Ngày nay việc ghép ảnh đã trở nên quá quen thuộc với nhiều người. Tuy nhiên, nếu bạn là một người không thường xuyên chỉnh sửa hay biên tập ảnh thì đây là một nhiệm vụ không hề đơn giản. Ở bài viết dưới đây, Công nghệ AZ sẽ chỉ cho bạn cách ghép ảnh trên máy tính một cách đơn giản nhất mà ai cũng có thể thực hành ngay.
Mục lục
Cách ghép ảnh trên máy tính bằng Paint
Với sự phát triển của công nghệ, không quá khó để bạn có thể tìm ngay cho mình một phần mềm chỉnh sửa ảnh chuyên nghiệp. Tuy nhiên, dường như bạn đã bỏ qua một công cụ Microsoft Paint có thể ghép ảnh trên máy tính vô cùng tiện lợi mà vẫn đáp ứng được các tác vụ chỉnh sửa, biên tập ảnh cần thiết.
Với công cụ này bạn có thể ghép ảnh từ hai hay nhiều hình ảnh trên Paint mà không cần đến công cụ hỗ trợ nào khác bên ngoài. Bạn có thể thực hiện cách ghép ảnh trên máy tính với các bước sau:
Xem thêm:
- Hướng dẫn cách chèn chữ vào ảnh trong Photoshop, Word đơn giản nhất
- Hướng dẫn cách thay Background trong Photoshop đơn giản
Bước 1: Chọn hình ảnh đầu tiên mà bạn muốn ghép ảnh sau đó nhấn chuột phải chọn Open With => Paint.
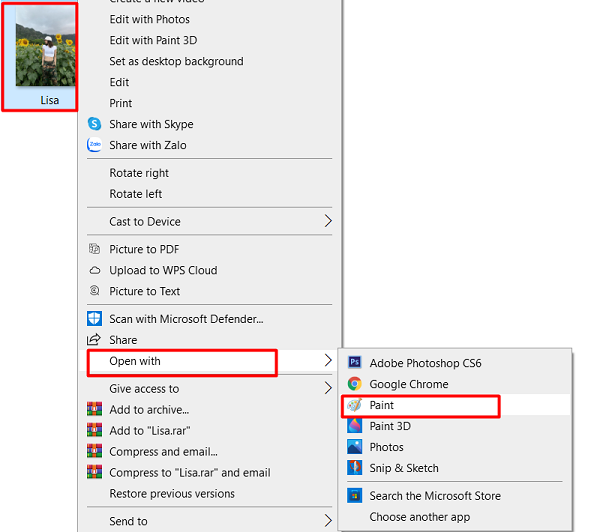
Bước 2: Khi ảnh đã được hiện lên trong công cụ Paint, bạn cần nhấn và kéo chuột của mình vào chấm trắng bên phải của bức hình để mở rộng không gian chèn thêm hình ảnh mà bạn muốn ghép.
Bước 3: Tiến hành chèn thêm ảnh thứ hai vào khung hình bên phải ảnh ban đầu bằng cách nhấn vào nút Paste => Paste from.
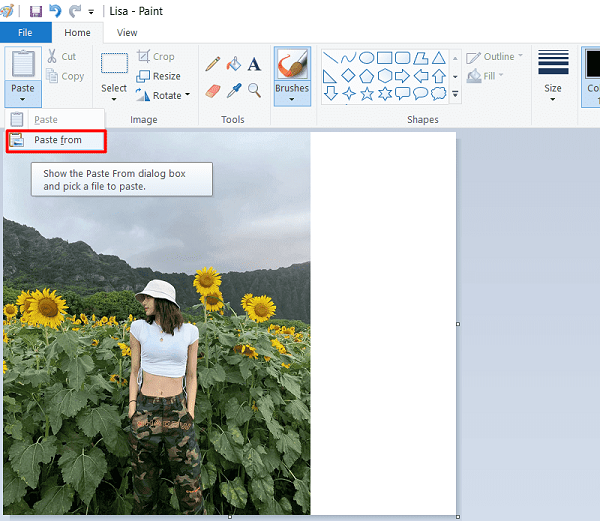
Bước 4: Sau khi chọn xong hình ảnh cần ghép thêm rồi nhấn Open.
Bước 5: Có thể hình ảnh thứ hai sẽ đè lên hình thứ nhất, việc của bạn là nhấn giữ chuột và kéo nó sang phía bên phải vị trí cần ghép ảnh.
Bước 6: Tiếp đó, chỉnh sửa kích thước ảnh thứ hai sao cho bằng chiều cao với hình ảnh ban đầu bằng việc nhấn và kéo chấm trắng ở góc dưới của hình thứ hai cho đến khi bạn cảm thấy phù hợp.

Tương tự bước trên, bạn cũng có thể ghép nhiều bức ảnh vào chung một khung hình mà bạn mong muốn.
Bước 7: Cuối cùng, sau khi đã căn chỉnh bố cục hợp lý, bạn vào File => Save as và lưu hình ảnh đã ghép dưới định dạng mà bạn muốn trên máy tính của mình nhé.
Bước 8: Xem hướng dẫn chi tiết bằng video
Cách ghép hình trên máy tính bằng Paint 3D
Bên cạnh công cụ Paint, chúng ta vẫn có thể ghép hình trên một công cụ chỉnh sửa ảnh khác đã có sẵn trên máy tính đó là Paint 3D. Cách ghép ảnh trên máy tính này giúp bạn thao tác nhanh không kém gì các phần mềm chỉnh sửa ảnh chuyên nghiệp khác.
Để ghép hình trên máy tính bằng Paint 3D đơn giản nhất, Công nghệ AZ sẽ hướng dẫn chi tiết cho bạn các bước như sau:
Bước 1: Click chuột phải vào hình ảnh đầu tiên mà bạn muốn ghép sau đó chọn Open With => Paint 3D.
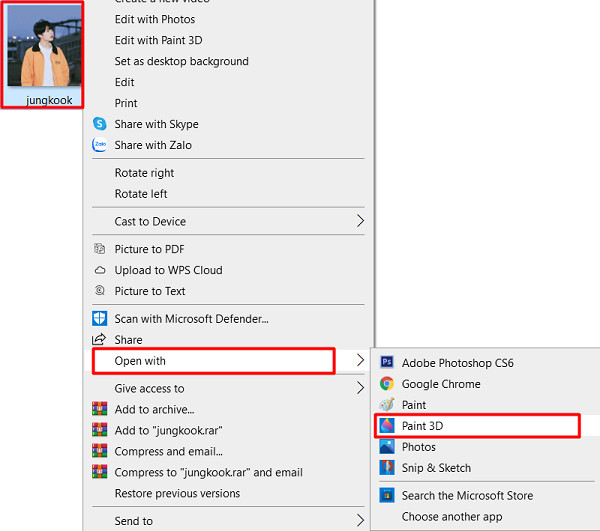
Bước 2: Giao diện công cụ Paint 3D hiện lên, có một dãy các tính năng phía trên, bạn nhấn chọn Canvas. Sau đó dùng chuột kéo các chấm trắng xung quanh hình ban đầu để thay đổi kích thước hình ảnh mong muốn.

Bước 3: Ở hộp tùy chọn bên phải của canvas, bạn để “Transparent canvas” thành Off và tích vào “Lock aspect ratio”.
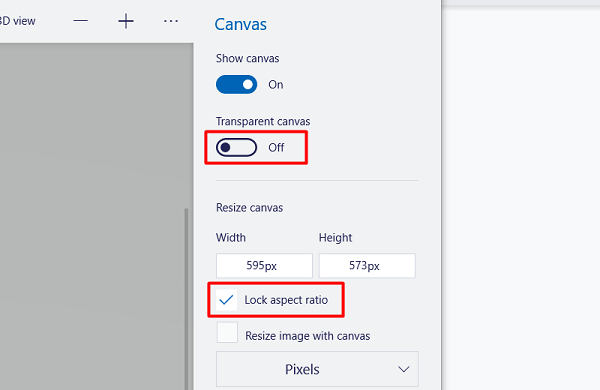
Bước 4: Để lấy ảnh thứ hai cần ghép, vào Menu => Chọn Insert và chọn hình ảnh trong máy tính, sau đó nhấn Open.
Bước 5: Có thể hình ảnh thứ nhất sẽ bị đè lên, bạn hãy nhấn và kéo bức hình thứ hai sang bên phải vị trí cần ghép nhé. Nếu kích thước hai ảnh không tương xứng với nhau, bạn chỉ cần dùng chuột di chuyển các nút viền ngoài hình ảnh để thay đổi kích thước sao cho phù hợp.

Bước 6: Khi đã hoàn tất quá trình chỉnh sửa, bạn nhấn lại vào Menu => chọn Save as và chọn Image.
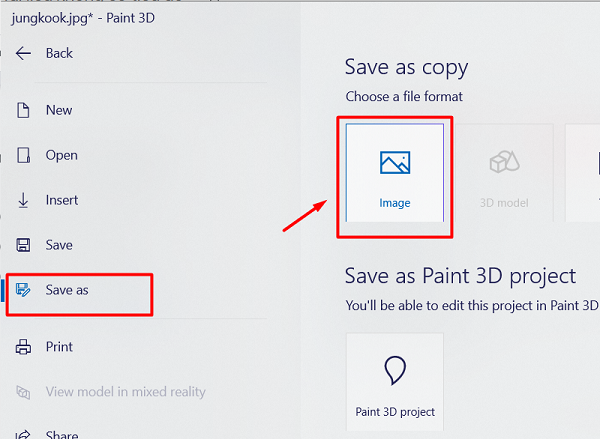
Bước 7: Sau cùng, bạn hãy chọn vị trí để lưu hình ảnh, đặt tên cho hình ảnh và chọn kiểu định dạng cho ảnh mà mình mong muốn tại Save as type rồi nhấn Save. Vậy là bạn đã có ngay một bức ảnh hoàn hảo từ việc ghép 2 ảnh thành 1 trên máy tính rồi nhé.
Ghép ảnh trên máy tính bằng một số phần mềm khác
Ngoài hai công cụ ghép ảnh có sẵn trên máy tính ở trên, các bạn cũng có thể thực hiện trên một số phần mềm ghép ảnh chuyên nghiệp sau:
1. Photoshop – Phần mềm ghép ảnh chuyên nghiệp
Photoshop dường như đã quá nổi tiếng mà hầu hết những ai làm về design hoặc nghiệp dư cũng đều sử dụng bởi những tính năng vượt trội mà phần mềm chỉnh ảnh chuyên nghiệp này mang lại. Truy cập link dưới đây để tải miễn phí

2. Fotor – Phần mềm chuyên về ghép ảnh, sửa ảnh
Fotor được biết đến là phần mềm chuyên về ghép ảnh, edit ảnh chuyên nghiệp và tạo ra những ảnh bìa đẹp, lạ mắt. Dựa vào các khung hình có sẵn, bạn có thể chèn các hiệu ứng vào trong hình ảnh và ghép chúng lại với nhau vô cùng ấn tượng và độc đáo.

3. Picture Collage Maker Pro
Picture Collage Maker Pro là phần mềm cắt ghép hình ảnh trên máy tính một cách đơn giản và nhanh chóng với những tính năng vượt trội như chỉnh sửa kích cỡ, màu sắc hay tạo hiệu ứng sinh động giúp bạn có thể tạo ra những bức ảnh đẹp vượt ngoài mong đợi.
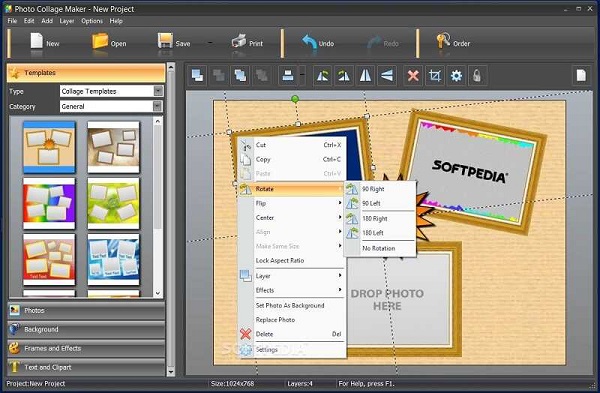
4. Pixlr – Phần mềm cắt, ghép hình ảnh nhanh chóng
Pixlr là phần mềm hỗ trợ cắt ghép hình ảnh một cách nhanh chóng, bạn có thể sử dụng phần mềm dễ dàng ngay cả trên điện thoại và máy tính.
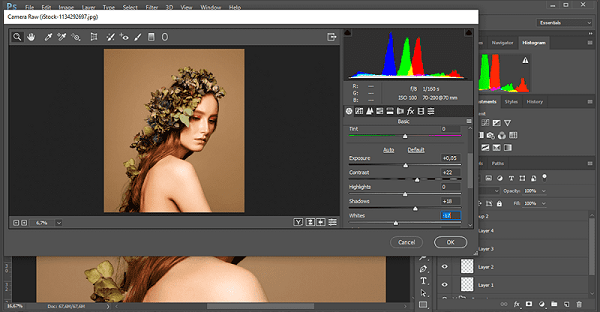
5. PhotoPad Image Editor
Là một phần mềm ghép ảnh miễn phí, hỗ trợ nhiều tính năng như cắt xén, đổ màu, chỉnh sửa ảnh với nhiều hiệu ứng khác nhau giúp bức ảnh thêm phần ấn tượng. Đây cũng là một cách ghép ảnh trên máy tính hiệu quả cho những ai muốn bắt đầu học về thiết kế hình ảnh.
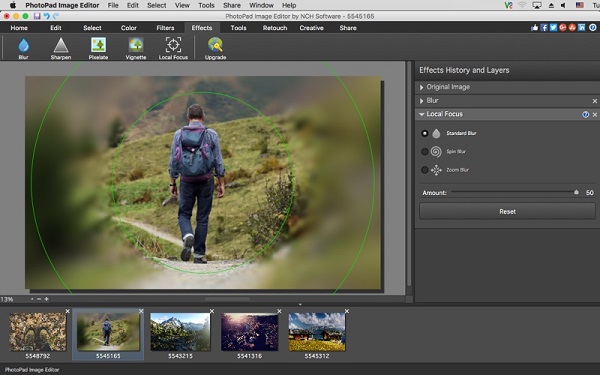
Lời kết
Trên đây là một số cách ghép ảnh trên máy tính đơn giản mà bất cứ ai cũng nên biết để tự tạo cho mình những bức ảnh đẹp cũng như có thể giúp ích cho công việc sau này. Mong rằng với những hướng dẫn của Công nghệ AZ, bạn đã có thể tự tin ghép những bức ảnh mà mình yêu thích và chia sẻ với mọi người nữa nhé.

 0337 651 676
0337 651 676
 congngheaz@gmail.com
congngheaz@gmail.com
Bài viết liên quan
Hướng dẫn chuyển số thành chữ trong Excel dễ dàng nhất
Cách chuyển số thành chữ trong Excel là 1 trong những thủ thuật...
Download File Excel nhập xuất tồn đơn giản nhất 2023
Các doanh nghiệp để quản lý số lượng hàng hóa xuất tồn thường...
Nguyên nhân và cách khắc phục lỗi không mở được file Excel
Bạn thường gặp lỗi không mở được file Excel trong quá trình làm...
8+ Cách khắc phục lỗi laptop không bắt được wifi đơn giản nhất 2023
Đối với những ai thường xuyên làm việc với máy tính xách tay...
Hướng dẫn cách giãn dòng trong Word 2010, 2016 chuẩn nhất
Khi soạn thảo văn bản trong Word, việc chỉnh giãn dòng trong word...
Danh sách Product Key Office 2016 Professional Plus vĩnh viễn 2024
Key Office 2016 Professinal Plus là cách giúp bạn kích hoạt bản quyền...