Bạn đang tập trung cao độ cho công việc với một file Excel quan trọng, bỗng dưng “bùm”, file báo lỗi và không thể mở được? Đừng lo lắng, Công Nghệ AZ sẽ giúp bạn “giải cứu” dữ liệu quý giá của mình ngay lập tức! Bài viết này sẽ “bật mí” cho bạn hơn 10 cách sửa lỗi không mở được file Excel đơn giản và hiệu quả nhất, giúp bạn nhanh chóng thoát khỏi tình huống “dở khóc dở cười” này.
Excel là “trợ thủ đắc lực” không thể thiếu đối với dân văn phòng, kế toán, học sinh, sinh viên… Nhưng đôi khi, phần mềm này lại “trở chứng” khiến chúng ta “lao đao” vì file Excel không mở được. Vậy nguyên nhân nào dẫn đến tình trạng “khó đỡ” này? Hãy cùng Công Nghệ AZ tìm hiểu nhé!
Mục lục
Nguyên nhân khiến file Excel không mở được
File Excel không mở được có thể xuất phát từ nhiều nguyên nhân khác nhau. Dưới đây là một số “thủ phạm” phổ biến nhất:
Lỗi do file Excel
- File Excel bị hỏng: Giống như bao loại tệp tin khác, file Excel cũng có thể bị hỏng do nhiều nguyên nhân như lưu file bị lỗi, virus tấn công, lỗi phần mềm… Khi đó, file Excel sẽ không thể mở được hoặc hiển thị thông báo lỗi.
- Định dạng file không tương thích: Các phiên bản Excel khác nhau hỗ trợ các định dạng file khác nhau. Nếu bạn cố gắng mở file
.xlsx(định dạng mới) trên phiên bản Excel cũ, rất có thể bạn sẽ “vô vọng”. - File bị khóa: Nếu file Excel bị khóa (do người khác đặt mật khẩu hoặc do tính năng bảo mật của hệ thống), bạn sẽ không thể mở file nếu không có mật khẩu hoặc quyền truy cập.
- File đang được sử dụng bởi chương trình khác: Nếu một chương trình khác đang mở file Excel, bạn sẽ không thể mở file đó trên Excel cho đến khi chương trình kia đóng file.

Lỗi do phần mềm Excel
- Phiên bản Excel cũ: Phiên bản Excel cũ có thể không tương thích với một số tính năng hoặc định dạng file mới, dẫn đến lỗi không mở được file.
- Lỗi phần mềm: Bản thân phần mềm Excel có thể gặp lỗi do xung đột phần mềm, lỗi cài đặt hoặc các vấn đề khác.
- Xung đột phần mềm: Các phần mềm khác trên máy tính, chẳng hạn như phần mềm diệt virus, phần mềm bảo mật, Add-ins… có thể xung đột với Excel và ngăn không cho file mở được.
Lỗi do hệ thống
- Hệ điều hành lỗi: Hệ điều hành bị lỗi có thể ảnh hưởng đến hoạt động của các phần mềm, bao gồm cả Excel.
- Ổ cứng bị lỗi: Ổ cứng bị bad sector, lỗi kết nối hoặc các vấn đề khác có thể làm hỏng file Excel hoặc ngăn không cho Excel truy cập file.
- Thiếu tài nguyên hệ thống: Nếu máy tính của bạn có cấu hình yếu, thiếu RAM hoặc ổ cứng đầy, Excel có thể gặp khó khăn khi mở các file dung lượng lớn.
Các bài viết liên quan:
Lỗi do virus
- File Excel bị nhiễm virus: Virus, đặc biệt là virus macro, có thể “ẩn náu” trong file Excel và gây ra lỗi khi mở file.
- Phần mềm diệt virus chặn: Phần mềm diệt virus có thể “quá nhạy cảm” và chặn file Excel nếu nghi ngờ file chứa virus hoặc mã độc.
10+ Cách sửa lỗi không mở được file Excel
Giờ thì bạn đã biết “kẻ thù” là ai rồi, hãy cùng Công Nghệ AZ “ra trận” với 10+ “chiêu thức” hiệu quả sau đây để “đánh bại” lỗi không mở được file Excel nhé!
Khởi động lại máy tính
“Chiêu” đầu tiên, tuy đơn giản nhưng lại “hiệu nghiệm” bất ngờ. Khởi động lại máy tính giúp “làm mới” hệ thống, giải phóng bộ nhớ và có thể khắc phục một số lỗi phần mềm đơn giản.
Mở bằng chế độ Safe Mode
Safe Mode là chế độ khởi động đặc biệt của Windows, chỉ tải các trình điều khiển và dịch vụ thiết yếu. Mở Excel ở chế độ Safe Mode giúp loại bỏ các yếu tố gây xung đột phần mềm.
Cách thực hiện:
- Nhấn tổ hợp phím
Windows + Rđể mở hộp thoại Run. - Gõ
excel /safevà nhấn Enter.
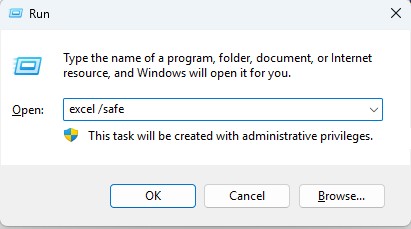
Sử dụng tính năng “Open and Repair”
Excel được “trang bị” sẵn tính năng “Open and Repair” để sửa chữa các file bị lỗi.
Cách thực hiện:
- Mở Excel.
- Vào
File>Open. - Chọn file Excel cần mở.
- Nhấn vào mũi tên xổ xuống bên cạnh nút
Open. - Chọn
Open and Repair.
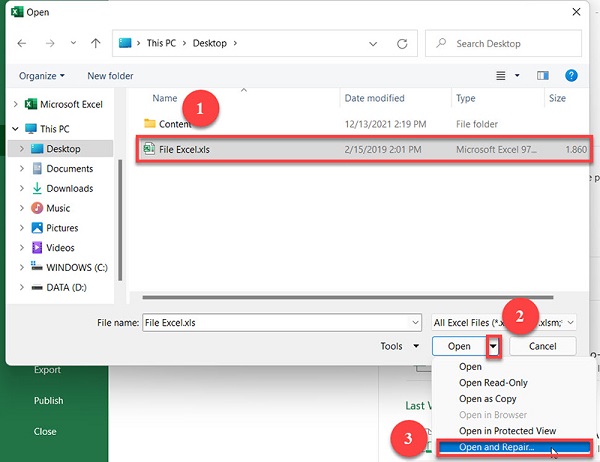
Kiểm tra định dạng file
Đảm bảo định dạng file Excel tương thích với phiên bản Excel của bạn. Nếu bạn đang sử dụng phiên bản Excel cũ, hãy thử chuyển đổi file .xlsx sang .xls.
Cập nhật phiên bản Excel
Cập nhật Excel lên phiên bản mới nhất để vá lỗi, cải thiện hiệu suất và tăng cường tính tương thích.
Cách thực hiện:
- Mở Excel.
- Vào
File>Account. - Chọn
Update Options>Update Now.
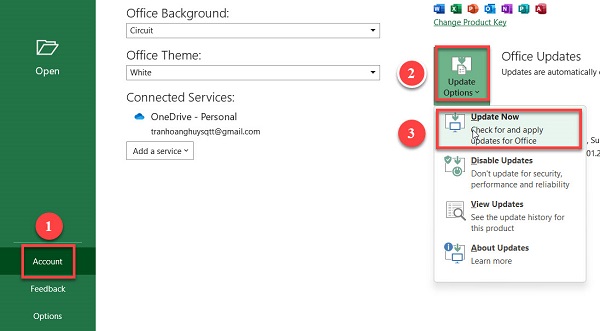
Vô hiệu hóa Add-ins
Add-ins là các chương trình bổ sung cho Excel, có thể gây xung đột và dẫn đến lỗi. Hãy thử vô hiệu hóa các Add-ins không cần thiết.
Cách thực hiện:
- Mở Excel.
- Vào
File>Options>Add-ins. - Chọn
COM Add-insvà nhấnGo. - Bỏ chọn các Add-ins cần vô hiệu hóa.
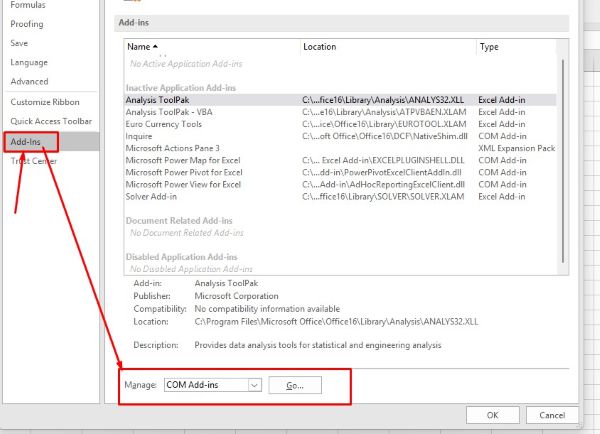
Tắt Protected View
Protected View là tính năng bảo mật của Excel, có thể ngăn chặn việc mở các file từ nguồn không đáng tin cậy. Tuy nhiên, đôi khi tính năng này lại “cản trở” chúng ta.
Cách thực hiện:
- Mở Excel.
- Vào
File>Options>Trust Center>Trust Center Settings.
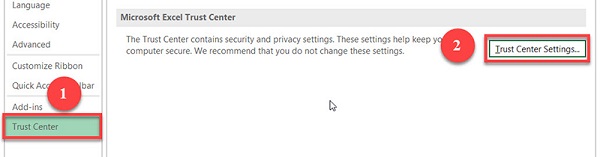
- Chọn
Protected View. - Bỏ chọn tất cả các tùy chọn.
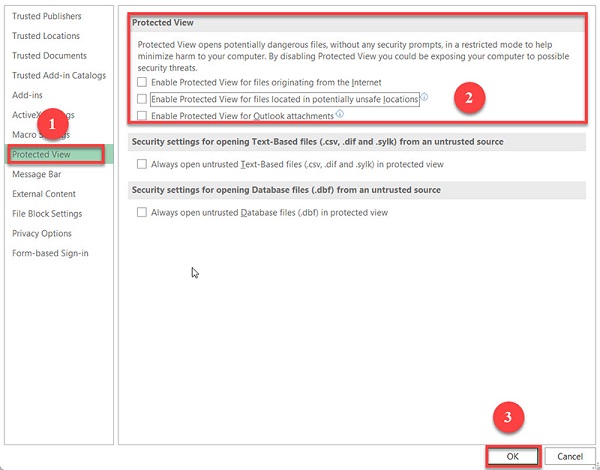
Kiểm tra phần mềm diệt virus
Cập nhật phần mềm diệt virus lên phiên bản mới nhất hoặc tạm thời tắt phần mềm diệt virus để kiểm tra xem có phải “nó” là nguyên nhân gây ra lỗi không.
Sử dụng phần mềm khôi phục dữ liệu
Nếu file Excel bị hỏng nặng, bạn có thể sử dụng phần mềm khôi phục dữ liệu chuyên dụng để “cứu” dữ liệu. Một số phần mềm phổ biến: Easy Office Recovery, 4DDiG File Repair…
Cài đặt lại Microsoft Office
Nếu đã thử mọi cách mà vẫn không thành công, hãy thử cài đặt lại Microsoft Office.
Các bài viết liên quan:
Sử dụng phần mềm thay thế
Trong trường hợp “cấp bách”, bạn có thể sử dụng các phần mềm thay thế Excel để mở file, chẳng hạn như:
- Google Sheets: Miễn phí, truy cập từ mọi nơi, cộng tác trực tuyến dễ dàng.
- LibreOffice Calc: Miễn phí, mã nguồn mở, giao diện tương tự Excel.
- WPS Office Spreadsheets: Miễn phí, giao diện thân thiện, tương thích tốt với Excel.
| Phần mềm | Ưu điểm | Nhược điểm |
|---|---|---|
| Google Sheets | Miễn phí, cộng tác trực tuyến dễ dàng, truy cập từ mọi nơi | Ít tính năng nâng cao hơn Excel, cần kết nối internet |
| LibreOffice Calc | Miễn phí, mã nguồn mở, giao diện tương tự Excel | Khả năng tương thích với một số định dạng file Excel có thể bị hạn chế |
| WPS Office Spreadsheets | Miễn phí, giao diện dễ sử dụng, tương thích tốt với Excel | Một số tính năng nâng cao chỉ có sẵn trong phiên bản trả phí |
Mẹo phòng tránh lỗi Excel không mở được
“Phòng bệnh hơn chữa bệnh”, hãy áp dụng ngay các “bí kíp” sau đây để “bảo vệ” file Excel của bạn:
- Lưu file thường xuyên: “Cứu tinh” cho bạn khi gặp sự cố mất điện đột ngột hoặc lỗi phần mềm.
- Sao lưu dữ liệu định kỳ: Sao lưu file Excel sang ổ cứng ngoài, USB hoặc dịch vụ lưu trữ đám mây để “phòng hờ” trường hợp file bị hỏng hoặc mất dữ liệu.
- Cập nhật phần mềm thường xuyên: Cập nhật Excel và hệ điều hành để vá lỗi, cải thiện hiệu suất và tăng cường bảo mật.
- Quét virus định kỳ: Sử dụng phần mềm diệt virus để quét và loại bỏ virus, bảo vệ máy tính và file Excel của bạn.
- Sử dụng nguồn tải file uy tín: Chỉ tải file Excel từ các nguồn đáng tin cậy để tránh nguy cơ nhiễm virus.
Câu hỏi thường gặp (FAQ)
1. Tại sao tôi không mở được file Excel trên điện thoại?
Có thể do ứng dụng Excel trên điện thoại của bạn chưa được cập nhật hoặc không tương thích với định dạng file. Hãy thử cập nhật ứng dụng Excel hoặc sử dụng ứng dụng xem file Excel khác.
2. Làm thế nào để mở file Excel bị khóa?
Bạn cần có mật khẩu để mở file Excel bị khóa. Nếu không có mật khẩu, bạn có thể thử sử dụng các phần mềm “bẻ khóa” mật khẩu Excel. Tuy nhiên, hãy lưu ý rằng việc “bẻ khóa” mật khẩu có thể vi phạm bản quyền và luật pháp.
3. Tôi có thể khôi phục dữ liệu từ file Excel bị hỏng không?
Có, bạn có thể thử sử dụng tính năng “Open and Repair” của Excel hoặc các phần mềm khôi phục dữ liệu chuyên dụng để khôi phục dữ liệu từ file Excel bị hỏng.
4. Tại sao file Excel của tôi bị lỗi font chữ?
Lỗi font chữ có thể xảy ra do máy tính của bạn thiếu font chữ đó hoặc font chữ bị hỏng. Bạn có thể cài đặt thêm font chữ hoặc sửa lỗi font chữ.
Các bài viết liên quan:
Kết luận
Lỗi không mở được file Excel tuy gây nhiều phiền toái nhưng hoàn toàn có thể khắc phục được. Công Nghệ AZ hy vọng rằng với 10+ cách sửa lỗi file excel không mở được đơn giản và hiệu quả trên đây, bạn đã có thể “xử lý gọn” sự cố và tiếp tục công việc của mình một cách “trơn tru”.
Đừng quên chia sẻ bài viết này đến bạn bè, đồng nghiệp để cùng nhau “chinh phục” Excel nhé! Nếu bạn có bất kỳ câu hỏi hoặc thắc mắc nào, hãy để lại bình luận bên dưới, Công Nghệ AZ sẽ giải đáp giúp bạn.

 0337 651 676
0337 651 676
 congngheaz@gmail.com
congngheaz@gmail.com
Bài viết liên quan
Chia sẻ Product Key Win 10 Pro 64bit vĩnh viễn 2025
Bạn đã sẵn sàng để trải nghiệm một Windows 10 an toàn, ổn...
Hướng dẫn cách cài Office 2019 trên Win 11 chi tiết nhất 2025
Office 2019 là 1 phiên bản của bộ ứng dụng văn phòng Microsoft...
Hướng dẫn cách Active Office 2016 CMD 2025 thành công 100%
Cài đặt xong Office 2016 nhưng lại xuất hiện thông báo yêu cầu...
Cách cài Office 2021 miễn phí cho Win 11 chi tiết nhất 2025
Bạn đã nâng cấp lên Windows 11 và đang tìm kiếm bộ công...
Top 9 Shop bán đồ chơi công nghệ độc lạ, uy tín trên Shopee
Trong thời đại công nghệ bùng nổ, những món đồ chơi thông minh,...
PC Dưới 10 Triệu: Cứ Build Hay Mua Luôn Máy Bộ?
Bạn đang muốn sở hữu một bộ máy tính để bàn để làm...