Bằng kỹ thuật thay Background, các bức ảnh sẽ trở nên lung và rất vi diệu. Hãy cùng Công nghệ AZ thực hiện thay Background trong Photoshop với cách làm vô cùng đơn giản để này nhé!
Mục lục
1. Photoshop là gì?
Có nhiều cách để nói về Photoshop khác nhau, nhưng đơn giản nhất bạn có thể hiểu rằng đây là một phần mềm tích hợp các công cụ giúp bạn chỉnh sửa đồ họa. Phần mềm được sử dụng trong các hoạt động như thiết kế trang web, vẽ các loại tranh (matte painting và nhiều thể loại khác), vẽ texture cho các chương trình 3D… gần như là mọi hoạt động liên quan đến ảnh bitmap.
Xem thêm: Bạn có thể download Photoshop CC 2020 mới nhất hoặc Photoshop CS6 Portable miễn phí nếu chưa có bộ cài PTS chuẩn nhé.
Đây là phần mềm dẫn đầu thị trường về chỉnh sửa đồ họa với rất nhiều công cụ giúp bạn can thiệp, chỉnh sửa ảnh từ đơn giản đến phức tạp khác nhau. Trong phạm vi bài viết này, Công nghệ AZ sẽ giới thiệu đến quý bạn đọc một cách thay Background trong Photoshop nhanh và đơn giản nhất.
2. Hướng dẫn cách thay Background trong Photoshop đơn giản
Với số lượng rất nhiều các công cụ khác nhau trong Photoshop thì người sử dụng cũng có nhiều cách khác nhau để thay Background cho ảnh của bạn. Trong khuôn khổ bài viết, Công nghệ AZ xin hướng dẫn đến bạn cách đơn giản nhất để thay Background trong Photoshop gồm 4 bước sau đây:
Xem thêm: Cách tách chữ ra khỏi ảnh online đơn giản nhanh chóng
2.1. Bước chuẩn bị
Để thực hiện thay Background trong Photoshop bạn cần chuẩn bị:
- Một máy vi tính cấu hình đủ chạy Photoshop.
- Phần mềm Photoshop
- Một bức ảnh chủ thể.
- Background mới bạn muốn thay. Nếu bạn chỉ cần đặt chủ thể vào một Background màu sắc như để làm ảnh thẻ thì chỉ cần tạo Background trong Photoshop đơn giản.
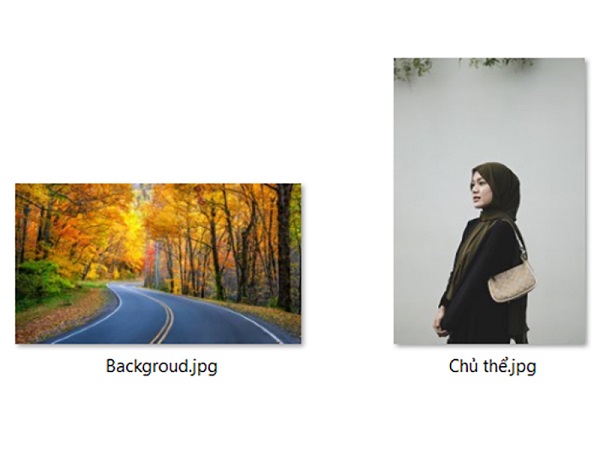
Ảnh gốc trước khi chỉnh sửa
2.2. Tách chủ thể
Sau khi khởi động Photoshop, bạn hãy mở ảnh gốc chứa chủ thể.
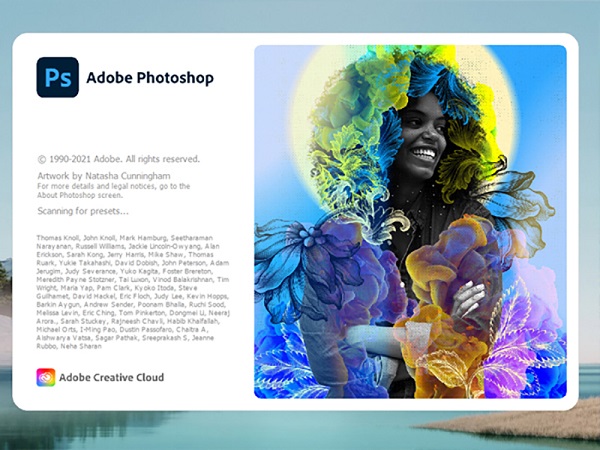
Khởi động phần mềm Adobe Photoshop
Photoshop cung cấp rất nhiều công cụ mạnh mẽ giúp bạn tách chủ thể khỏi Background giúp bạn xử lý từng trường hợp với hiệu quả khác nhau. Để việc thay Background đơn giản nhất, bạn có thể sử dụng Quick Selection Tool. Bạn chọn trên thanh công cụ hoặc có thể nhấn phím W (nhớ tắt Unikey hoặc chuyển sang tiếng Anh nhé). Đối với những chủ thể có chi tiết và màu tách biệt rõ với Background thì sau khi nhấp chuột và kéo để chọn chủ thể là bạn đã tách chủ thể xong.
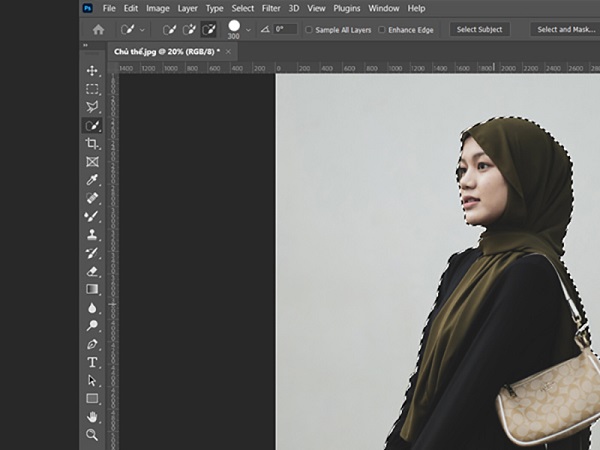
Chọn chủ thể bằng công cụ Quick Selection Tool
Tiếp theo bạn nhấn tổ hợp phím Ctrl + C để lưu chủ thể ảnh vào clipboard. Khi này ảnh chủ thể đã được lưu trong clipboard tương tự các phần mềm cơ bản khác trong hệ điều hành MS Windows.
2.3. Dán chủ thể vào Background mới
Bây giờ, bạn thêm Background trong Photoshop bằng cách nhấn nhấn tổ hợp phím Ctrl + O và duyệt tới ảnh nền mới mà bạn muốn dán chủ thể vào.
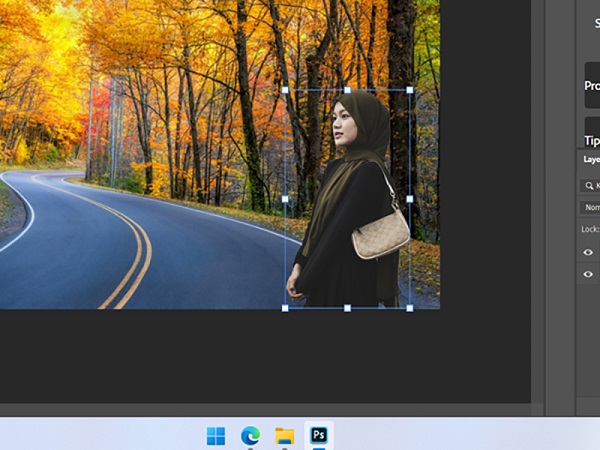
Dán ảnh vào Background mới
Nhấn tổ hợp phím Ctrl + V để dán chủ thể vào Background mới. Sau đó, bạn kéo thả chuột để di chuyển ảnh vào vị trí mong muốn.
2.4. Tinh chỉnh cho phù hợp với Background mới
Những việc bạn cần tinh chỉnh gồm điều chỉnh kích thước cho phù hợp bối cảnh, điều chỉnh tone màu phù hợp, chỉnh Background trong Photoshop, thêm hiệu ứng và đổ bóng nếu cần.
Để điều chỉnh kích thước, sau khi dán chủ thể vào Background mới, bạn nhấn tổ hợp phím Ctrl + T. Sau đó khung định dạng kích thước sẽ hiện lên. Các góc và giữa các cạnh sẽ hiện các nút vuông. Bây giờ, đơn giản bạn cần nhấn, kéo thả vào các nút này để điều chỉnh kích thước cho phù hợp sau khi thay Background trong Photoshop. Sau khi chỉnh xong, bạn nhấn phím ESC để thoát chức năng.

Chỉnh sửa kích thước ảnh
Để chỉnh màu cơ bản cho phù hợp với bối cảnh. Bạn có thể sử dụng 3 công cụ đơn giản gồm Level, Curves, Selective Color.
- Công cụ Level: Bạn nhấn tổ hợp Ctrl + L. Tiếp tục, bạn kéo thả thanh ngang và quan sát hiệu ứng ảnh trên màn hình đến khi được kết quả ưng ý.
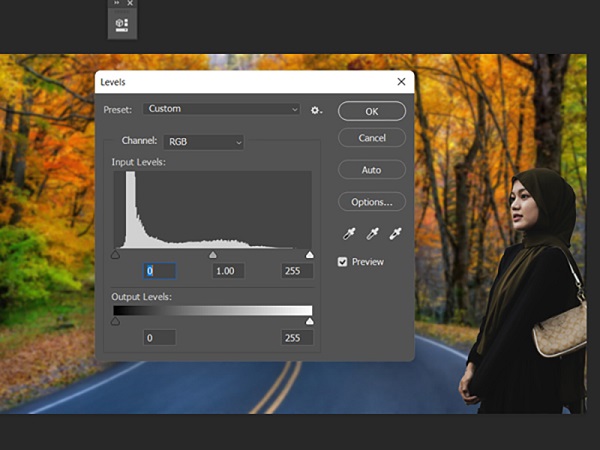
Công cụ Levels
- Công cụ Curves: Bạn nhấn tổ hợp Ctrl + M. Nhấn kéo thả thanh chéo và quan sát hiệu ứng ảnh trên màn hình đến khi được kết quả ưng ý.
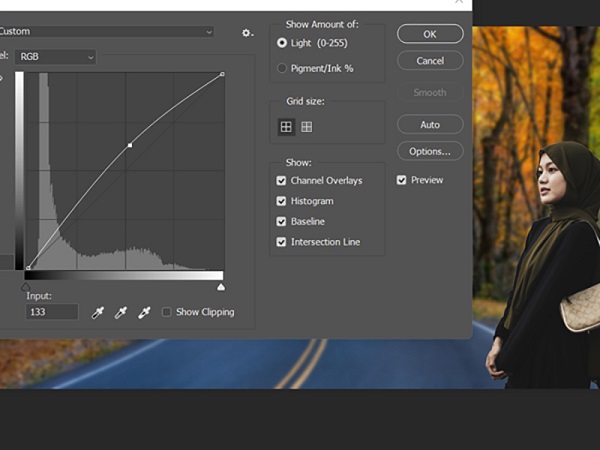
Thao tác bằng công cụ Curves
- Công cụ Selective Color: Để mở công cụ này, bạn chọn Layer -> New adjustment layer -> Selective color. Nhấn chọn OK. Tiếp đến, bạn có thể chọn màu bạn muốn thay đổi, sau đó bạn điều chỉnh các thông số bên dưới bằng cách kéo thả thanh điều chỉnh đến khi nó được màu bạn ưng ý.
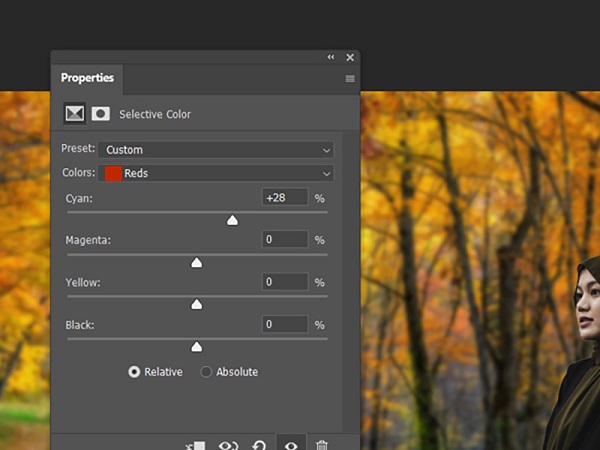
Cân chỉnh màu trong bảng Selective Color
Ngoài ra bạn có thể chỉnh Background trong Photoshop bằng cách sử dụng thêm hiệu ứng làm mờ Background để làm nổi bật chủ thể như sau: nhấn chọn layer Background, chọn thẻ Filter trên Menu, chọn Blur, chọn Gaussian Blur. Bạn nhập thông số và quan sát độ mờ đến khi hợp lý.
Cuối cùng, bạn xuất file ra định dạng ảnh để có thể sử dụng bằng cách nhấn tổ hợp phím Ctrl + S, chọn định dạng ảnh. Chọn nơi lưu file, tên file, nhấn OK. Tiếp đến bạn chọn chất lượng ảnh xuất. Ở đây mình chọn chất lượng cao nhất và nhấn OK.
Như vậy thao tác thay Background trong Photoshop đã xong và bạn có thể sử dụng ảnh đã xuất để chia sẻ hay sử dụng cho công việc của mình.
Lời kết:
Như vậy, Công nghệ AZ đã chia sẻ đến bạn một tuyệt chiêu thay Background trong Photoshop siêu nhanh, siêu dễ mà bất kỳ ai dù chưa biết đến Photoshop vẫn có thể làm được.
Mong rằng bài viết đã giúp bạn có được một bức ảnh thật ấn tượng và nếu bạn có những tuyệt chiêu thú vị hơn hãy đừng quên chia sẻ cho chúng tôi nhé. Chúc bạn có được những bức ảnh lung linh và thật vi diệu cho cuộc sống ngày càng thú vị hơn nhé.

 0337 651 676
0337 651 676
 congngheaz@gmail.com
congngheaz@gmail.com
Bài viết liên quan
Hướng dẫn chuyển số thành chữ trong Excel dễ dàng nhất
Cách chuyển số thành chữ trong Excel là 1 trong những thủ thuật...
Download File Excel nhập xuất tồn đơn giản nhất 2023
Các doanh nghiệp để quản lý số lượng hàng hóa xuất tồn thường...
Nguyên nhân và cách khắc phục lỗi không mở được file Excel
Bạn thường gặp lỗi không mở được file Excel trong quá trình làm...
8+ Cách khắc phục lỗi laptop không bắt được wifi đơn giản nhất 2023
Đối với những ai thường xuyên làm việc với máy tính xách tay...
Hướng dẫn cách giãn dòng trong Word 2010, 2016 chuẩn nhất
Khi soạn thảo văn bản trong Word, việc chỉnh giãn dòng trong word...
Danh sách Product Key Office 2016 Professional Plus vĩnh viễn 2024
Key Office 2016 Professinal Plus là cách giúp bạn kích hoạt bản quyền...