Cách chuyển số thành chữ trong Excel là 1 trong những thủ thuật Excel mà bất kỳ nhân viên ngân hàng hay kế toán nào việc thao tác trên bảng tính cần nắm vững. Nó giúp bạn tiết kiệm thời gian, công sức và trình bày 1 cách chuyên nghiệp. Cùng Công nghệ AZ tìm hiểu thêm về vấn đề này qua những nội dung chia sẻ trong bài viết dưới đây.
Mục lục
Cách chuyển số thành chữ trong Excel bằng phần mềm VN Tools
Phần mềm VN Tools là ứng dụng giúp bạn thực hiện đổi số sang chữ trên excel 1 cách đơn giản và dễ dàng. Trước khi bắt đầu, bạn cần tải và cài đặt công cụ này về máy tính. Bạn chỉ cần thực hiện các bước dưới đây:
- Bước 1: Tải phần mềm VN Tools tại https://download.com.vn/vntools-110998 về máy tính.
- Bước 2: Sau khi tải về thành công, người dùng nhấn đúp chuột vào bộ cài đặt và chọn “Next” để bắt đầu quá trình.
- Bước 3: sau khi đọc hướng dẫn sử dụng phần mềm được thông báo trên màn hình giao diện, bạn tiếp tục chọn “Next”.
- Bước 4: Tùy chọn các vùng cài đặt theo hệ điều hành mà bạn đang sử dụng. sau đó, click “Next“
- Bước 5: Ngay khi màn hình xuất hiện hộp thoại thông báo, bạn tiếp tục chọn “Next”.
- Bước 6: Nhấn ô “Install” trong hộp thoại để tiến hành cài đặt VN Tools và nhấn “Finish” sau khi kết thúc.
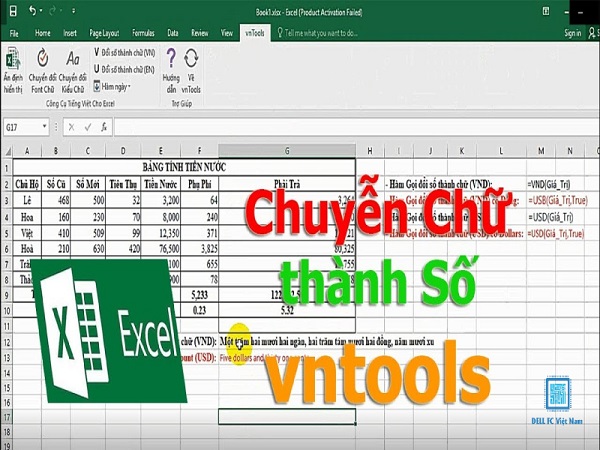
Cách đổi số thành chữ trong excel còn giúp người dùng nâng cao hiệu quả làm việc hơn so với phương pháp nhập liệu truyền thống. Cách thức cài đặt rất đơn giản, chỉ cần thao tác theo các bước sau:
- Bước 1: Mở file mà bạn muốn chuyển số thành chữ trên Excel rồi chọn mục “File”.
- Bước 2: Click chuột vào mục “Options” trong hộp thoại thông báo trên màn hình.
- Bước 3: Tiếp tục chọn “Add in”, sau đó nhấn “Go” trong “Manage Add in”.
- Bước 4: Nhấn “Browse” ngay khi hộp thoại “Add in” xuất hiện.
- Bước 5: Chọn file “NTD’s Tool” trên cửa sổ Add in.
- Bước 6: Nhấn mục “Đổi số thành chữ” trên thanh công cụ excel.
- Bước 7: Chọn “Ô cần chuyển đổi”, “Ô chứa kết quả” trên bảng thông số.
Xem thêm:
- Download Office 2013 full hoặc Office 2019 Professional Plus full miễn phí
- Hướng dẫn cách xóa dòng trống trong Excel chi tiết, đơn giản
- Nguyên nhân và cách khắc phục lỗi không mở được file Excel
Cách chuyển đổi số thành chữ trong Excel bằng hàm =VND
Việc đọc số thành chữ trong excel là một tác vụ vô cùng quan trọng đối với bất kỳ ai thao tác trên bảng tính. Thủ thuật này giúp người dùng tiết kiệm thời gian, tăng hiệu quả công việc cũng như hạn chế sai sót khi nhập dữ liệu. Bạn không cần phải gõ từng chữ mà bảng tính Excel sẽ là công cụ hỗ trợ đắc lực nhất lúc này.
Với cách chuyển từ số sang chữ trong excel bằng hàm =VND, người dùng không cần sử dụng phần mềm và thao tác nhiều bước. Tuy nhiên, hiệu quả làm việc với phương thức này cũng khá chính xác và nhanh chóng như khi đọc số thành chữ với VN Tools.

Hiện tại, trên Excel không có hàm mặc định nào có tên =VND. Tuy nhiên, bạn có thể tạo một hàm tùy chỉnh sử dụng VBA (Visual Basic for Applications) để chuyển số thành chữ trong Excel theo định dạng tiền tệ Việt Nam (VND). Dưới đây là các bước để tạo hàm vnd trong excel bằng VBA:
- Bước 1: Mở Excel, nhấn tổ hợp phím Alt + F11 để mở VBA Editor.
- Bước 2: Trên thanh công cụ, chọn Insert --> Module. Một cửa sổ mới sẽ xuất hiện.
- Bước 3: Dán đoạn mã VBA dưới đây vào cửa sổ.
Option Explicit
Function NumToWords(ByVal MyNumber)
Dim Units As String
Dim SubUnits As String
Dim TempString As String
Dim DecimalPlace As Integer
Dim Count As Integer
Dim DecimalSeparator As String
Dim sDecimalSeparator As String
ReDim Place(9) As String
Place(2) = ” Nghìn ”
Place(3) = ” Triệu ”
Place(4) = ” Tỷ ”
Place(5) = ” Nghìn Tỷ ”
Place(6) = ” Triệu Tỷ ”
Place(7) = ” Tỷ Tỷ ”
DecimalSeparator = “.”
DecimalPlace = InStr(MyNumber, DecimalSeparator)
If DecimalPlace > 0 Then
SubUnits = GetTens(Left(Mid(MyNumber, DecimalPlace + 1) & “00”, 2))
MyNumber = Trim(Left(MyNumber, DecimalPlace – 1))
End IfCount = 1
Do While MyNumber <> “”
TempString = GetHundreds(Right(MyNumber, 3))
If TempString <> “” Then Units = TempString & Place(Count) & Units
If Len(MyNumber) > 3 Then
MyNumber = Left(MyNumber, Len(MyNumber) – 3)
Else
MyNumber = “”
End If
Count = Count + 1
Loop
SwitchUnits = Application.Trim(Units)
NumToWords = Application.Trim(Units) & ” ” & SubUnits
End Function‘ Converts a number from 100-999 into text
Function GetHundreds(ByVal MyNumber)
Dim Result As String
If Val(MyNumber) = 0 Then Exit Function
MyNumber = Right(“000” & MyNumber, 3)
‘ Convert the hundreds place.
If Mid(MyNumber, 1, 1) <> “0” Then
Result = GetDigit(Mid(MyNumber, 1, 1)) & ” Trăm ”
End If
‘ Convert the tens and ones place.
If Mid(MyNumber, 2, 1) <> “0” Then
Result = Result & GetTens(Mid(MyNumber, 2))
Else
Result = Result & GetDigit(Mid(MyNumber, 3))
End If
GetHundreds = Result
End Function‘ Converts a number from 10 to 99 into text.
Function GetTens(TensText)
Dim Result As String
Result = “” ‘ Null out the temporary function value.
If Val(Left(TensText, 1)) = 1 Then ‘ If value between 10-19…
Select Case Val(TensText)
Case 10: Result = “Mười”
Case 11: Result = “Mười Một”
Case 12: Result = “Mười Hai”
Case 13: Result = “Mười Ba”
Case 14: Result = “Mười Bốn”
Case 15: Result = “Mười Lăm”
Case 16: Result = “Mười Sáu”
Case 17: Result = “Mười Bảy”
Case 18: Result = “Mười Tám”
Case 19: Result = “Mười Chín”
Case Else
End Select
Else ‘ If value between 20-99…
Select Case Val(Left(TensText, 1))
Case 2: Result = “Hai Mươi ”
Case 3: Result = “Ba Mươi ”
Case 4: Result = “Bốn Mươi ”
Case 5: Result = “Năm Mươi ”
Case 6: Result = “Sáu Mươi ”
Case 7: Result = “Bảy Mươi ”
Case 8: Result = “Tám Mươi ”
Case 9: Result = “Chín Mươi ”
Case Else
End Select
Result = Result & GetDigit(Right(TensText, 1)) ‘ Retrieve ones place.
End If
GetTens = Result
End Function‘ Converts a number from 1 to 9 into text.
Function GetDigit(Digit)
Select Case Val(Digit)
Case 1: GetDigit = “Một”
Case 2: GetDigit = “Hai”
Case 3: GetDigit = “Ba”
Case 4: GetDigit = “Bốn”
Case 5: GetDigit = “Năm”
Case 6: GetDigit = “Sáu”
Case 7: GetDigit = “Bảy”
Case 8: GetDigit = “Tám”
Case 9: GetDigit = “Chín”
Case Else: GetDigit = “”
End Select
End Function
- Bước 4: Sau khi dán đoạn mã, nhấn Ctrl + S để lưu lại, sau đó đóng cửa sổ VBA Editor.
Bây giờ, bạn đã tạo thành công hàm =VND. Để sử dụng, bạn chỉ cần gõ =VND(A1) hoặc =NumToWords(A1) (với A1 là ô chứa số cần chuyển đổi) trong một ô trống, Excel sẽ tự động chuyển số thành chữ theo định dạng tiền tệ Việt Nam.
Xin lưu ý rằng đoạn mã VBA có thể thay đổi tùy theo phiên bản Excel và yêu cầu cụ thể của bạn, vì vậy hãy chắc chắn rằng bạn hiểu đúng đoạn mã bạn đang sử dụng.
Cách đọc số thành chữ trong Excel bằng phần mềm AccHelper
Cũng giống như khi bạn sử dụng VN Tools, phần mềm AccHelper cũng được coi như một trợ thủ đắc lực giúp để chuyển số thành chữ trong excel nhanh chóng. Tuy nhiên, với phương thức này, người dùng cũng cần sử dụng các hàm tính và ít có sự lựa chọn hơn.
Cách chuyển số thành chữ trong excel bằng phần mềm AccHelper không quá khó như nhiều người vẫn lầm tưởng. Bạn chỉ cần thực hiện theo các bước hướng dẫn mà Công nghệ AZ chỉ sẻ dưới đây là dã có thể thao tác thành công trên bảng tính.
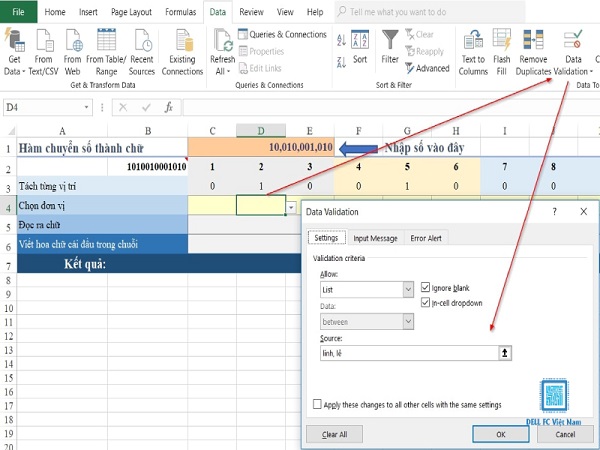
Phần mềm AccHelper là trợ thủ đắc lực để chuyển số thành chữ
- Bước 1: Tải phần mềm AccHelper về máy tính từ những website kế toán lớn.
- Bước 2: Giải nén tệp vừa tải về bằng thao tác nhấn chuột phải rồi chọn “Extract Here”.
- Bước 3: Chọn “File”, nhấn “Options” trên màn hình giao diện chính của file excel. Sau đó bạn chọn “Add -in”, click “Browse” đi tới thư mục AccHelper.
- Bước 4: Sử dụng công thức chuyển số thành chữ “=VND (Số_cần_đổi)” để hiển thị kết quả cuối cùng.
Chuyển đổi số thành chữ bằng file Add-Ins
Thêm một cách chuyển đổi số thành chữ trong excel cho người dùng tham khảo, đó chính là sử dụng file Add -Ins. Phương thức này được khá nhiều dân văn phòng ưa thích bởi các bước thực hiện đơn giản và chính xác.
Để chuyển số tiền thành chữ trong excel, bạn cần tải file Add – Ins về máy tính của mình. Chỉ với vài thao tác đơn giản mà Công nghệ AZ chia sẻ dưới đây là bạn người dùng đã có thể thực hiện thủ thuật này thành công.
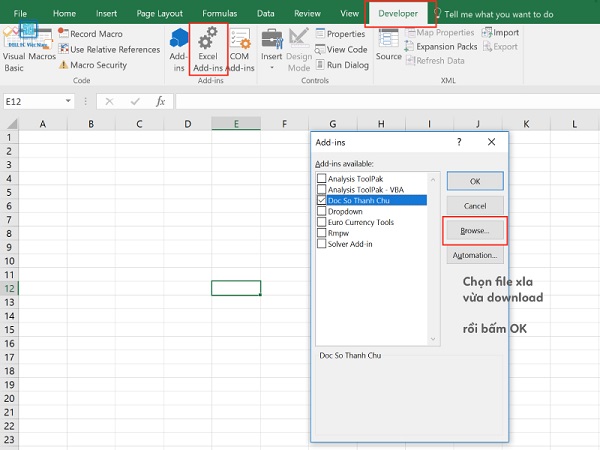
Chuyển đổi số thành chữ bằng file Add-Ins đơn giản
- Bước 1: Tải file Add – Ins về máy tính của mình.
- Bước 2: Chọn “File”, nhấn “options” trên file vừa tải vào excel. Sau đó, bạn click “Browse”, nhấn “Open” để thêm Add – Ins.
- Bước 3: Sử dụng một trong hai công thức: “=UNI(Số_tiền)” hoặc “=VNI(Số_tiền)” để chuyển từ số sang chữ trong excel.
Lời kết
Trên đây là một số phương pháp chuyển số thành chữ trong excel đơn giản, nhanh chóng cho người dùng tham khảo. Hy vọng với những kiến thức hữu ích trong bài viết của Công nghệ AZ sẽ giúp bạn sử dụng thủ thuật trên bảng tính thành thạo hơn.

 0337 651 676
0337 651 676
 congngheaz@gmail.com
congngheaz@gmail.com
Bài viết liên quan
Hướng dẫn cách tạo USB ghost nhanh nhất trên máy tính
Tạo USB ghost sẽ giúp bạn phòng tránh trường hợp máy tính bị...
Tải IDM Full Active Vĩnh Viễn + Portable Mới Nhất 2024
Bạn không biết IDM là gì mà lại có trên máy tính của...
Tải Proshow Producer 9 Không Có Dòng Chữ Vàng 2024
Phần mềm Proshow Producer 9 là phần mềm làm video từ ảnh không...
Hướng dẫn cách tải nhạc về máy tính đơn giản nhất
Âm nhạc – một gia vị không thể thiếu khi mang đến nhiều...
Tải Photoshop CS6 Portable + Setup Full : Hướng dẫn cài đặt chi tiết
Photoshop CS6 Portable là một phần mềm chỉnh sửa ảnh chuyên nghiệp và...
Tải WanDriver 7 mới nhất 2024 – Cách cài driver tự động Win 7, 10, 11
Wandriver là công cụ cài driver tự động không thể thiếu đối với...