Ngày nay, việc thêm chữ vào ảnh trở nên phổ biến để đáp ứng hầu hết công việc, học tập của người dùng máy tính. Bạn có thể dễ dàng thêm chú thích, tiêu đề hoặc thông điệp vào hình ảnh của mình để tạo ra ảnh tâm trạng, ảnh quảng cáo hay chỉ đơn giản là để ghi lại kỷ niệm. Bài viết này của Công Nghệ AZ sẽ hướng dẫn bạn cách chèn chữ vào ảnh trong Photoshop, Word… Các bạn cùng theo dõi bài viết này nhé.
Mục lục
Cách chèn chữ vào ảnh trong Word
Bạn có thể thực hiện các bước dưới đây để chèn chữ vào ảnh trong Word 2010 hay bất kỳ phiên bản Word nào khác.
Xem thêm: Tải Office 2019 Professional Plus full active miễn phí
- Bước 1: Khởi chạy file word và nhấp chọn Insert rồi chèn ảnh vào tại mục Picture.
- Bước 2: Tìm kiếm đối tượng cần add sau đó click ở Insert. Bạn có thể thay đổi kích thước hay vị trí cho bức hình tùy ý.
- Bước 3: Để chèn văn bản vào hình ảnh, hãy dùng tính năng Text box với thao tác Insert > Text box > Draw Text box. Hoặc bạn cũng có thể nhấn chọn Insert > Shapes > Text box.
- Bước 4: Kéo chuột trái trên hình ảnh muốn chèn chữ để tạo khung text và nhập chữ vào.
- Bước 5: Khi ấy, người dùng có thể tùy chỉnh định dạng chữ theo ý thích rồi lưu thay đổi gồm chọn font, màu sắc, kiểu chữ…
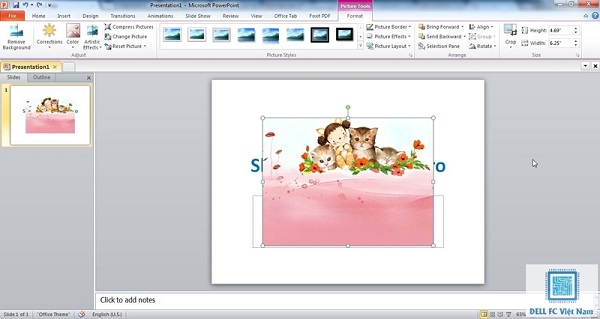
Cách chèn chữ vào ảnh trong Paint trên máy tính
Ngoài việc sử dụng Word, người dùng cũng có thể thực hiện cách thêm chữ vào hình ảnh trong Paint – 1 công cụ chỉnh sửa ảnh được tích hợp sẵn trên hệ điều hành Windows.
Bước 1: Mở hình ảnh cần chèn text vào ảnh trên paint.
Bước 2: Click vào icon chữ A lớn ngay tại tab Home.
Bước 3: Đưa trỏ chuột đến vị ví mong muốn và bắt đầu chèn chữ và tùy chỉnh một số định dạng sau:
- Font chữ: Bạn có thể thoải mái thay đổi kích thước, độ đậm nhạt, in nghiêm.
- Font nền: Với nhiều lựa chọn nền như trong suốt (Transparent) hoặc nhấn vào Opaque để tìm kiếm màu tùy theo sở thích.
- Màu chữ: Thông thường màu mặc định là đen nhưng bạn vẫn có thể thay đổi được.
- Nếu muốn di chuyển vị trí, hãy click chuột vào phần khung để xuất hiện mũi tên là đã có thể đưa textbox đến nơi mới.
Bước 4: Thực hiện lệnh sao lưu bằng phím tắt Ctrl + S hoặc nhấn tab File -> Save.
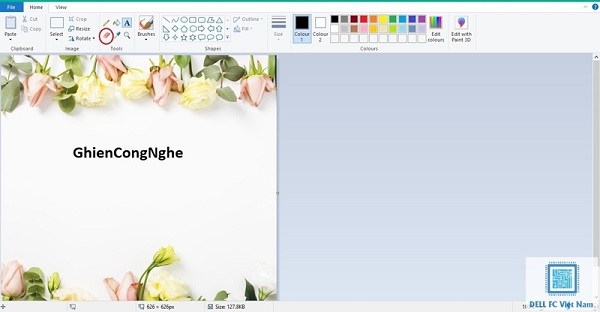
Cách chèn chữ vào ảnh trong Photoshop
- Bước 1: Mở ảnh trong Photoshop: Mở Photoshop và chọn File --> Chọn Open (hoặc nhấn tổ hợp phím Ctrl + O) để tìm và mở ảnh bạn muốn thêm chữ vào ảnh.
- Bước 2: Tạo một lớp mới: Chọn Layer --> Chọn New --> Chọn Layer (hoặc nhấn tổ hợp phím Ctrl + Shift + N) để tạo một lớp mới. Đặt tên cho lớp mới, ví dụ “Text Layer” và nhấn OK.
- Bước 3: Sử dụng công cụ Text: Chọn công cụ Text (hay Type Tool) từ thanh công cụ bên trái màn hình (hoặc nhấn phím T). Đây là biểu tượng hình chữ T.
- Bước 4: Chèn chữ vào ảnh: Nhấp chuột lên vị trí bạn muốn chèn chữ trên ảnh. Một cửa sổ nhỏ sẽ xuất hiện, cho phép bạn nhập chữ. Gõ nội dung chữ mà bạn muốn thêm vào ảnh.
- Bước 5: Chỉnh sửa kích thước, màu sắc và kiểu chữ: Để chỉnh sửa kích thước, màu sắc và kiểu chữ, hãy chọn văn bản và sử dụng thanh công cụ Character và Paragraph (nằm ở phía trên cùng của cửa sổ Photoshop hoặc chọn Window --> Chọn Character/Paragraph). Tại đây, bạn có thể thay đổi các thuộc tính như kiểu chữ, cỡ chữ, màu sắc, khoảng cách giữa các ký tự, dòng, v.v.
- Bước 6: Di chuyển văn bản: Nếu bạn muốn di chuyển văn bản, hãy chọn công cụ Move (biểu tượng hình mũi tên bốn chiều) từ thanh công cụ bên trái màn hình (hoặc nhấn phím V). Sau đó, nhấp và kéo văn bản đến vị trí mong muốn trên ảnh.
- Bước 7: Lưu ảnh đã chỉnh sửa: Sau khi hoàn tất việc chèn chữ, chọn File --> Chọn Save As (hoặc nhấn tổ hợp phím Ctrl + Shift + S) để lưu ảnh đã chỉnh sửa. Chọn định dạng ảnh phù hợp (JPEG, PNG, TIFF, v.v.) và đặt tên cho ảnh mới.
Xem thêm: Tải Photoshop CC 2020 full active miễn phí
Với các bước trên, bạn đã biết cách chèn chữ vào ảnh sử dụng Photoshop.

Cách chèn chữ vào ảnh bằng Canva
Canva là một ứng dụng thiết kế đồ họa trực tuyến rất phổ biến và dễ sử dụng. Dưới đây là hướng dẫn cách chèn chữ vào hình ảnh bằng Canva:
Bước 1: Đăng nhập vào Canva: Truy cập trang web Canva (https://www.canva.com/) và đăng nhập vào tài khoản của bạn. Nếu bạn chưa có tài khoản, hãy đăng ký một tài khoản mới miễn phí.
Bước 2: Tạo một thiết kế mới: Chọn nút “Create a design” ở góc trên bên phải màn hình và nhập kích thước ảnh của bạn hoặc chọn một mẫu thiết kế có sẵn.
Bước 3: Tải ảnh lên Canva: Trong giao diện thiết kế, chọn tab “Uploads” ở thanh bên trái, sau đó nhấp vào nút “Upload an image or video” để tải ảnh của bạn lên Canva. Kéo và thả ảnh đã tải lên vào khung thiết kế.
Bước 4: Thêm chữ vào ảnh: Chọn tab “Text” ở thanh bên trái. Tại đây, bạn sẽ thấy nhiều mẫu chữ đã thiết kế sẵn. Bạn có thể chọn một mẫu chữ và chỉnh sửa nội dung, hoặc nhấp vào nút “Add a heading“, “Add a subheading” hoặc “Add a little bit of body text” để thêm chữ mới vào ảnh.
Bước 5: Chỉnh sửa kích thước, màu sắc và kiểu chữ: Sau khi thêm chữ vào ảnh, bạn có thể chỉnh sửa kích thước, màu sắc và kiểu chữ bằng cách chọn văn bản và sử dụng các tùy chọn hiển thị ở phía trên cửa sổ thiết kế. Bạn cũng có thể thay đổi vị trí, căn chỉnh và xoay văn bản bằng cách kéo các điểm điều hướng xung quanh văn bản.
Bước 6: Lưu và xuất ảnh: Sau khi hoàn tất việc chèn chữ vào ảnh, nhấp vào nút “Download” ở góc trên bên phải màn hình để lưu ảnh đã chỉnh sửa. Chọn định dạng ảnh phù hợp (JPEG, PNG, v.v.) và nhấp vào nút “Download” để tải ảnh xuống máy tính của bạn.
Xem thêm:
- Hướng dẫn cách thay Background trong Photoshop đơn giản
- Hướng dẫn cách tách chữ ra khỏi ảnh online đơn giản nhanh chóng
Cách thêm chữ vào hình ảnh bằng phần mềm khác
PhotoScape
Đây là một trong những phần mềm chèn chữ lên ảnh được cung cấp hoàn toàn miễn phí với vô số tính năng cơ bản đến chuyên sâu. PhotoScape sử dụng dung lượng ít, cài đặt dễ dàng và có thể sử dụng cho các tác vụ chỉnh sửa file hoặc tạo ảnh động đơn giản.
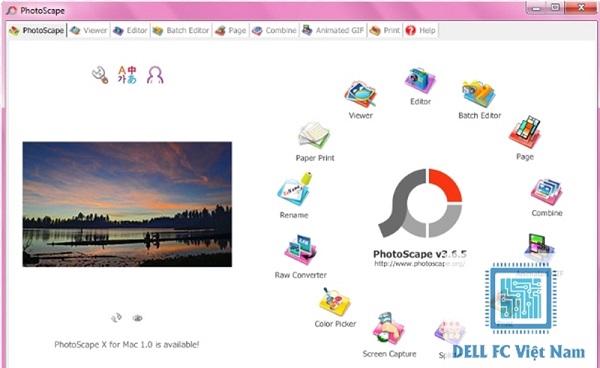
Điểm cộng của ứng dụng này còn ở phần giao diện cải tiến với nhiều chức năng khác nhau nhằm làm nên một bức hình độc đáo. PhotoScape hỗ trợ trên các nền tảng windows, MacOS hay iPhone nên bạn có thể áp dụng cách chèn chữ vào ảnh dễ dàng.
Fotor
Phần mềm chèn chữ vào ảnh Fotor trên máy tính có thao tác đơn giản với trang bị nhiều tính năng chỉnh sửa chuyên nghiệp. Nhờ đó, người dùng dễ dàng tạo ra những tác phẩm nghệ thuật đẹp mắt tại đây. Ngoài ra, Fotor còn được hỗ trợ với nhiều phiên bản win và cả ở Android, iPhone.
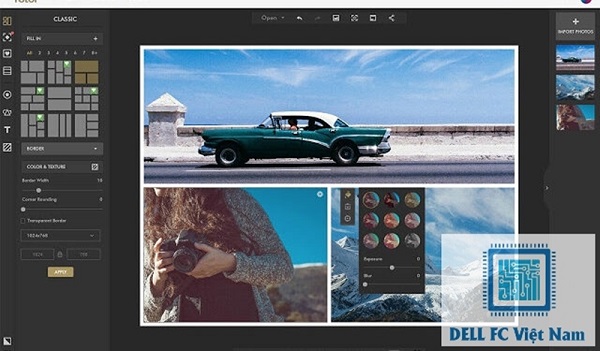
Timetophoto
Với phần mềm chèn chữ Timetophoto, người dùng có thể add thêm thời gian để đánh dấu trên bức hình đã chụp. Tuy nhiên, cách thêm chữ vào ảnh bằng ứng dùng này sẽ mất phí để sử dụng và cũng có bản dùng thử để bạn trải nghiệm trước. Hiện Timetophoto đã hỗ trợ với mọi phiên bản windows.
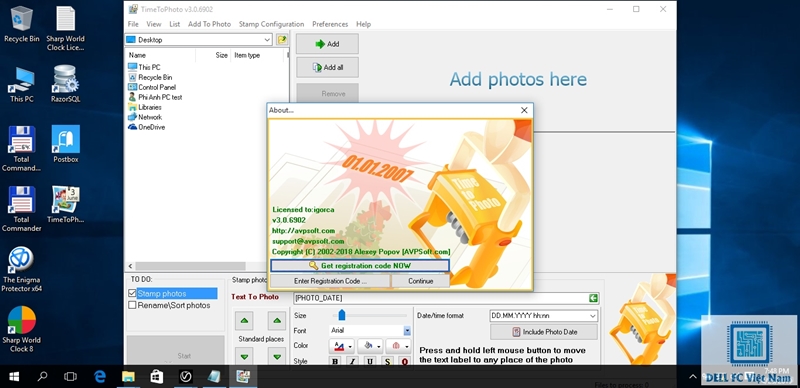
Ultimate Paint
Cũng thuộc list những phần mềm chèn chữ vào ảnh trên máy tính, Ultimate Paint được trang bị nhiều tính năng chỉnh sửa hỗ trợ trên nền tảng Windows. Người dùng cũng có thể sử dụng công cụ này cho việc chuyển đổi định dạng cho hàng loạt file khác nhau.
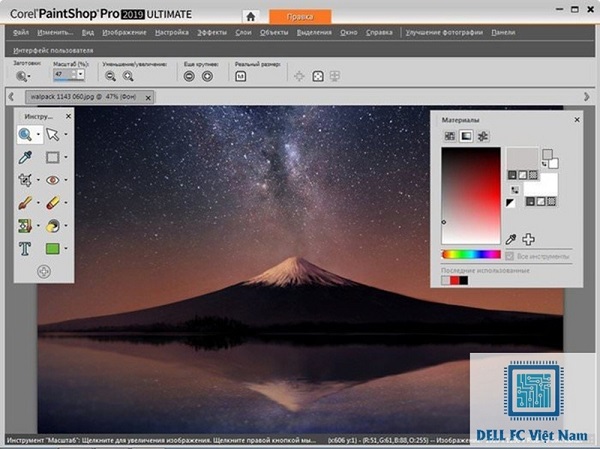
Cách chèn chữ vào ảnh bằng Ultimate Paint được thực hiện hoàn toàn miễn phí và tương thích với mọi hệ điều hành hiện nay. Nhờ đó, giúp thao tác chỉnh sửa hình ảnh trở nên đơn giản và nhanh chóng hơn rất nhiều.
Lời kết
Các cách chèn chữ vào ảnh mà Công nghệ AZ cung cấp đều là những phương pháp đơn giản và dễ thực hiện. Hãy áp dụng ngay điều này cho việc chỉnh sửa file ảnh của mình thêm phần bắt mắt, sinh động nhé!

 0337 651 676
0337 651 676
 congngheaz@gmail.com
congngheaz@gmail.com
Bài viết liên quan
Tải Office 2016 Professional Plus Full Google Drive + Fshare miễn phí
Office 2016 Full là phiên bản phần mềm văn phòng mới nhất được...
[HOT] Cách Mod Skin Liên Quân không bị khóa ACC mới nhất 2024
Mod Skin Liên Quân là cách giúp bạn có thể giúp bạn trải...
Cách tải Mathtype cho Word 2010, 2013, 2016 full key mới nhất
Mathtype full – Phần mềm soạn thảo công thức toán học, hóa học...
[HOT] #3 Cách Active Office 2010 Professional Plus vĩnh viễn 100%
Cách active Office 2010 Professional Plus là các phương pháp, tool giúp người...
Hướng dẫn cách Active Office 2013 vĩnh viễn thành công 100%
Active Office 2013 đang trở thành từ khóa được rất nhiều người dùng...
Share Bản Ghost Win 7 64bit/32bit Full Soft + Driver miễn phí 2024
Ghost Win 7 full soft full driver là phương pháp giúp bạn khắc phục...