Cách chụp màn hình máy tính Win 10, Win 11, Macbook là thủ thuật máy tính không thể thiếu giúp bạn làm việc, học tập hiệu quả hơn. Bạn đã biết cách chụp ảnh màn hình máy tính chưa. Cùng Công Nghệ AZ tìm hiểu các cách chụp màn hình laptop, macbook nhanh, đơn giản mà hiệu quả trong bài viết dưới đây.
Mục lục
3 Cách chụp màn hình máy tính Win 10, Win 11 bằng phím tắt
Đây được xem là cách đơn gian nhanh chóng nhất giúp bạn chụp ảnh màn hình laptop Win 10, Win 11 mà không cần phải cài đặt thêm bất kỳ 1 phần mềm nào khác. Bạn có thể sử dụng 1 trong các cách mà Công Nghệ AZ chia sẻ dưới đây.

Các cách chụp màn hình máy tính
Sử dụng phím PrtSc- Print Screen
Đây là cách chụp màn hình máy tính trên Win 10, Win 11 đơn giản nhất mà bạn có thể thực hiện kể cả khi bạn không thành thạo máy tính. Bạn thực hiện các bước dưới đây:
Xem thêm:
- Cách đổi hình nền máy tính bằng ảnh tải về đơn giản nhất
- Cách tạo USB ghost nhanh nhất trên máy tính
Bước 1: Nhấn phím PrtSc/ Print Screen trên bàn phím máy tính
Bước 2: Mở Paint → Ấn tổ hợp phím Ctrl + V
Bước 3: Bạn có thể tùy chỉnh kích thước, màu sắc, thêm chữ,… nếu muốn
Bước 4: Chọn Save as với định dạng .png, .jpeg, .gif,… để lưu ảnh chụp màn hình máy tính về máy
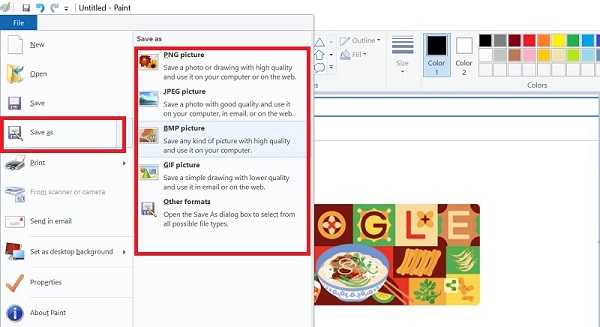
Tổ hợp phím Windows + Print Screen
Bước 1: Nhấn đồng thời cả 2 phím: Biểu tượng Windows + PrtSc/ Print Screen trên bàn phím máy tính
Bước 2: Màn hình sẽ mờ đi → báo hiệu chụp thành công
Bước 3: Ảnh được lưu tại “Pictures” → “Screenshots”
Dùng tổ hợp phím Alt + PrtSc/ Print Screen
Đây là phương pháp giúp bạn chụp ảnh màn hình laptop của 1 cửa sổ đang hoạt động. Bạn thực hiện theo các bước:
Bước 1: Ấn tổ hợp phím Alt + PrtSc/ Print Screen.
Bước 2: Mở công cụ chỉnh sửa Paint → Ấn tổ hợp phím Ctrl + V (Paste) ảnh vừa chụp vào
Bước 3: Chỉnh sửa nếu cần thiết: Drop, Resize, Text,…
Bước 4: Lưu lại với định dạng file cần thiết.
Xem thêm:
- Cách khắc phục lỗi laptop không bắt được wifi đơn giản nhất 2023
- Hướng dẫn cách lấy lại mật khẩu Zalo đơn giản nhất
Chụp màn hình máy tính bằng 2 công cụ có sẵn trên Windows 10
Trên Win 10 có tích hợp sẵn 2 công cụ để bạn chụp màn hình. Cách chụp màn hình máy tính này tiện lợi hơn dùng phím tắt, bởi vì bạn focus được vị trí chụp màn hình mà mình muốn.
Snip Sketch
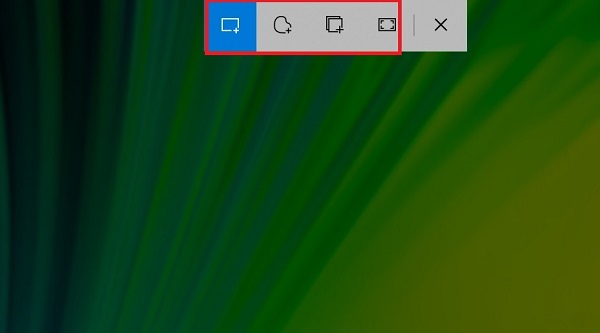
Chụp màn hình laptop bằng Snip & Sketch
Cách 1: Mở Snip & Sketch bằng cách Search trên Windows → New
- Công cụ Snip hiện ra phía trên màn hình → màn hình mờ đi
- Chọn 1 trong 4 chế độ chụp màn hình win 10:
- Hình chữ nhật
- Hình tự do
- Chụp cửa sổ: Chụp bất kỳ cửa sổ nào đang mở trên màn hình.
- Chụp toàn màn hình
- Đóng chế độ chụp màn hình.
- Hình chụp màn hình xuất hiện trong Snip & Sketch
- Chỉnh sửa như ý, rồi lưu lại.
Cách 2: Mở Snip & Sketch bằng tổ hợp phím tắt Windows + Shift + S.
- Ấn đồng thời 3 phím Windows + Shift + S.
- Công cụ Snip hiện ra phía trên màn hình → màn hình mờ đi
- Chọn 1 trong 4 chế độ chụp màn hình:
- Hình chữ nhật
- Hình tự do
- Chụp cửa sổ: Chụp bất kỳ cửa sổ nào đang mở trên màn hình.
- Chụp toàn màn hình
- Đóng chế độ chụp màn hình.
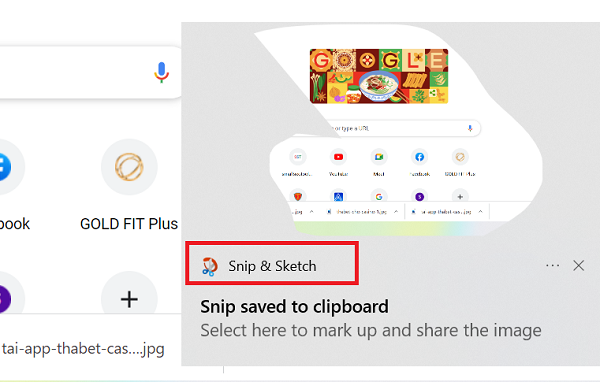
Snip & Sketch xuất hiện góc phải bên dưới màn hình
- Hình chụp xuất hiện góc phải, bên dưới màn hình
- Click chọn hình → mở Snip & Sketch
- Chỉnh sửa ảnh và lưu lại .
Snipping Tool
Snipping Tool cũng là một công cụ chụp ảnh màn hình Windows 10 được tích hợp sẵn trên hệ điều hành. Đây là cách chụp màn hình máy tính theo vùng mà bạn muốn 1 cách dễ dàng theo ý thích của bản thân. Cách chụp tương tự như Snip & Sketch
- Mở Snipping bằng cách tìm trên thanh tác vụ Windows → Snipping Tool
- Nhấn vào Mode chọn chế độ chụp
- Free-form Snip: Chụp chế độ tự do
- Rectangular Snip: Chụp ảnh bằng cách kéo thả chuột dạng khung hình chữ nhật.
- Window Snip: Chụp cửa sổ đang mở
- Full-screen Snip: Chụp toàn màn hình
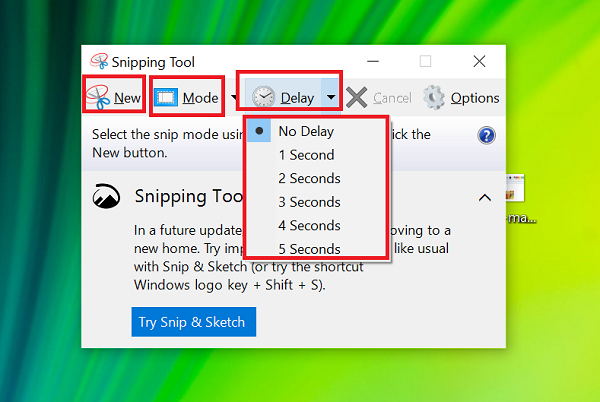
Chụp màn hình bằng Snipping Tool
- Nếu bạn muốn chụp màn hình trễ hơn, hãy chọn Delay → Chọn số giây
- Chọn vùng muốn chụp bằng cách kéo chuột tại vị trí muốn chụp và thả chuột ra.
- Khi muốn chụp ảnh mới, bạn chọn New.
Cách chụp màn hình laptop Macbook
Laptop Macbook sẽ có cách chụp màn hình máy tính riêng, vì đây là máy của hãng Apple nên có một vài phím sẽ khác với máy thông thường.
Bước 1: Chọn 1 trong 3 cách cách chụp ảnh màn hình sau
- Nếu chụp toàn màn hình Mac: Nhấn tổ hợp phím Shift + Command + 3.

- Nếu chụp 1 phần màn hình: Nhấn tổ hợp phím Shift + Command + 4.

- Nếu chỉ chụp 1 menu: Nhấn Shift + Command + 4 + phím cách.

Bước 2: Thực hiện thao tác chụp
- Sau khi nhấn tổ hợp phím xong → hình chữ thập xuất hiện.
- Nhấn phím Space → con trỏ biến thành camera.
- Di chuyển camera đến vùng bạn muốn chụp, bằng thao tác kéo thả chuột để chụp lại màn hình.
- Hoặc bạn có thể nhấp chuột, nhấn vào Trackpad để chụp lại màn hình.
- Với cách chụp màn hình này, ảnh sẽ lưu trên ở ScreenShot, có định dạng là .png
9 Phần mềm chụp màn hình máy tính tốt nhất 2023
Nếu muốn chụp màn hình máy tính một cách chuyên nghiệp hơn, bạn có thể tải một số phần mềm miễn phí dưới đây.
Snagit
Snagit là phần mềm vừa chụp, vừa quay màn hình máy tính một cách dễ dàng. Ngoài ra, phần mềm còn hỗ trợ chức năng thêm chữ, chỉnh sửa cơ bản, thêm một vài hiệu ứng đặc biệt,…
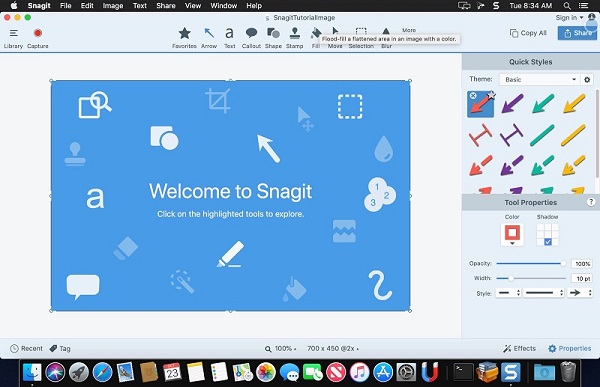
Chụp màn hình máy tính bằng Snagit
Lightshot
- Cách chụp ảnh màn hình máy tính bằng phần mềm Lightshot dễ sử dụng chỉ cần 2 nút trên công cụ.
- Giao diện gần gũi, có thể thêm chữ, chỉnh sửa và đặc biệt tương thích với nền tảng Windows, macOS và trên các trình duyệt Google, Chrome, Firefox,…
Camtasia
- Camtasia là một công cụ chụp ảnh màn hình máy tính khá chuyên nghiệp, vì có thể hỗ trợ cả chụp, quay, chỉnh sửa hình ảnh và tạo clip.
- Ngoài ra, phần mềm còn cho phép bạn ghi âm giọng nói khi quay, để thiết kế một video ấn tượng.
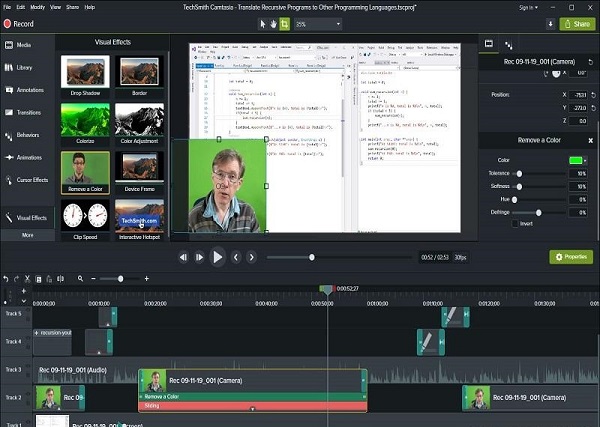
Phần mềm Camtasia
- Đặc biệt Camtasia còn cho phép người sử dụng xuất bản trình chiếu PowerPoint.
FastStone Capture
- Nếu bạn muốn vừa chụp, vừa quay video và chia sẻ được qua máy in, clipboard và email, thì hãy sử dụng phần mềm FastStone Capture. Cách chụp màn hình máy tính bằng phần mềm này rất gọn nhẹ, và có hỗ trợ cả phím tắt để bạn chụp nhanh hơn.
- Hình ảnh sau khi chụp sẽ được lưu với định dạng bmp, jpeg, gif, png, tiff và pdf.
Skitch
- Phần mềm hỗ trợ cách chụp ảnh màn hình laptop, máy PC và cả điện thoại iOS và Android.
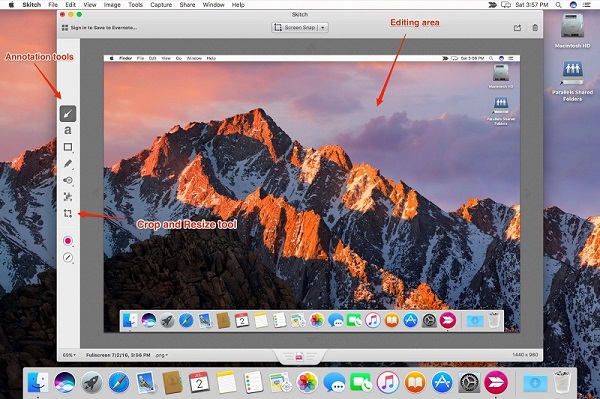
Chụp ảnh màn hình bằng Skitch
- Hỗ trợ thêm tính năng tô đậm, ở những vị trí quan trọng của ảnh chụp, khi cần ghi chú.
Greenshot
- Nếu bạn đang tìm cách chụp màn hình laptop hp, hãy dùng thử Greenshot. Phần mềm này tương thích với hầu hết các dòng máy không riêng gì HP, chỉ cần dùng hệ điều hành Windows là được.
- Dễ sử dụng, dung lượng nhẹ.
- Lưu ảnh chụp với nhiều định dạng khác nhau.
ScreenPresso
- ScreenPresso được yêu thích bởi cách chụp màn hình laptop và PC có đánh dấu mũi tên, chữ viết,…
- Lưu lịch sử ảnh chụp.
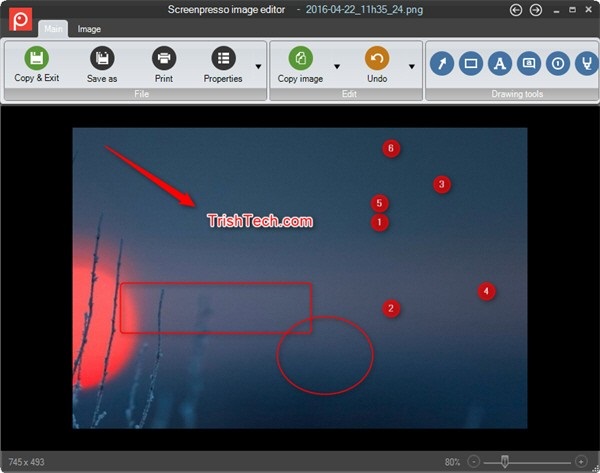
Phần mềm ScreenPresso
- Chuyển ảnh chụp sang nhiều định dạng: .doc, docx, html hay pdf,…
Jing
- Chụp màn hình khi sử dụng phần mềm Jing, sẽ giúp bạn dễ dàng chia sẻ hình ảnh qua các trang mạng xã hội.
- Jing được phát triển bởi TechSmith, hoàn toàn miễn phí.
- Chỉnh sửa và ghi chú đơn giản.
HyperSnap
- Riêng với dòng máy tính Dell, bạn có thể thử HyperSnap. Tuy nhiên cách chụp màn hình máy tính dell này, không chỉ dùng cho hãng Dell, mà bất kỳ máy tính nào sử dụng hệ điều hành Windows.

Công cụ chụp màn hình HyperSnap
- Phần mềm gọn nhẹ, chỉnh sửa ảnh cơ bản.
- Ít hao năng lượng máy
Lời kết
Trên đây là cách chụp màn hình máy tính đơn giản và dễ dàng thao tác nhất. Các bạn có thể chọn cho mình một cách chụp màn hình phù hợp với nhu cầu.
Công nghệ AZ hi vọng, qua bài chia sẻ trên giúp bạn có thêm kiến thức về chụp ảnh màn hình. Hãy thường xuyên theo dõi trang, để cập nhật nhiều thủ thuật hay về công nghệ, bạn nhé!

 0337 651 676
0337 651 676
 congngheaz@gmail.com
congngheaz@gmail.com
Bài viết liên quan
Hướng dẫn cách cài đặt Internet Explorer cho Win 10 chi tiết nhất
Khi làm việc, bạn có thể sẽ gặp một số trường hợp không...
Hướng dẫn cách cố định hàng trong Excel đơn giản nhất
Cách cố định hàng trong Excel là thủ thuật Office cần thiết khi...
Bảo trì máy tính: Dịch vụ hữu ích cho mọi người
Bạn có biết rằng bảo trì máy tính là một trong những dịch...
Hướng dẫn cách xóa dòng trống trong Excel chi tiết, đơn giản
Sau nhiều thao tác trên phần mềm Excel dễ dàng khiến trang tính...
Vì sao nên mua theme wordpress bất động sản dựng sẵn ?
Nhu cầu sử dụng website giới thiệu nhà ở cho thuê, văn phòng...
Hướng dẫn chuyển số thành chữ trong Excel dễ dàng nhất
Cách chuyển số thành chữ trong Excel là 1 trong những thủ thuật...