Bạn đang làm việc với một bảng tính Excel “khổng lồ” và bỗng nhiên phát hiện ra hàng tá dòng trống xen lẫn giữa các dữ liệu quan trọng? Những dòng trống này không chỉ gây mất thẩm mỹ, làm bảng tính trở nên rối mắt mà còn có thể gây ra lỗi khi tính toán hoặc phân tích dữ liệu.
Đừng lo lắng! Công Nghệ AZ sẽ “bật mí” cho bạn 3+ cách xóa dòng trống trong excel siêu nhanh và hiệu quả, áp dụng được cho mọi phiên bản Excel. Chỉ với vài thao tác đơn giản, bạn sẽ có ngay một bảng tính gọn gàng, chuyên nghiệp và dễ dàng sử dụng hơn.
Mục lục
Cách xóa dòng trống trong Excel thủ công
Khi bảng tính Excel của bạn chỉ có một vài dòng trống “lạc lõng”, cách đơn giản và nhanh nhất là xóa chúng theo cách thủ công. Phương pháp này giống như khi bạn xóa một dòng chữ trong Word vậy. Tuy nhiên, nếu bảng tính có quá nhiều dòng trống, việc xóa thủ công sẽ khá tốn thời gian.
Các bước thực hiện:
- Chọn dòng trống: Nhấp chuột vào số thứ tự của dòng trống mà bạn muốn xóa. Lúc này, toàn bộ dòng sẽ được tô sáng.
- Xóa dòng: Nhấn phím Delete trên bàn phím hoặc nhấp chuột phải vào dòng đã chọn và chọn Delete.
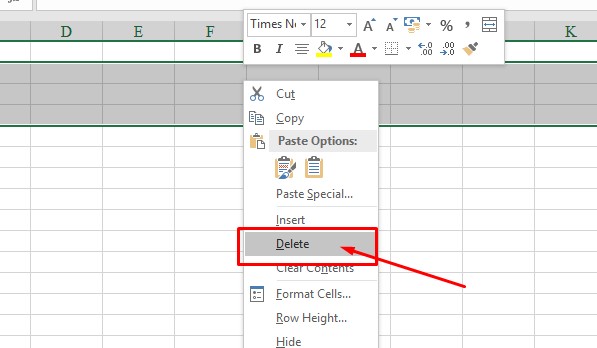
Ưu điểm:
- Đơn giản, dễ thực hiện, ai cũng làm được.
- Nhanh chóng khi số lượng dòng trống ít.
- Không cần sử dụng đến các tính năng phức tạp của Excel.
Nhược điểm:
- Tốn thời gian nếu có nhiều dòng trống.
- Dễ xóa nhầm dòng chứa dữ liệu nếu không cẩn thận.
Các bài viết liên quan:
- Office 2021: Hướng dẫn tải và cài đặt chi tiết cho người mới bắt đầu
- Microsoft Office 2019 – Hướng dẫn cách tải & cài đặt chi tiết từ A – Z
- Tải Office 2016 Professional Plus & Hướng dẫn cài đặt chi tiết
- Tải Office 2010 Miễn Phí và Hướng Dẫn Cài Đặt Chi Tiết Từ A-Z
- Cách tạo bảng trong Excel [2025]: Hướng dẫn chi tiết từ A-Z
- 5+ Cách Thêm Hàng Trong Excel Nhanh, Đơn Giản Cho Người Mới
- Không Mở Được File Excel? 10+ Cách Sửa Lỗi Nhanh Chóng Nhất!
- 3 Cách Thêm Cột Trong Excel Đơn Giản Chỉ Với Vài Click Chuột
Xóa dòng trống bằng lệnh Go To Special
Go To Special là một tính năng “nhỏ mà có võ” trong Excel, cho phép bạn nhanh chóng định vị và chọn các ô đặc biệt, bao gồm cả những ô trống. Đây là cách xóa dòng trống đơn giản và nhanh chóng nhất, đặc biệt hữu ích khi bạn cần xóa toàn bộ dòng trống trong một vùng dữ liệu lớn.
Các bước thực hiện:
Bước 1: Đầu tiên, bạn cần chọn toàn bộ vùng dữ liệu chứa các dòng trống mà bạn muốn xóa. Bạn có thể bôi đen vùng dữ liệu đó bằng chuột hoặc sử dụng tổ hợp phím tắt Ctrl + A để chọn toàn bộ sheet.
Bước 2: Nhấn tổ hợp phím Ctrl + G để mở hộp thoại Go To. Hộp thoại này sẽ giúp bạn di chuyển đến một vị trí cụ thể trong bảng tính.
Bước 3: Trong hộp thoại Go To, chọn Special…
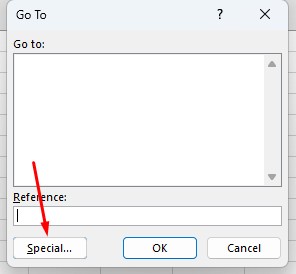
Bước 4: Trong hộp thoại Go To Special, bạn hãy chọn Blanks và nhấn OK. Excel sẽ tự động chọn tất cả các ô trống trong vùng dữ liệu mà bạn đã chọn ở bước 1.
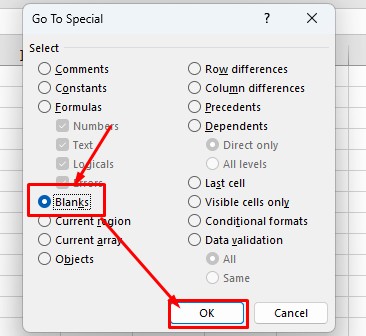
Bước 5: Nhấp chuột phải vào một trong các ô đã chọn và chọn Delete… > Entire row > OK hoặc ấn tổ hợp phím Ctrl + – để xóa tất cả các dòng chứa ô trống đã được chọn.
Bài viết liên quan: [100+] Các Phím Tắt Trong Excel Cần Biết Để Làm Việc Hiệu Quả Hơn
Ưu điểm:
- Nhanh chóng: Chỉ với vài thao tác đơn giản, bạn đã có thể xóa sạch dòng trống trong Excel.
- Dễ thực hiện: Các bước thực hiện đơn giản, dễ nhớ, phù hợp với cả những người mới bắt đầu sử dụng Excel.
Nhược điểm:
- Chỉ xóa được toàn bộ dòng trống: Phương pháp này chỉ áp dụng khi bạn muốn xóa tất cả các dòng trống trong vùng chọn. Nếu bạn muốn xóa một số dòng trống cụ thể, bạn cần sử dụng phương pháp khác.
Xóa dòng trống bằng tính năng Filter
Filter là một công cụ mạnh mẽ trong Excel, cho phép bạn lọc và hiển thị dữ liệu theo các tiêu chí nhất định. Tính năng này cũng rất hữu ích khi bạn muốn xóa dòng trống trong excel một cách linh hoạt hơn, cho phép bạn chọn lọc và xóa những dòng trống cụ thể.
Các bước thực hiện:
Bước 1: Chọn vùng dữ liệu mà bạn muốn lọc.
Bước 2: Vào tab Data > Filter. Lúc này, mỗi tiêu đề cột sẽ xuất hiện một mũi tên xổ xuống.
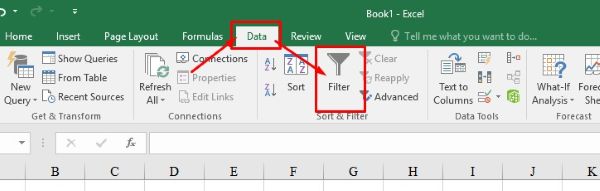
Bước 4: Nhấp vào mũi tên xổ xuống ở một cột bất kỳ, bỏ chọn (Select All), sau đó chỉ chọn ô trống trong danh sách và nhấn OK.
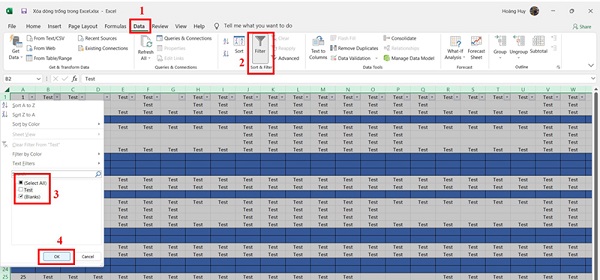
Bước 5: Chọn các dòng trống hiển thị và nhấn phím Delete hoặc nhấp chuột phải chọn Delete.
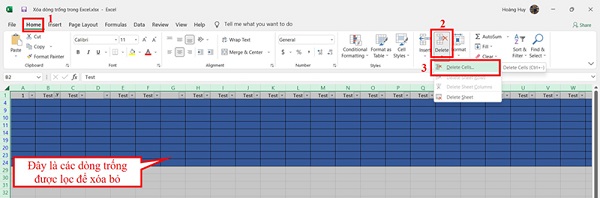
Tắt Filter: Sau khi xóa xong, bạn vào lại tab Data và click vào nút Filter để tắt tính năng lọc và hiển thị lại toàn bộ dữ liệu.
Ưu điểm:
- Linh hoạt: Bạn có thể chọn xóa toàn bộ dòng trống hoặc chỉ xóa một số dòng trống cụ thể.
- Kiểm soát tốt: Bạn có thể xem trước các dòng trống trước khi xóa, tránh nhầm lẫn.
Nhược điểm:
- Nhiều bước thực hiện hơn: So với phương pháp Go To Special, phương pháp này yêu cầu nhiều thao tác hơn.
Cách xóa các dòng trống trong Excel bằng VBA
Nếu bạn thường xuyên phải làm việc với các bảng tính Excel có nhiều dòng trống, VBA (Visual Basic for Applications) sẽ là “trợ thủ đắc lực” giúp bạn tự động hóa quá trình xóa dòng trống trong excel. VBA là một ngôn ngữ lập trình được tích hợp sẵn trong Excel, cho phép bạn tạo ra các macro để thực hiện các tác vụ một cách tự động.
Các bước thực hiện:
- Bước 1: Nhấn tổ hợp phím Alt + F11 để mở VBA Editor. Đây là môi trường mà bạn sẽ viết code VBA.
- Bước 2: Trong VBA Editor, vào Insert -> Module để tạo một module mới. Module là nơi chứa code VBA của bạn.
- Bước 3: Sao chép đoạn code VBA sau và dán vào module vừa tạo:
Sub XoaDongTrong() Dim i As Long Application.ScreenUpdating = False For i = ActiveSheet.UsedRange.Rows.Count To 1 Step -1 If Application.WorksheetFunction.CountA(Rows(i)) = 0 Then Rows(i).Delete End If Next i Application.ScreenUpdating = True End Sub
- Bước 4: Nhấn Alt + F8 để mở hộp thoại Macro, chọn macro XoaDongTrong và nhấn Run.
Ưu điểm:
- Tự động hóa: VBA giúp bạn tự động hóa việc xóa dòng trống, tiết kiệm thời gian và công sức, đặc biệt khi bạn phải xử lý nhiều file Excel.
- Chính xác: Code VBA đảm bảo xóa chính xác tất cả các dòng trống mà không ảnh hưởng đến dữ liệu khác.
Nhược điểm:
- Yêu cầu kiến thức cơ bản về VBA: Để sử dụng phương pháp này, bạn cần có hiểu biết cơ bản về VBA. Tuy nhiên, code VBA để xóa dòng trống khá đơn giản, bạn có thể dễ dàng tìm hiểu và sử dụng.
So sánh các phương pháp xóa dòng trống
| Phương pháp | Ưu điểm | Nhược điểm |
|---|---|---|
| Xóa thủ công | Đơn giản, dễ thực hiện | Tốn thời gian nếu có nhiều dòng trống |
| Go To Special | Nhanh chóng, chính xác | Cần nhớ thao tác |
| Filter | Dễ hiểu, linh hoạt | Nhiều bước thực hiện |
| VBA | Tự động hóa, xử lý số lượng lớn | Yêu cầu kiến thức lập trình |
Lời khuyên:
- Nếu số lượng dòng trống ít, hãy sử dụng phương pháp xóa thủ công.
- Nếu số lượng dòng trống nhiều và bạn muốn xóa nhanh chóng, hãy sử dụng Go To Special.
- Nếu bạn muốn lọc và xóa dòng trống theo các tiêu chí phức tạp, hãy sử dụng Filter.
- Nếu bạn thường xuyên phải xóa dòng trống và muốn tự động hóa quy trình, hãy sử dụng VBA.
Mẹo và thủ thuật khi xóa dòng trống trong Excel
Công Nghệ AZ xin chia sẻ thêm một số mẹo nhỏ giúp bạn xóa các dòng trống trong excel hiệu quả hơn:
- Sử dụng phím tắt: Sử dụng các phím tắt như Ctrl + A (chọn toàn bộ sheet), Ctrl + G (mở hộp thoại Go To), Ctrl + – (xóa dòng) sẽ giúp bạn thao tác nhanh hơn.
- Lưu file trước khi xóa: Để tránh mất dữ liệu ngoài ý muốn, bạn nên lưu file Excel trước khi thực hiện xóa dòng trống.
- Chọn đúng vùng dữ liệu: Nếu bạn chỉ muốn xóa dòng trống trong một vùng dữ liệu cụ thể, hãy chọn vùng dữ liệu đó trước khi thực hiện các bước xóa.
- Kết hợp các phương pháp: Bạn có thể kết hợp các phương pháp trên để đạt hiệu quả cao nhất. Ví dụ, sử dụng Filter để lọc ra các dòng trống cụ thể, sau đó dùng Go To Special để xóa nhanh chóng.
- Ứng dụng trong các trường hợp cụ thể: Tùy vào tình huống cụ thể, bạn có thể linh hoạt áp dụng các phương pháp khác nhau. Ví dụ, nếu bạn muốn xóa dòng trống có công thức, bạn cần cẩn thận để không xóa nhầm công thức.
Câu hỏi thường gặp (FAQ)
1. Xóa dòng trống có làm mất dữ liệu không?
Thông thường, việc xóa dòng trống sẽ không làm mất dữ liệu trong các ô khác. Tuy nhiên, nếu trong bảng tính của bạn có các công thức liên quan đến dòng trống, việc xóa dòng trống có thể làm thay đổi kết quả của công thức. Vì vậy, bạn nên kiểm tra kỹ trước khi xóa, đặc biệt là khi làm việc với các bảng tính có chứa công thức phức tạp.
2. Làm sao để xóa dòng trống mà không xóa công thức?
Nếu bạn muốn xóa dòng trống mà không ảnh hưởng đến công thức, bạn có thể sử dụng tính năng Filter để lọc ra các dòng trống không chứa công thức, sau đó xóa các dòng này. Hoặc, bạn có thể sử dụng VBA để viết code xóa dòng trống mà bỏ qua các dòng có chứa công thức.
3. Có cách nào để xóa dòng trống trong toàn bộ file Excel không?
Có, bạn có thể sử dụng VBA để viết code xóa dòng trống trong tất cả các sheet của file Excel. Hoặc, bạn có thể lặp lại các thao tác xóa dòng trống cho từng sheet một.
4. Làm thế nào để xóa dòng trống xen kẽ?
Bạn có thể sử dụng Filter để lọc ra các dòng trống xen kẽ, sau đó xóa chúng. Ngoài ra, bạn cũng có thể sử dụng VBA để viết code xóa dòng trống xen kẽ một cách tự động.
Kết luận
Trên đây là 3+ cách xóa dòng trống trong excel đơn giản và hiệu quả mà Công Nghệ AZ muốn chia sẻ đến bạn. Hy vọng bài viết này sẽ giúp bạn “dọn dẹp” bảng tính Excel của mình một cách nhanh chóng và dễ dàng. Đừng quên ghé thăm Công Nghệ AZ thường xuyên để cập nhật thêm nhiều thủ thuật Excel hữu ích khác nhé!
Nếu bạn có bất kỳ thắc mắc nào, hãy để lại bình luận bên dưới. Chúng tôi sẽ cố gắng giải đáp trong thời gian sớm nhất.

 0337 651 676
0337 651 676
 congngheaz@gmail.com
congngheaz@gmail.com
Bài viết liên quan
PC Dưới 10 Triệu: Cứ Build Hay Mua Luôn Máy Bộ?
Bạn đang muốn sở hữu một bộ máy tính để bàn để làm...
Phối Đồ Thông Minh – Bí Quyết Nâng Tầm Phong Cách
Không cần tủ đồ quá lớn hay những món hàng hiệu xa xỉ,...
VPS giá rẻ AZVPS – Giải pháp tối ưu chi phí cho cá nhân, doanh nghiệp nhỏ
VPS giá rẻ tại AZVPS là dịch vụ máy chủ ảo được thiết...
Nhà thông minh – Xu hướng kiến tạo không gian sống hiện đại tại Việt Nam
Trong thời đại công nghệ 4.0, khái niệm nhà thông minh không còn...
Đánh giá iPhone 16 Plus: Màn “lột xác” ngoạn mục nhất 2025
Đánh giá iPhone 16 Plus là chủ đề được nhiều người quan tâm...
Mã Bưu Chính Là Gì? Bảng Zip Code Việt Nam Của 63 Tỉnh Thành mới nhất
Bạn đang tìm kiếm thông tin về mã bưu chính để gửi thư,...