Tạo USB ghost sẽ giúp bạn phòng tránh trường hợp máy tính bị lỗi, hỏng và phải cài lại Win từ đầu. Tuy nhiên với những bạn chưa có nhiều kinh nghiệm chắc chắn sẽ đặt câu hỏi Ghost Windows là gì, cần chuẩn bị những công cụ nào và các bước thực hiện ra sao? Cùng Công nghệ AZ tìm hiểu rõ hơn về vấn đề này trong bài viết sau nhé.
Mục lục
Tại sao phải Ghost máy bằng USB?
Ghost được hiểu đơn giản là một bản sao của hệ điều hành Windows bạn đang dùng. Bản ghost sẽ chứa đầy đủ các phần mềm, ứng dụng và các cài đặt hệ điều hành của bạn.
Mỗi khi Windows hoặc máy tính gặp trục trặc, bản ghost sẽ là chiếc “phao cứu sinh” tuyệt vời. Giúp bạn nhanh chóng khôi phục các phần mềm, dữ liệu và cài đặt ban đầu thay vì cài lại toàn bộ Win.
Khi hệ điều hành của bạn đã được cài đặt đầy đủ ứng dụng và ở trạng thái tối ưu. Bạn nên tạo một bản ghost cho Windows và lưu trữ nó trong USB hoặc ổ cứng.
Điều này sẽ giúp ích rất nhiều trong trường hợp máy tính xảy ra sự cố. Khi đó, bạn chỉ cần ghi đè bản ghost Windows lên hệ điều hành đang dùng. Như vậy là máy tính sẽ được khôi phục về trạng thái trước khi bị lỗi.
Xem thêm:
- Top 5 trang Web đọc file XML online tốt nhất 2024
- Tổng hợp con trỏ chuột đẹp nhất cho máy tính mới nhất 2024
Các công cụ để tạo USB ghost
Trước khi tạo USB ghost Win 7, bạn cần chuẩn bị các công cụ như sau:
- 1 chiếc USB, dung lượng tối thiểu cần có là 1GB
- Phần mềm Norton Ghost 11.5.1
Xem thêm: Download bản Ghost Win 10 64Bit 2024 full Soft
Hướng dẫn cách tạo USB ghost
Để tiến hành cách tạo USB ghost, bạn sẽ phải thực hiện lần lượt 3 công đoạn chính đó là: tạo USB ghost, tạo file ghost và copy file ghost đó vào USB.
Cách làm USB ghost
Muốn làm USB ghost thì trước tiên bạn cần format lại USB để biến nó thành USB Boot. Như vậy USB mới có thể chứa được bản ghost Windows cũng như chạy nó.
Bước 1: Cắm USB bạn đã chuẩn bị vào máy tính. Truy cập vào This PC để kiểm tra ổ đĩa USB của bạn có ký hiệu là gì.
Bước 2: Giải nén phần mềm Norton Ghost 11.5.1 trên máy tính. Click đúp chuột vào file vừa giải nén để mở.
Bước 3: Click đúp chuột vào file .exe để mở phần mềm Norton Ghost 11.5.1. Phần mềm hiện ra sẽ có giao diện như hình bên dưới.
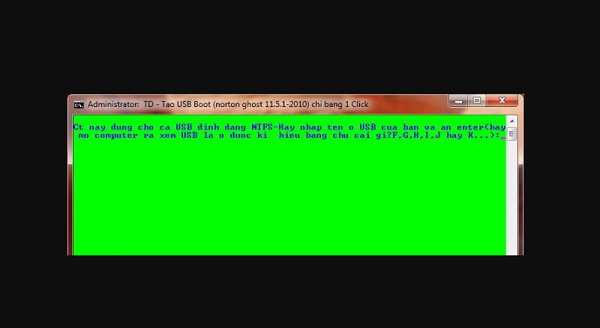
Giao diện phần mềm Norton Ghost 11.5.1 để tạo USB ghost
Bước 4: Để tạo USB boot ghost, bạn điền ký hiệu của ổ USB vào giao diện phần mềm và nhấn Enter. Trong hình, ổ USB có ký hiệu là H. Phần mềm sẽ đặt câu hỏi xác nhận bạn đã nhập đúng tên ổ USB chưa. Bạn tiếp tục bằng cách nhấn Enter.
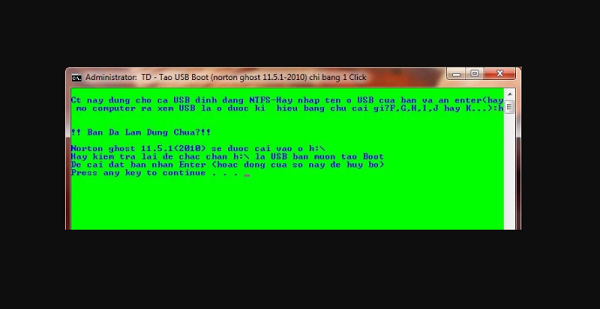
Gõ ký hiệu của ổ USB tại giao diện Norton Ghost 11.5.1 và nhấn Enter
Bước 5: Quá trình tạo khả năng boot cho USB sẽ được hoàn tất chỉ sau vài giây. Khi hiển thị thông báo đã thực hiện xong, bạn chỉ cần bấm phím bất kỳ để thoát khỏi phần mềm.
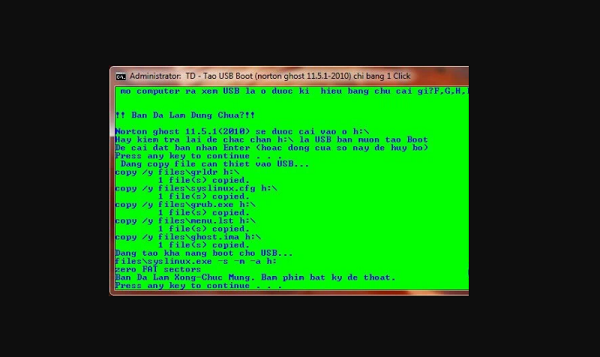
Tạo khả năng boot cho USB bằng Norton Ghost 11.5.1
Xem thêm: Hướng dẫn cách đổi hình nền máy tính bằng ảnh tải về đơn giản nhất
Tạo bản ghost cho Windows
Để tạo USB ghost Win 10 thì bạn cần tạo ghost cho bản Windows đang sử dụng. Bản ghost sẽ có định dạng là .GHO.
Bước 1: Đầu tiên bạn cắm chiếc USB boot vừa tạo vào máy tính. Tiếp theo restart máy để truy cập vào BIOS.
Cách truy cập BIOS với mỗi dòng máy tính là khác nhau. Vì vậy bạn hãy tìm kiếm trên Google theo dạng “cách vào BIOS + tên máy” để biết được cách thức chính xác.
Bước 2: Khi đã vào được BIOS, bạn chọn mục Dos Programs như hình bên dưới.
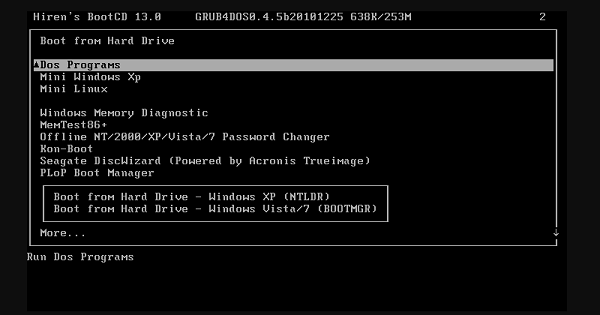
Truy cập BIOS và chọn mục Dos Programs trên máy tính
Bước 3: Tại màn hình Hiren’s All in 1 BootCD Menu, bạn chọn mục Backup Tools ở bên dưới.
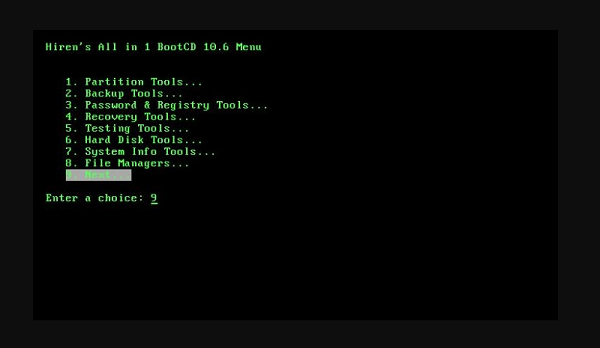
Click vào Backup Tools tại màn hình Hiren’s All in 1 BootCD Menu
Bước 4: Ở màn hình tiếp theo, bạn chọn tiếp mục Norton Ghost 11.5.1.
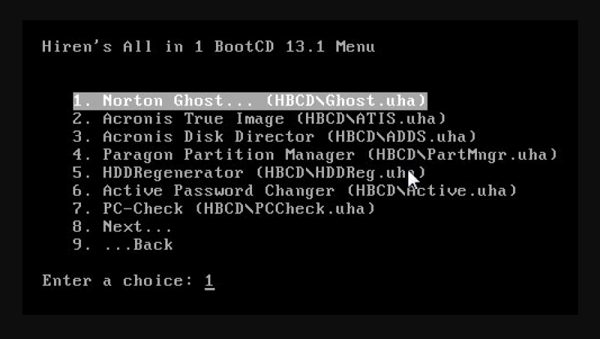
Chọn Norton Ghost 11.5.1 tại màn hình Hiren’s All in 1 BootCD Menu
Bước 5: Tiếp đó, bạn chọn mục Ghost (Normal) và giao diện phần mềm Norton Ghost sẽ xuất hiện. Nhấn OK tại cửa sổ About Symantec Ghost để tiếp tục tạo USB ghost.
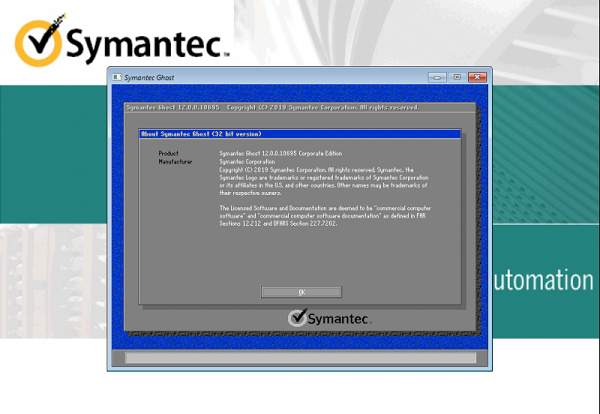
Click OK tại cửa sổ About Symantec Ghost để tiếp tục
Bước 6: Tại giao diện phần mềm Norton Ghost, bạn click vào mục Local, sau đó chọn Partition và chọn tiếp To Image.
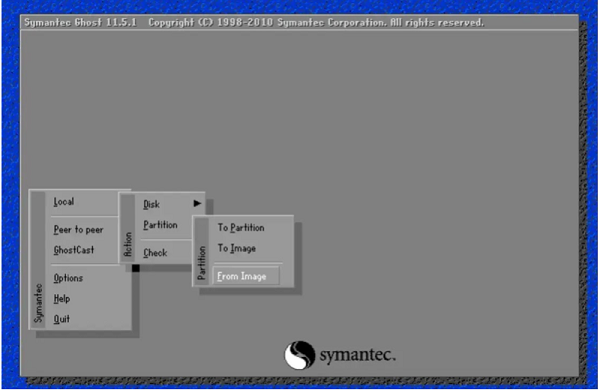
Click vào Local, chọn Partition và chọn tiếp To Image trong phần mềm Norton Ghost
Bước 7: Cửa sổ Select local source drive… sẽ hiện ra. Bạn chọn phân vùng muốn tạo file ghost Windows và nhấn OK để tiếp tục.
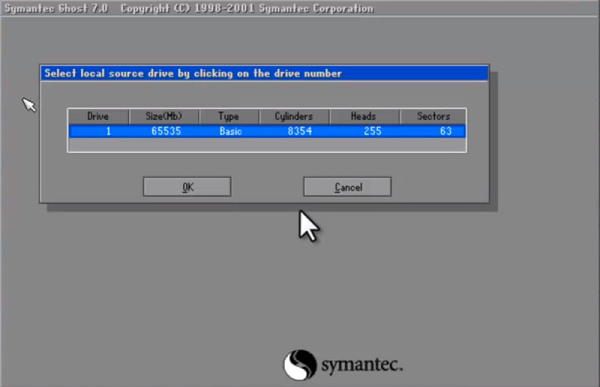
Tại cửa sổ Ghost Select local source drive, bạn chọn phân vùng phù hợp rồi nhấn OK
Bước 8: Tiếp đó tại cửa sổ File name to copy image, ở mục Look in. Bạn chọn ổ dùng để lưu trữ file ghost. Sau đó đặt tên cho file ghost tại mục File name, nhấn Save và tiếp tục quá trình tạo USB ghost.
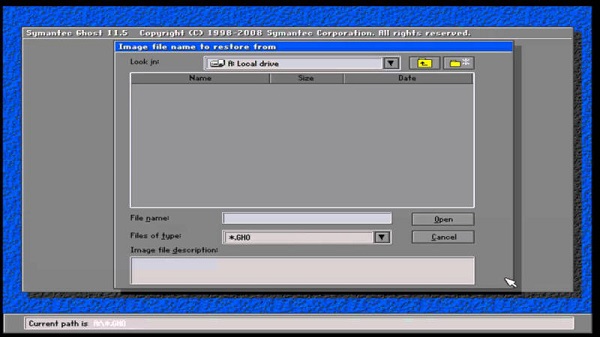
Chọn ổ lưu file ghost tại mục Look in trong cửa sổ File name to copy image to
Bước 9: Hộp thoại Compress Image sẽ hiện ra cùng 3 tùy chọn chế độ nén file ghost. Bạn click vào tùy chọn High.
Cuối cùng, màn hình Progress Indicator sẽ hiện ra cho bạn biết quá trình tạo file ghost đang được thực hiện đến đâu. Khi hoàn tất quá trình tạo file, bạn check ổ lưu trữ đã lựa chọn ổ trên sẽ thấy hiển thị file ghost (đuôi .GHO).
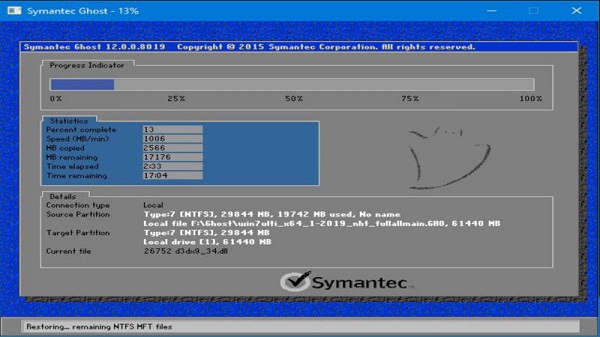
Cách tạo USB ghost Win 10 bằng phần mềm Norton Ghost
Copy file ghost vào USB
Sau khi đã tạo xong file ghost, bạn chỉ cần copy file ghost đã tạo vào USB boot. Như vậy là quá trình tạo ghost USB đã hoàn thành. Cũng không quá khó khăn phải không nào! Chiếc USB này sẽ giúp bạn ghost lại Windows trong những trường hợp cần thiết.
Lời kết
Hy vọng rằng bạn đã nắm được cách tạo USB ghost thông qua những hướng dẫn trong bài viết này. Bản ghost Windows sẽ phát huy tác dụng tuyệt vời trong những trường hợp khẩn cấp. Chúc bạn thực hiện thành công!

 0337 651 676
0337 651 676
 congngheaz@gmail.com
congngheaz@gmail.com
Bài viết liên quan
Đèn học chống cận Rạng Đông – Công nghệ Sunlike bảo vệ mắt
Môi trường học tập thoải mái, đảm bảo đầy đủ ánh sáng sẽ...
5 Cách Active Win 11 Pro đơn giản, chi tiết từ A-Z cho người mới
...
Danh sách Product Key Office 2016 Professional Plus vĩnh viễn 2024
Key Office 2016 Professinal Plus là cách giúp bạn kích hoạt bản quyền...
Share Product Key Office 2019 Professional Plus mới nhất 2024
Key Office 2019 là một đoạn mã gồm các chữ cái và số...
Top 3 chiếc iPhone dành cho nữ nhỏ gọn và nịnh mắt 2024
Bạn đang tìm kiếm một chiếc iPhone dành cho nữ nhỏ gọn, đẹp...
[HOT] Cách Mod Skin Liên Quân không bị khóa ACC mới nhất 2024
Mod Skin Liên Quân là cách giúp bạn có thể giúp bạn trải...