Cách làm trong suốt thanh taskbar Win 10 là một thủ thuật máy tính hay giúp người dùng có thể tùy biến giao diện máy tính Windows 10. Tính năng làm trong suốt thanh taskbar giúp tăng tính thẩm mỹ và tối ưu hóa không gian màn hình. Vậy bạn đã biết cách làm trong suốt thanh taskbar trên Windows 10 chưa? Cùng Công Nghệ AZ tìm hiểu chi tiết trong bài viết dưới đây.
Mục lục
Cách làm trong suốt thanh taskbar Win 10 không cần phần mềm
Thường thì Microsoft không cho phép người dùng làm trong suốt thanh taskbar Win 10 hoàn toàn mà chỉ cho phép làm mờ thanh taskbar win 10, bởi màu sắc của thanh taskbar còn phụ thuộc vào giao diện máy tính hoặc các hiệu ứng đi kèm. Bạn thực hiện các bước dưới đây
Bước 1: Dùng tổ hợp phím Windows + R để mở hộp thoại Run trên máy tính, nhập hoặc copy và paste câu lệnh sau : ‘ms-settings:personalization sau đó Enter hoặc ấn OK để mở Personalization.
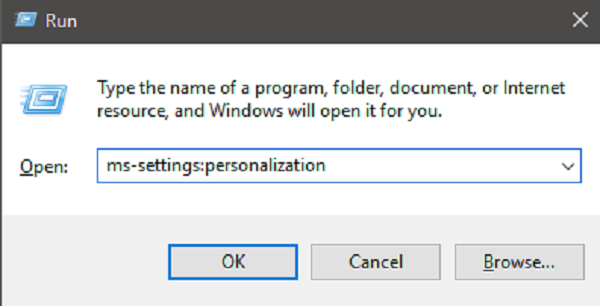
Bước 2: Trong phần các danh mục của Personalization, Chọn “Colors” từ danh sách menu bên trái.
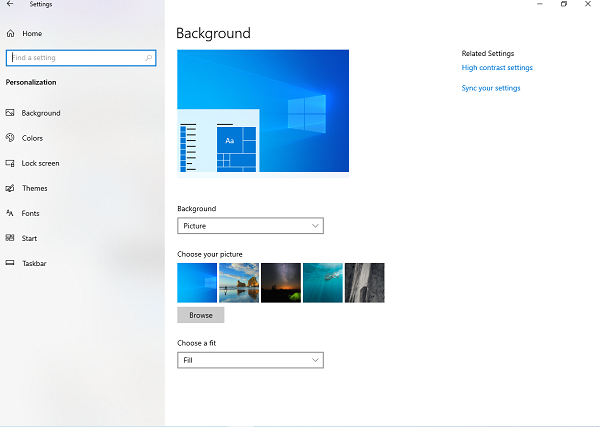
Bước 3: Tìm đến “Transparency effects” và đảm bảo rằng nó được bật. Nếu không, hãy bật chuyển đổi “On“.
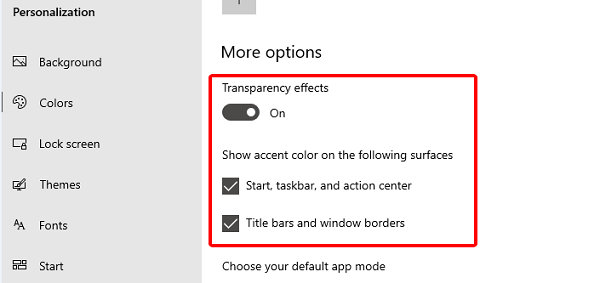
Bước 4: Cuộn xuống đến “More options” và bạn có thể chọn màu sắc nền cho máy tính của bạn.
Bước 5: Đảm bảo rằng tùy chọn “Show color on Start, taskbar, and action center” đã được bật.
Tuy nhiên, như đã lưu ý ở trên thì cách làm này chỉ có thể làm mờ một phần nào thanh taskbar chứ không làm trong suốt hoàn toàn. Độ trong suốt còn tuỳ thuộc máy tính và cả màn hình máy tính người dùng sử dụng. Tuy nhiên cách này khá dễ làm và nhanh chóng nên các bạn hãy lựa chọn cách phù hợp với mình nhé.
Xem thêm:
- Cách xóa ứng dụng trên Win 10 chi tiết từ A – Z
- Cách xóa mật khẩu máy tính Win 10 đơn giản nhất
Làm trong suốt thanh taskbar Windows 10 bằng App TranslucentTB
Tương tự cách ở trên, phần này các bạn có thể dùng công cụ hỗ trợ là app TranslucentTB để làm trong suốt taskbar Win 10
Bước 1: Download app TranslucentTB về máy
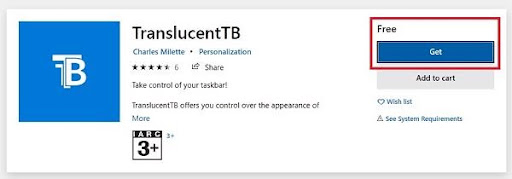
Bước 2: Tiến hành cài đặt phần mềm sau khi tải về máy tính. Bạn tiến hành cài đặt phần mềm bình thường.
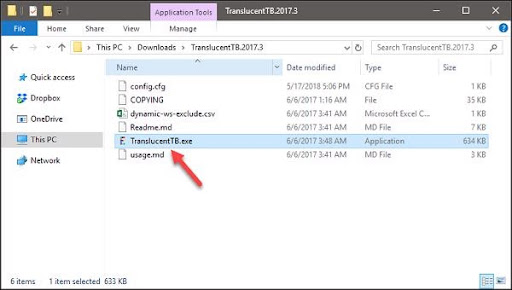
Bước 3: Sau khi cài xong, Có 3 lựa chọn là
- Blur: làm mờ
- Clear: Trong suốt
- Normal: Đưa về trạng thái bình thường
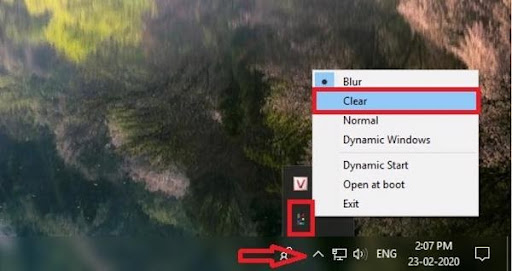
Chọn Clear để làm trong suốt thanh taskbar. Tuy nhiên mỗi lần mở máy tính lên bạn đều sẽ phải thao tác lại bước 3. Để giữ cho thanh taskbar win 10 trong suốt kể cả sau khi tắt và khởi động lại, tiếp tục làm bước 4.
Bước 4: Mở cửa sổ Run bằng tổ hợp phím Windows + R. Gõ lệnh “shell:startup” vào Open và chọn OK. Sau đó Folder Startup sẽ hiện lên.
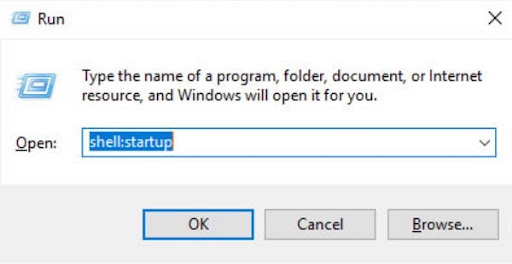
Bước 5: Tiếp theo copy file TranslucentTB.exe vừa được giải nén vào mục Startup. Chuột phải và chọn Paste Shortcut.
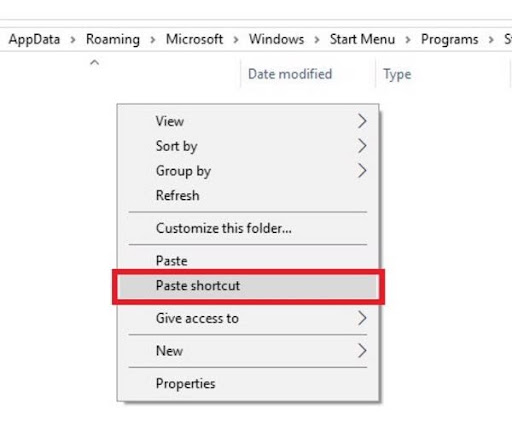
Bước 6: Chọn chuột phải vào File Shortcut của TransclucentTB và chọn phần Properties.
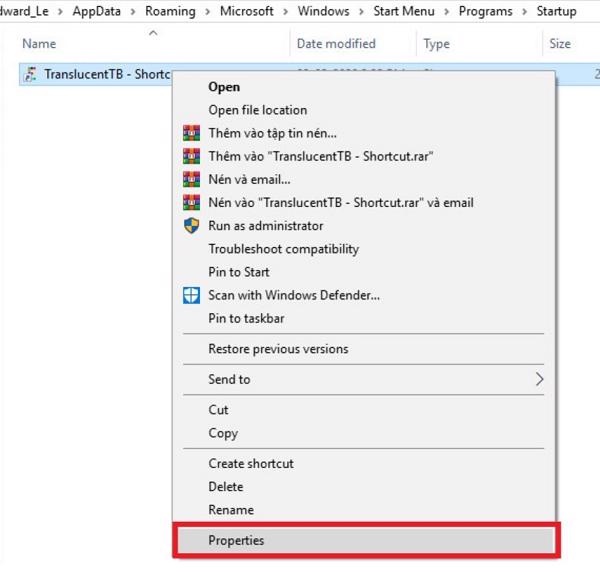
Bước 7: Cửa sổ Properties sẽ xuất hiện.
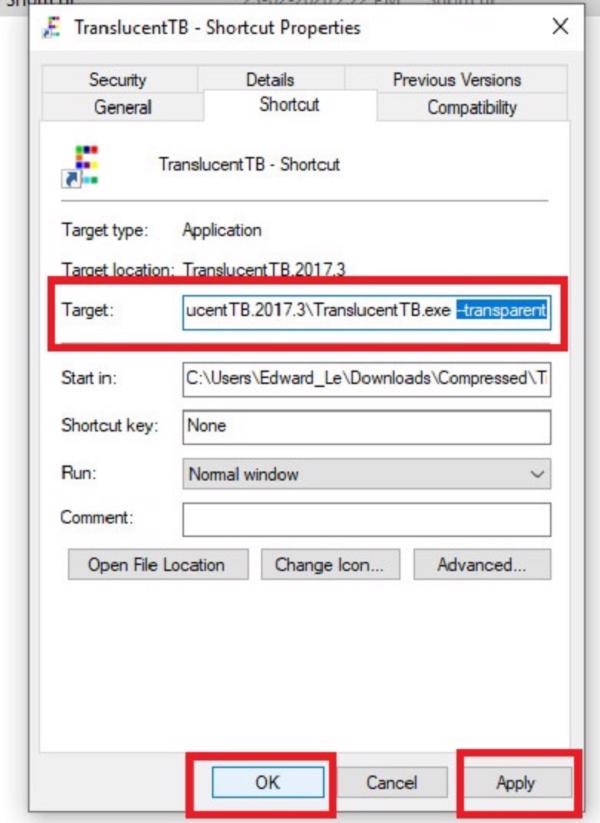
Bước 8: Tìm thư mục Target và gõ thêm “transparent” vào cuối câu. Và như thế là bạn có thể giữ được thanh taskbar luôn trong suốt mà không phải thao tác nhiều lần.
Cách làm trong suốt taskbar Win 10 bằng Registry
Tuy nhiên người dùng có thể sử dụng ‘Regedit’ có sẵn trong máy tính để thao tác làm trong suốt taskbar Win 10 một cách đơn giản mà không cần kinh nghiệm.
Bước 1: Mở Registry Editor
Bạn có thể mở Registry Editor bằng cách nhấn tổ hợp phím Windows + R, nhập “regedit” và nhấn Enter.
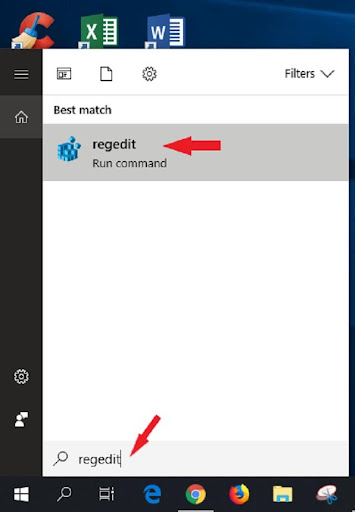
Bước 2: Truy cập theo đường dẫn dưới đây:
HKEY_LOCAL_MACHINE\SOFTWARE\Microsoft\Windows\CurrentVersion\Explorer\Advanced
Bước 3: Tạo một giá trị mới
Click chuột phải vào không gian trống trong khung bên phải của Registry Editor, chọn New --> Chọn DWORD (32-bit) Value.
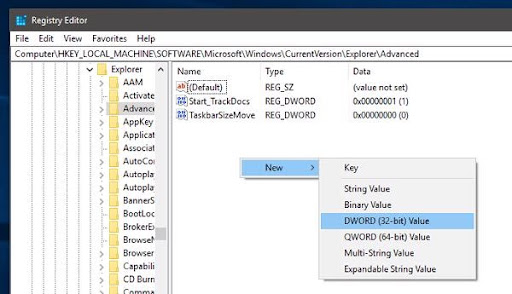
Bước 4: Đặt tên cho file vừa tạo
Đặt tên cho file vừa tạo là “UseOLEDTaskbarTransparency“.
Bước 5: Thiết lập giá trị của file vừa tạo
Double-click vào file vừa tạo, thiết lập giá trị của nó là “1” để bật trong suốt thanh taskbar hoặc “0” để tắt trong suốt thanh taskbar.
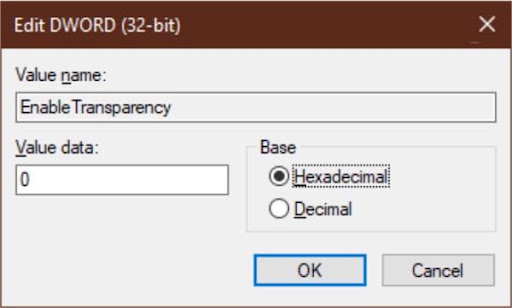
Bước 6: Khởi động lại máy tính
Sau khi Windows Explorer khởi động lại, thanh taskbar sẽ được hiển thị trong suốt. Nếu bạn muốn tắt trong suốt thanh taskbar, thực hiện lại các bước trên và thiết lập giá trị của giá trị mới là “0”.
Lời kết
Việc làm trong suốt thanh taskbar trên Windows 10 giúp tăng tính thẩm mỹ và tối ưu hóa không gian màn hình cho người dùng. Hy vọng bài viết này đã giúp bạn hiểu rõ hơn về cách làm trong suốt thanh taskbar trên Windows 10 và áp dụng thành công trên máy tính của mình. Nếu có bất kỳ ý kiến hay thắc mắc nào, hãy liên hệ để được tư vấn nhanh nhất nhé.

 0337 651 676
0337 651 676
 congngheaz@gmail.com
congngheaz@gmail.com
Bài viết liên quan
Hướng dẫn chuyển số thành chữ trong Excel dễ dàng nhất
Cách chuyển số thành chữ trong Excel là 1 trong những thủ thuật...
Download File Excel nhập xuất tồn đơn giản nhất 2023
Các doanh nghiệp để quản lý số lượng hàng hóa xuất tồn thường...
Nguyên nhân và cách khắc phục lỗi không mở được file Excel
Bạn thường gặp lỗi không mở được file Excel trong quá trình làm...
8+ Cách khắc phục lỗi laptop không bắt được wifi đơn giản nhất 2023
Đối với những ai thường xuyên làm việc với máy tính xách tay...
Hướng dẫn cách giãn dòng trong Word 2010, 2016 chuẩn nhất
Khi soạn thảo văn bản trong Word, việc chỉnh giãn dòng trong word...
Danh sách Product Key Office 2016 Professional Plus vĩnh viễn 2024
Key Office 2016 Professinal Plus là cách giúp bạn kích hoạt bản quyền...