Bạn đang khó chịu vì chiếc máy tính Windows 10 của mình chạy chậm như “rùa bò”? Một trong những nguyên nhân chính có thể là do ổ cứng của bạn đang “quá tải” vì chứa quá nhiều ứng dụng không cần thiết.
Đừng lo lắng! Hôm nay, Công Nghệ AZ sẽ chia sẻ cho bạn 3+ cách xóa ứng dụng trên Win 10 nhanh chóng và “sạch sẽ”, giúp bạn giải phóng dung lượng ổ cứng, cải thiện hiệu năng máy tính. Cùng bắt đầu thôi nào!
Mục lục
Tại sao cần xóa ứng dụng trên Win 10?
Việc xóa phần mềm trên Win 10 không chỉ giúp bạn dọn dẹp máy tính gọn gàng hơn mà còn mang lại nhiều lợi ích khác:
- Giải phóng dung lượng ổ cứng: Xóa bớt các ứng dụng không cần thiết, đặc biệt là những ứng dụng nặng như game, phần mềm đồ họa mà bạn không sử dụng, sẽ giúp giải phóng dung lượng ổ cứng đáng kể. Nhờ đó, máy tính của bạn sẽ có thêm không gian để hoạt động mượt mà hơn.
- Cải thiện hiệu năng: Một số ứng dụng có thể chạy ngầm và ngốn RAM, CPU, làm chậm máy tính của bạn. Xóa bỏ những ứng dụng này sẽ giúp cải thiện hiệu năng, giúp máy tính chạy nhanh hơn, mượt hơn.
- Khắc phục lỗi: Ứng dụng bị lỗi có thể gây ra nhiều vấn đề như treo máy, đơ máy, xung đột phần mềm,… Xóa bỏ ứng dụng lỗi sẽ giúp bạn xử lý tận gốc nguyên nhân gây ra sự cố.
- Dọn dẹp hệ thống: Windows 10 thường cài đặt sẵn một số ứng dụng mặc định mà bạn có thể không bao giờ sử dụng đến. Xóa bỏ những ứng dụng này sẽ giúp hệ điều hành gọn gàng.
Các bài viết liên quan:
- 5+ Cách Tắt Ứng Dụng Khởi Chạy Cùng Win 10 Nhanh Nhất 2025
- Hướng dẫn cách tắt Windows Defender Win 10 vĩnh viễn từ A-Z
- Ghost Win 10 64bit UEFI: Hướng Dẫn Cài Đặt Chi Tiết Bằng USB 2025
- Share Product Key Win 10 Pro 64bit/32bit vĩnh viễn mới nhất 2025
- Dọn Rác Win 10: 7 Cách Tăng Tốc Máy Tính Đơn Giản Nhất 2025

Cách xóa ứng dụng trên Windows 10 Nhanh & Sạch
Cách xóa ứng dụng trên win 10 bằng Settings (Cài đặt)
Đây là cách đơn giản, dễ thực hiện và phù hợp với mọi đối tượng người dùng.
Bước 1: Mở Settings bằng cách nhấn tổ hợp phím Windows + I.
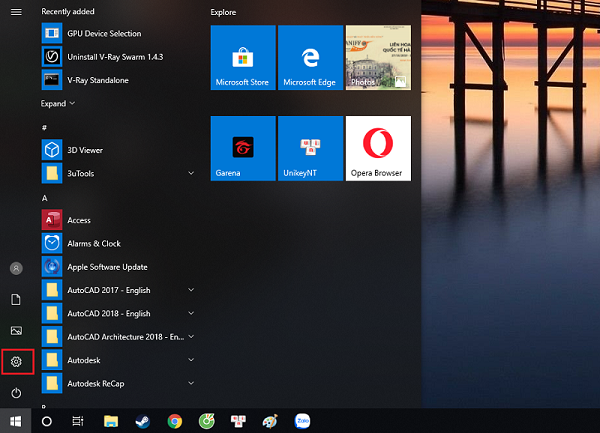
Bước 2: Chọn “Apps” -> “Apps & features”.
Bước 3: Tìm đến ứng dụng bạn muốn xóa và click vào nó.
Bước 4: Click vào nút “Uninstall”.

Lưu ý:
- Một số ứng dụng có thể yêu cầu bạn khởi động lại máy tính để hoàn tất quá trình gỡ cài đặt.
- Nếu bạn không tìm thấy ứng dụng muốn xóa trong Settings, hãy thử cách 2 – sử dụng Control Panel.
Sử dụng Control Panel để xóa ứng dụng trên máy tính Win 10
Đây là cách phổ biến mà nhiều người dùng Windows đã quen thuộc:
- Bước 1: Mở Control Panel. Bạn có thể tìm kiếm “Control Panel” trong Start Menu hoặc nhấn tổ hợp phím
Windows + Rrồi gõ “control” và nhấn Enter. - Bước 2: Chọn “Programs” -> “Uninstall a program”.
- Bước 3: Tìm đến ứng dụng bạn muốn xóa và click vào nó.
- Bước 4: Click vào nút “Uninstall” hoặc “Uninstall/Change” ở phía trên danh sách ứng dụng.
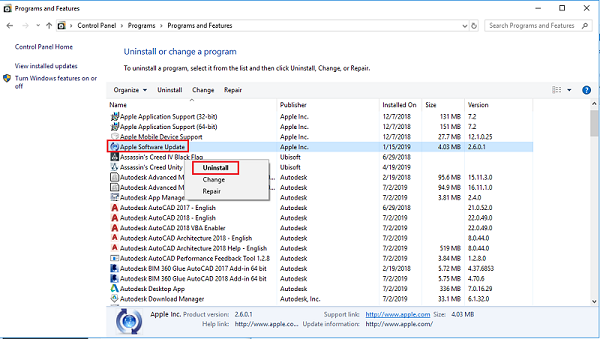
Xóa ứng dụng trên laptop Win 10 bằng CMD
Cách này dành cho những bạn thích vọc vạch với dòng lệnh:
- Bước 1: Mở CMD với quyền Administrator. Bạn có thể tìm kiếm “cmd” trong Start Menu, click chuột phải vào “Command Prompt” và chọn “Run as administrator”.
- Bước 2: Gõ lệnh
wmic product where name="Tên ứng dụng" call uninstallvà nhấn Enter. Lưu ý thay “Tên ứng dụng” bằng tên chính xác của ứng dụng bạn muốn xóa.
Cách xóa ứng dụng trên máy tính Win 10 bằng Powershell
Powershell là một công cụ dòng lệnh mạnh mẽ hơn CMD, cho phép bạn thực hiện nhiều tác vụ nâng cao, bao gồm cả việc xóa ứng dụng UWP (Universal Windows Platform):
- Bước 1: Mở Powershell với quyền Administrator. Bạn có thể tìm kiếm “powershell” trong Start Menu, click chuột phải vào “Windows Powershell” và chọn “Run as administrator”.
- Bước 2: Gõ lệnh
Get-AppxPackage *Tên ứng dụng* | Remove-AppxPackagevà nhấn Enter. Lưu ý thay “Tên ứng dụng” bằng tên chính xác của ứng dụng bạn muốn xóa. Bạn có thể sử dụng dấu “*” để tìm kiếm ứng dụng theo từ khóa.
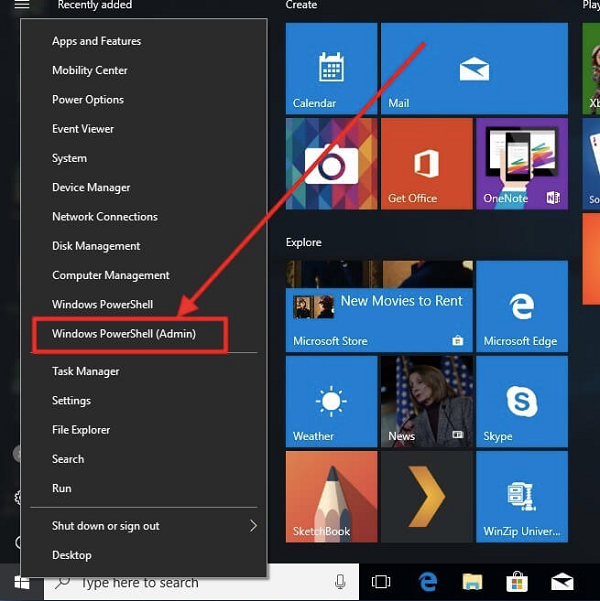
Gỡ cài đặt ứng dụng trên win 10 bằng phần mềm
Nếu bạn muốn “dọn dẹp” ứng dụng một cách triệt để, không để lại bất kỳ dấu vết nào, thì phần mềm gỡ cài đặt chuyên dụng chính là “vũ khí bí mật” dành cho bạn.
Revo Uninstaller
- Gỡ bỏ ứng dụng triệt để, bao gồm cả file rác và registry.
- Quét sâu hệ thống để tìm kiếm các file liên quan đến ứng dụng.
- Hỗ trợ gỡ bỏ nhiều ứng dụng cùng lúc.
Hướng dẫn sử dụng Revo Uninstaller
- Tải và cài đặt Revo Uninstaller từ trang chủ.
- Mở Revo Uninstaller và chọn ứng dụng bạn muốn xóa.
- Click vào nút Uninstall.
- Chọn chế độ quét (Moderate là chế độ khuyến nghị).
- Revo Uninstaller sẽ quét hệ thống để tìm kiếm các file liên quan đến ứng dụng.
- Xóa tất cả các file được tìm thấy.
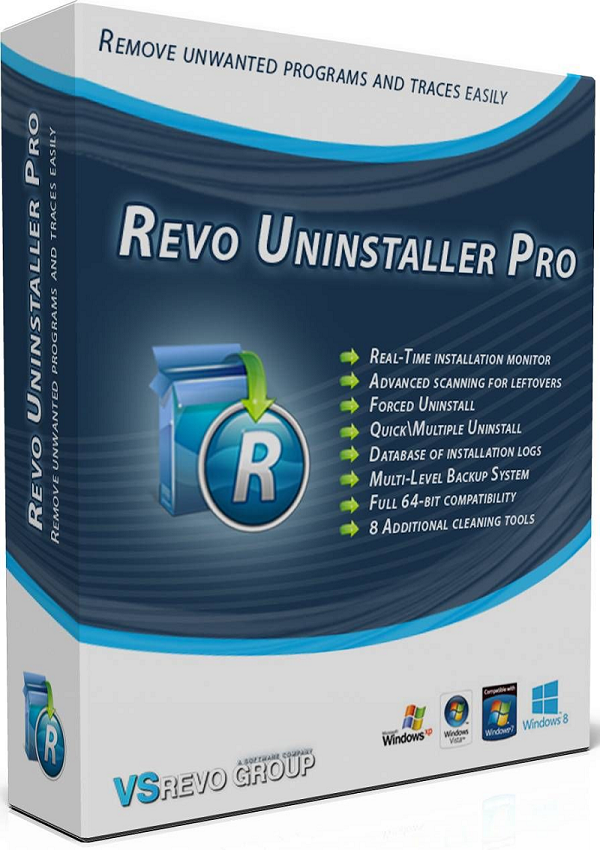
IObit Uninstaller
- Giao diện thân thiện, dễ sử dụng.
- Tích hợp nhiều công cụ hữu ích khác như dọn dẹp ổ cứng, tối ưu hóa hệ thống.
Hướng dẫn sử dụng
- Tải và cài đặt phần mềm Iobit Uninstaller từ trang chủ
- Mở Iobit Uninstaller và chọn ứng dụng bạn muốn xóa.
- Click vào nút Uninstall.
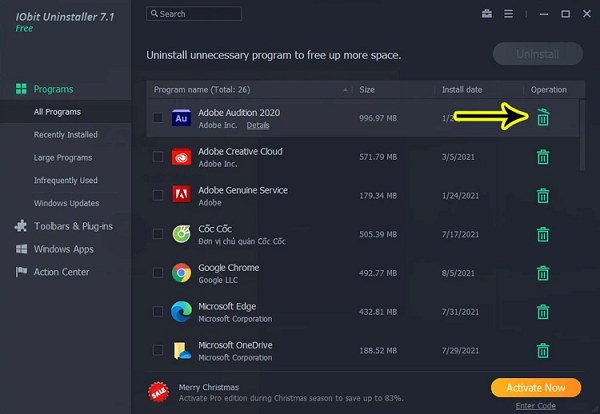
Phần mềm Your Uninstaller Pro
Your Uninstaller Pro là một phần mềm giúp người dùng dễ dàng và nhanh chóng xóa bỏ các ứng dụng không cần thiết trên hệ thống Windows. Đây là một công cụ mạnh mẽ và hiệu quả để loại bỏ các ứng dụng cài đặt trên máy tính mà người dùng không muốn sử dụng hoặc không cần thiết nữa.
Phần mềm Your Uninstaller Pro giúp tối ưu hóa hiệu suất của hệ thống Windows bằng cách loại bỏ các ứng dụng không cần thiết hoặc lỗi thời. Nó giúp tăng tốc độ khởi động hệ thống và giải phóng không gian đĩa cứng.
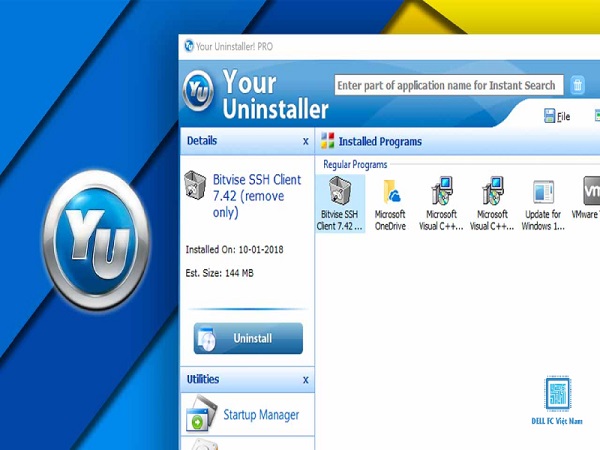
Your Uninstaller Pro cung cấp cho người dùng một loạt các tính năng hữu ích, bao gồm quản lý ứng dụng, xóa ứng dụng, cập nhật ứng dụng, quản lý phần mềm khởi động cùng với các tính năng tiên tiến khác như tìm kiếm và xóa sạch các tập tin liên quan đến ứng dụng đã gỡ bỏ.
Phần mềm Your Uninstaller Pro rất dễ sử dụng và đồng thời cũng hỗ trợ người dùng loại bỏ các ứng dụng cài đặt mà không gây ảnh hưởng đến hệ thống Windows. Nó là một trong những công cụ tuyệt vời để quản lý ứng dụng trên Windows và giúp người dùng tiết kiệm được thời gian và công sức.
Câu hỏi thường gặp (FAQ)
1. Làm sao để biết ứng dụng nào đang chiếm nhiều dung lượng nhất?
Để kiểm tra dung lượng của các ứng dụng trên Win 10, bạn có thể làm theo các bước sau:
- Bước 1: Mở Settings (Windows + I) -> “System” -> “Storage”.
- Bước 2: Click vào ổ đĩa mà bạn muốn kiểm tra (thường là ổ C:).
- Bước 3: Windows sẽ hiển thị dung lượng đã sử dụng bởi các loại dữ liệu khác nhau, bao gồm cả “Apps & features”. Click vào “Apps & features” để xem danh sách các ứng dụng và dung lượng của chúng.
2. Xóa ứng dụng có ảnh hưởng đến hệ thống không?
Việc xóa ứng dụng thông thường sẽ không ảnh hưởng đến hệ thống, miễn là bạn không xóa nhầm các ứng dụng hệ thống quan trọng. Tuy nhiên, để đảm bảo an toàn, bạn nên sao lưu dữ liệu quan trọng trước khi xóa ứng dụng.
3. Tôi có thể xóa ứng dụng bằng cách kéo nó vào thùng rác không?
Không, bạn không thể xóa ứng dụng bằng cách kéo nó vào thùng rác. Cách này chỉ xóa shortcut của ứng dụng chứ không gỡ cài đặt ứng dụng khỏi hệ thống.
4. Làm cách nào để khôi phục ứng dụng đã xóa?
Nếu bạn muốn khôi phục ứng dụng đã xóa, bạn có thể cài đặt lại ứng dụng đó từ Microsoft Store hoặc từ website của nhà phát hành.
5. Tại sao tôi không thể xóa một số ứng dụng?
Có một số lý do khiến bạn không thể xóa một số ứng dụng:
- Ứng dụng đang chạy: Hãy đóng ứng dụng trước khi xóa.
- Ứng dụng là ứng dụng hệ thống: Một số ứng dụng hệ thống quan trọng không thể xóa.
- Bạn không có quyền Administrator: Hãy đăng nhập với tài khoản Administrator để xóa ứng dụng.
- Ứng dụng bị lỗi hoặc nhiễm virus: Hãy thử sửa lỗi hoặc quét virus trước khi xóa ứng dụng.
Kết luận
Trên đây là 3+ cách xóa ứng dụng trên Win 10 mà Công Nghệ AZ đã “bật mí” cho bạn. Hy vọng với những hướng dẫn chi tiết này, bạn đã có thể tự tin “dọn dẹp” chiếc máy tính của mình, giải phóng dung lượng ổ cứng và cải thiện hiệu năng.
Đừng quên ghé thăm website Công Nghệ AZ thường xuyên để cập nhật thêm nhiều thủ thuật máy tính hữu ích khác nhé! Và đừng ngần ngại chia sẻ cho bạn bè cùng biết nha!

 0337 651 676
0337 651 676
 congngheaz@gmail.com
congngheaz@gmail.com
Bài viết liên quan
Top 9 Shop bán đồ chơi công nghệ độc lạ, uy tín trên Shopee
Trong thời đại công nghệ bùng nổ, những món đồ chơi thông minh,...
PC Dưới 10 Triệu: Cứ Build Hay Mua Luôn Máy Bộ?
Bạn đang muốn sở hữu một bộ máy tính để bàn để làm...
Phối Đồ Thông Minh – Bí Quyết Nâng Tầm Phong Cách
Không cần tủ đồ quá lớn hay những món hàng hiệu xa xỉ,...
VPS giá rẻ AZVPS – Giải pháp tối ưu chi phí cho cá nhân, doanh nghiệp nhỏ
VPS giá rẻ tại AZVPS là dịch vụ máy chủ ảo được thiết...
Nhà thông minh – Xu hướng kiến tạo không gian sống hiện đại tại Việt Nam
Trong thời đại công nghệ 4.0, khái niệm nhà thông minh không còn...
Đánh giá iPhone 16 Plus: Màn “lột xác” ngoạn mục nhất 2025
Đánh giá iPhone 16 Plus là chủ đề được nhiều người quan tâm...