Excel là phần mềm bảng tính phổ biến, được sử dụng rộng rãi trong công việc và học tập. Công Nghệ AZ nhận thấy rằng, một trong những thao tác cơ bản nhất khi làm việc với Excel là cách thêm hàng trong excel. Việc thêm hàng mới sẽ giúp bạn dễ dàng bổ sung dữ liệu, điều chỉnh bố cục và sắp xếp thông tin một cách hiệu quả. Trong bài viết này, Công Nghệ AZ sẽ hướng dẫn bạn chi tiết 7+ cách thêm hàng trong Excel nhanh chóng và đơn giản nhất.
Mục lục
Tại sao cần biết cách thêm dòng trong Excel?
Trước khi tìm hiểu cách thêm hàng ngang trong excel, chúng ta hãy cùng điểm qua một số lợi ích mà thao tác này mang lại:
- Bổ sung dữ liệu mới: Khi bạn cần thêm thông tin vào bảng tính, chẳng hạn như thêm một khách hàng mới vào danh sách, việc thêm hàng sẽ tạo không gian cho dữ liệu mới.
- Điều chỉnh bố cục: Thêm hàng giúp bạn thay đổi cấu trúc của bảng tính, tạo sự phân cách rõ ràng giữa các nhóm dữ liệu hoặc chèn thêm khoảng trống để dễ nhìn hơn.
- Nâng cao hiệu quả làm việc: Nắm vững cách thêm dòng trong excel sẽ giúp bạn thao tác nhanh chóng, tiết kiệm thời gian và nâng cao năng suất làm việc.
Các bài viết liên quan:
5+ Cách Thêm Hàng Trong Excel Cực Đơn Giản
Cách thêm hàng ngang trong Excel bằng menu chuột phải
Đây là cách đơn giản và dễ thực hiện nhất, phù hợp với những người mới bắt đầu sử dụng Excel.
Các bước thực hiện:
- Chọn hàng nằm phía trên vị trí bạn muốn thêm hàng excel. Ví dụ, nếu bạn muốn chèn một hàng mới phía trên hàng số 5, hãy chọn hàng số 5.
- Nhấp chuột phải vào hàng đã chọn.
- Trong menu hiện ra, chọn “Chèn” (Insert).
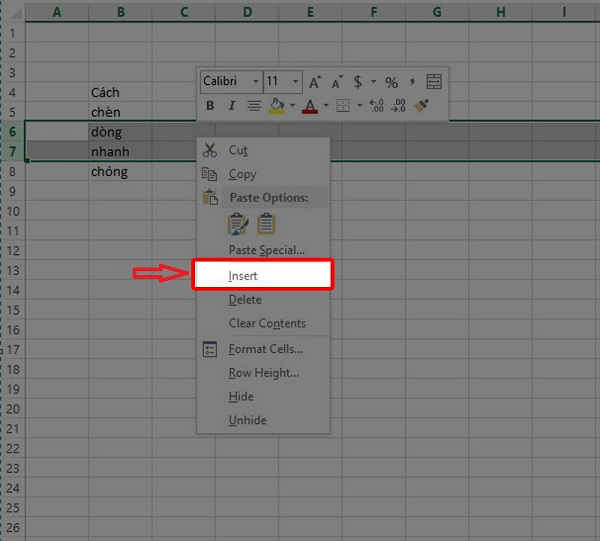
Cách chèm thêm hàng trong Excel bằng phím tắt
Sử dụng phím tắt là cách thêm dòng excel nhanh chóng và tiện lợi, giúp bạn tiết kiệm thời gian thao tác.
Các phím tắt thường dùng:
- Alt + I + R: Đây là tổ hợp phím tắt cổ điển để thêm hàng trong Excel.
- Ctrl + Shift + + (dấu cộng trên bàn phím phụ): Tổ hợp phím này cũng giúp bạn chèn thêm hàng mới một cách nhanh chóng.
Bài viết liên quan: [100+] Các Phím Tắt Trong Excel Cần Biết Để Làm Việc Hiệu Quả Hơn
Cách chèn thêm dòng trong Excel bằng nút Chèn trên thanh Ribbon
Thanh Ribbon là dải menu chứa các nhóm lệnh được tổ chức theo chức năng. Bạn cũng có thể thêm hàng excel bằng cách sử dụng nút “Chèn” (Insert) trên thanh Ribbon.
Các bước thực hiện:
- Chọn hàng nằm phía trên vị trí bạn muốn chèn thêm hàng trong excel.
- Trong tab “Trang chủ” (Home), tìm đến nhóm “Ô” (Cells).
- Nhấp vào nút “Chèn” (Insert).
- Chọn “Chèn Hàng Trang tính” (Insert Sheet Rows).
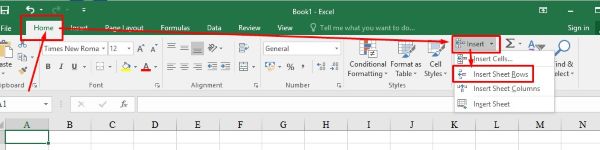
Cách thêm hàng Excel khi sử dụng bảng dữ liệu
Định dạng dữ liệu dưới dạng bảng sẽ giúp bạn dễ dàng quản lý và thao tác với dữ liệu, bao gồm cả việc thêm dòng excel.
Các bước thực hiện:
- Chọn vùng dữ liệu bạn muốn định dạng thành bảng.
- Sử dụng phím tắt Ctrl + T hoặc vào tab “Trang chủ” (Home) và chọn “Định dạng dưới dạng Bảng” (Format as Table).
- Để thêm hàng excel trong bảng dữ liệu, nhấp chuột phải vào bất kỳ ô nào trong bảng.
- Chọn “Chèn” (Insert).
- Chọn “Hàng Bảng ở Trên” (Table Rows Above) hoặc “Hàng Bảng ở Dưới” (Table Rows Below) tùy theo vị trí bạn muốn chèn.
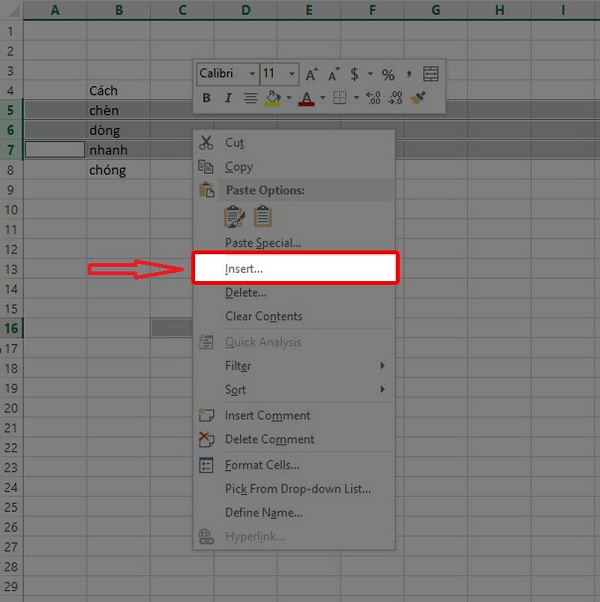
Cách thêm nhiều hàng cùng lúc trong Excel
Nếu bạn cần chèn thêm dòng trong excel cùng lúc, hãy làm theo các bước sau:
- Chọn số hàng bạn muốn chèn, bắt đầu từ hàng nằm phía trên vị trí bạn muốn thêm. Ví dụ: để chèn 3 hàng mới phía trên hàng số 7, bạn cần chọn từ hàng số 7 đến hàng số 9.
- Thực hiện một trong các cách thêm hàng excel đã nêu ở trên (menu chuột phải, phím tắt, nút Chèn trên thanh Ribbon).
Các bài viết liên quan:
Cách chèn thêm dòng trong Excel vào vị trí bất kỳ
Bạn có thể thêm hàng excel vào đầu, cuối hoặc giữa bảng tính bằng cách kết hợp các phương pháp đã nêu.
- Thêm hàng vào đầu bảng tính: Chọn hàng đầu tiên, sau đó sử dụng một trong các cách thêm hàng.
- Thêm hàng vào cuối bảng tính: Di chuyển đến hàng cuối cùng chứa dữ liệu, chọn hàng tiếp theo (hàng trống), sau đó sử dụng một trong các cách thêm hàng.
- Thêm hàng vào giữa bảng tính: Chọn hàng nằm phía trên vị trí bạn muốn chèn, sau đó sử dụng một trong các cách thêm hàng.
Một số lưu ý quan trọng khi thêm hàng trong Excel
Khi thêm hàng excel, bạn cần lưu ý một số điểm sau:
- Các hàng hiện có sẽ được dịch chuyển xuống dưới để tạo không gian cho hàng mới.
- Việc thêm hàng có thể ảnh hưởng đến công thức và tham chiếu ô trong bảng tính. Hãy kiểm tra lại các công thức sau khi thêm hàng để đảm bảo chúng vẫn hoạt động chính xác.
- Excel cung cấp nhiều tùy chọn định dạng cho hàng, bao gồm chiều cao hàng, căn chỉnh văn bản và màu nền. Bạn có thể sử dụng các tùy chọn này để tùy chỉnh giao diện của bảng tính.
Mẹo và thủ thuật khi thêm hàng trong Excel
- Chèn thêm dòng trống: Cách chèn thêm dòng trong excel cũng tương tự như cách thêm hàng trong excel. Bạn có thể chèn thêm các dòng trống để phân cách các nhóm dữ liệu, giúp bảng tính dễ nhìn và dễ đọc hơn.
- Sử dụng phím tắt để tăng tốc độ: Như đã đề cập ở trên, việc sử dụng phím tắt sẽ giúp bạn thêm hàng excel một cách nhanh chóng, đặc biệt là khi cần thêm nhiều hàng hoặc thực hiện thao tác lặp lại.
- Kết hợp với các tính năng khác của Excel: Sau khi thêm hàng excel, bạn có thể kết hợp với các tính năng khác của Excel để xử lý dữ liệu hiệu quả hơn. Ví dụ:
- Sao chép và di chuyển hàng mới đến vị trí khác.
- Sử dụng các hàm và công thức liên quan đến hàng để tính toán, phân tích dữ liệu.
- Định dạng hàng mới cho phù hợp với nội dung.
Câu hỏi thường gặp (FAQ)
1. Làm thế nào để thêm hàng vào giữa hai hàng trong Excel?
Để thêm hàng excel vào giữa hai hàng, bạn chỉ cần chọn hàng nằm phía trên vị trí muốn chèn, sau đó sử dụng một trong các cách thêm hàng đã được hướng dẫn.
2. Thêm hàng trong excel có làm thay đổi công thức không?
Có, việc thêm hàng excel có thể ảnh hưởng đến công thức, đặc biệt là các công thức sử dụng tham chiếu tương đối. Sau khi thêm hàng, bạn nên kiểm tra lại các công thức để đảm bảo chúng vẫn hoạt động chính xác.
3. Làm sao để thêm hàng mà không làm ảnh hưởng đến định dạng của bảng tính?
Nếu bạn muốn thêm hàng excel mà không làm thay đổi định dạng, hãy sử dụng tính năng “Định dạng dưới dạng Bảng” (Format as Table). Khi đó, hàng mới sẽ tự động được định dạng giống với các hàng khác trong bảng.
4. Phím tắt thêm hàng trong excel không hoạt động?
Hãy kiểm tra lại xem bạn đã nhấn đúng tổ hợp phím chưa. Một số phần mềm hoặc ứng dụng khác có thể xung đột với phím tắt của Excel.
Kết luận
Trên đây là 7+ cách thêm hàng trong excel nhanh chóng và đơn giản nhất mà Công Nghệ AZ muốn chia sẻ đến bạn. Hy vọng bài viết này sẽ giúp bạn dễ dàng thao tác với Excel và nâng cao hiệu quả công việc. Hãy thường xuyên truy cập Công Nghệ AZ để cập nhật thêm nhiều thủ thuật Excel hữu ích khác nhé!

 0337 651 676
0337 651 676
 congngheaz@gmail.com
congngheaz@gmail.com
Bài viết liên quan
Top 9 Shop bán đồ chơi công nghệ độc lạ, uy tín trên Shopee
Trong thời đại công nghệ bùng nổ, những món đồ chơi thông minh,...
PC Dưới 10 Triệu: Cứ Build Hay Mua Luôn Máy Bộ?
Bạn đang muốn sở hữu một bộ máy tính để bàn để làm...
Phối Đồ Thông Minh – Bí Quyết Nâng Tầm Phong Cách
Không cần tủ đồ quá lớn hay những món hàng hiệu xa xỉ,...
VPS giá rẻ AZVPS – Giải pháp tối ưu chi phí cho cá nhân, doanh nghiệp nhỏ
VPS giá rẻ tại AZVPS là dịch vụ máy chủ ảo được thiết...
Nhà thông minh – Xu hướng kiến tạo không gian sống hiện đại tại Việt Nam
Trong thời đại công nghệ 4.0, khái niệm nhà thông minh không còn...
Đánh giá iPhone 16 Plus: Màn “lột xác” ngoạn mục nhất 2025
Đánh giá iPhone 16 Plus là chủ đề được nhiều người quan tâm...