Cách thêm cột trong Excel là thao tác cơ bản nhưng vô cùng quan trọng đối với bất kỳ ai thường xuyên làm việc với bảng tính từ nhân viên văn phòng, kế toán, giáo viên cho đến nhà phân tích dữ liệu. Trong quá trình nhập liệu hoặc chỉnh sửa bảng, đôi khi bạn cần chèn thêm một cột mới để bổ sung dữ liệu, sắp xếp lại cấu trúc hoặc phục vụ cho việc tính toán và báo cáo.
Trong bài viết này, Công Nghệ AZ sẽ hướng dẫn bạn từng bước chi tiết cách thêm cột trong Excel bằng nhiều phương pháp khác nhau từ menu chuột phải, thanh Ribbon cho đến phím tắt, giúp bạn làm chủ kỹ năng chèn cột trong Excel một cách dễ dàng và hiệu quả nhất. Hãy cùng bắt đầu ngay bên dưới.
Mục lục
Cách thêm cột trong Excel nhanh, cơ bản nhất
Chèn cột bằng chuột phải (Right-click)
Đây là cách đơn giản và phổ biến nhất, phù hợp cho người mới bắt đầu sử dụng Excel.
Các bước thực hiện:
- Mở tệp Excel và đến trang tính (Worksheet) bạn muốn thêm cột.
- Di chuyển con trỏ chuột đến tiêu đề cột (Column Header) nơi bạn muốn chèn cột mới. Ví dụ: Nếu bạn muốn chèn một cột giữa cột B và C, hãy nhấp chuột phải vào cột C.
- Từ menu ngữ cảnh (Context Menu) xuất hiện, chọn lệnh Insert.
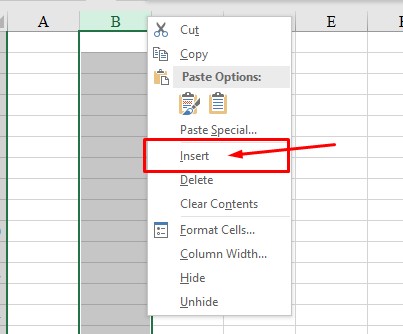
Ngay lập tức, một cột mới sẽ được thêm vào bên trái vị trí bạn chọn. Dữ liệu trong các cột bên phải sẽ được dịch sang phải một ô, giữ nguyên nội dung hiện có.
Lưu ý:
- Cột mới được thêm vào sẽ trống hoàn toàn, sẵn sàng cho việc nhập liệu, định dạng hay sử dụng công thức.
- Nếu bảng có nhiều cột, click phải phải thật chính xác, dễ click nhầm.
- Bạn cũng có thể chọn nhiều cột (chẳng hạn 2 cột liên tiếp) rồi dùng chuột phải → Insert, Excel sẽ thêm số cột tương ứng.
Các bài viết liên quan:
Chèn cột trong Excel bằng Ribbon (Home → Insert)
Phương pháp này phù hợp với những ai muốn thao tác trực quan hơn thông qua giao diện người dùng của Excel.
Cách thực hiện:
- Chọn cột mà bạn muốn chèn thêm cột mới.
- Chuyển lên tab Home trên Ribbon.
- Trong nhóm Cells, nhấn mũi tên nhỏ (Insert).
- Chọn Insert Sheet Columns.
- Excel sẽ thêm một cột mới vào bên trái cột đã chọn.
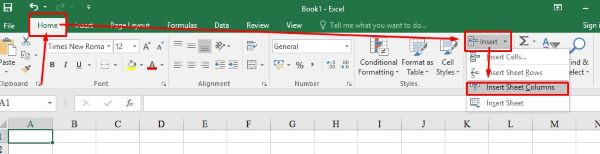
Mẹo nhỏ: Nếu bạn thường xuyên cần chèn nhiều cột, bạn có thể chọn cùng lúc nhiều cột liền kề, sau đó thực hiện thao tác chèn. Số lượng cột mới được thêm vào sẽ tương ứng với số cột bạn đã chọn.
Các bài viết liên quan:
Chèn cột bằng phím tắt (Keyboard Shortcut)
Sử dụng phím tắt giúp bạn thao tác nhanh hơn, tiết kiệm thời gian khi cần thêm nhiều cột liên tục.
- Trên máy tính Windows, chọn cột đích, sau đó nhấn Ctrl + Shift + +. Nếu bạn đang dùng bàn phím số (numeric keypad), bạn có thể nhấn Ctrl + +.
- Trên Mac, tổ hợp phím có thể khác tùy phiên bản Excel nhưng nguyên lý là dùng các phím tương đương.
Phím tắt này rất hữu ích khi bạn thao tác với dữ liệu lớn, cần thêm cột nhanh mà không phải rời tay khỏi bàn phím.
Bài viết liên quan: [100+] Các Phím Tắt Trong Excel Cần Biết Để Làm Việc Hiệu Quả Hơn
Chèn cột trong Table (Bảng Excel)
Khi dữ liệu đã được định dạng dưới dạng Table (Insert → Table), cách chèn cột có đặc điểm riêng:
- Click vào bất kỳ ô trong bảng.
- Trên Ribbon, tab Table Design hoặc Table Tools xuất hiện.
- Sử dụng lệnh Insert Columns to Left hoặc Insert Columns to Right để thêm cột tương ứng.
- Khi bạn thêm cột, Excel sẽ tự động giữ định dạng, công thức cấu trúc của bảng.
Lợi thế của cách này là bảng sẽ mở rộng đồng bộ, công thức sử dụng Structured References sẽ tự áp dụng vào cột mới mà không cần sửa thủ công.
Xem thêm: Cách tạo bảng trong Excel [2025]: Hướng dẫn chi tiết từ A-Z
Thêm nhiều cột cùng lúc trong Excel
Nếu bạn cần thêm nhiều cột trống:
- Chọn số cột tương ứng trong sheet (ví dụ chọn 3 cột liên tiếp).
- Dùng một trong các cách chèn (chuột phải → Insert, hoặc dùng Ribbon / phím tắt).
- Excel sẽ tạo ra cùng số lượng cột mới như bạn đã chọn.
Ví dụ: nếu bạn chọn 3 cột và chọn Insert, bạn sẽ được thêm 3 cột mới tương ứng. Đây là cách cực kỳ hiệu quả khi bạn cần chuẩn bị dữ liệu cho báo cáo, phân tích hoặc định dạng bảng.
Cách chèn thêm cột trong Excel trên các nền tảng khác nhau
Excel cho Windows vs Mac
- Trên Windows, phím tắt phổ biến là Ctrl + Shift + +.
- Trên Mac, tùy phiên bản Excel, bạn có thể dùng Control + I hoặc tổ hợp tương ứng.
- Giao diện menu Insert / Ribbon có thể đặt khác nhau giữa Windows và Mac, nhưng nguyên tắc chèn cột vẫn tương tự.
Excel Online (Web) / Google Sheets
- Trong Excel chạy trên trình duyệt hay Google Sheets, bạn vẫn có thể chèn cột bằng chuột phải hoặc dùng menu Insert.
- Tuy nhiên, một số phím tắt trên phiên bản Web có thể không hoạt động hoặc khác biệt.
- Cẩn thận khi chèn cột khi file lưu trên OneDrive / SharePoint vì phiên bản trực tuyến có giới hạn về tốc độ phản hồi khi nhiều người cùng chỉnh sửa.
Excel Mobile (Trên điện thoại / máy tính bảng)
- Giao diện cảm ứng: bạn phải chọn tiêu đề cột (gõ vào ô tiêu đề) rồi chọn lệnh chèn tương ứng trong menu hiển thị.
- Thao tác hạn chế hơn so với desktop, nhưng vẫn hỗ trợ chèn cột đơn giản.
Cách chèn cột Excel bằng VBA / macro (nâng cao)
Nếu bạn làm việc thường xuyên với dữ liệu có cấu trúc và muốn tự động chèn cột theo điều kiện, macro VBA là công cụ mạnh:
Sub InsertColumnAfterIf()
Dim ws As Worksheet
Set ws = ThisWorkbook.Sheets(“Sheet1”)
Dim lastCol As Long, c As Long
lastCol = ws.Cells(1, ws.Columns.Count).End(xlToLeft).Column
For c = lastCol To 1 Step -1
If ws.Cells(1, c).Value = “ChènSau” Then
ws.Columns(c + 1).Insert
End If
Next c
End Sub
Giải thích:
- Duyệt từ cột cuối về cột 1 để tránh ảnh hưởng chỉ số khi chèn.
- Nếu tiêu đề cột (hàng 1) bằng “ChènSau”, thì chèn cột mới bên phải.
- Bạn có thể gán macro này cho nút hoặc sự kiện Worksheet_Change.
Lưu ý khi dùng macro:
- Bật macro (Enable macros) trong file Excel.
- Sao lưu trước khi chạy.
- Tránh macro gây lỗi khi vùng dữ liệu lớn.
Lưu ý khi thêm cột trong Excel
Khi bạn chèn cột, Excel thường tự động điều chỉnh các tham chiếu ô và công thức xung quanh để đảm bảo dữ liệu không bị sai lệch. Tuy nhiên, có những trường hợp ngoại lệ mà bạn cần lưu ý:
- Tham chiếu tĩnh hoặc hàm INDIRECT: nếu công thức sử dụng địa chỉ cố định (ví dụ “A1”) hoặc INDIRECT, Excel có thể không tự cập nhật khi thêm cột.
- Named Range (Phạm vi đặt tên) và Data Validation: bạn cần kiểm tra lại nếu cột mới nằm trong vùng Named Range hoặc trong điều kiện kiểm tra.
- Conditional Formatting và Format Rules: nếu định dạng có áp dụng vùng cột cố định, bạn nên cập nhật vùng mới để định dạng áp dụng đầy đủ.
- Merged Cells (ô hợp nhất): nếu có ô hợp nhất trên hàng cột bạn chèn, hành vi Excel khi chèn có thể gây xung đột. Kiểm tra để đảm bảo không phá cấu trúc.
- Sheet Protection (Bảo vệ trang tính): nếu trang tính bị khóa, bạn sẽ không thể chèn cột cho đến khi bỏ khóa hoặc cho phép chỉnh sửa cột.
Trước khi thực hiện chèn cột lớn, nên sao lưu bản Excel hoặc sử dụng lệnh Undo nếu phát hiện lỗi ngay lập tức.
Mẹo & checklist trước và sau khi chèn cột
- Kiểm tra merged cells và unmerge trước khi chèn.
- Nếu trang tính được bảo vệ (sheet protection), bật cho phép chèn cột.
- Sau khi chèn, kiểm tra lại công thức, Data Validation, Conditional Formatting.
- Nếu dùng Table, kiểm tra xem cột mới có tự áp dụng định dạng và công thức cấu trúc hay không.
- Dùng lệnh Undo (Ctrl + Z) nếu phát hiện sai.
- Lưu phiên bản trước khi thực hiện thao tác lớn.
Câu hỏi thường gặp (FAQ)
1. Làm sao để thêm cột mới trong Excel nhanh nhất?
Cách nhanh nhất là sử dụng phím tắt Ctrl + Shift + + (trên Windows) hoặc Control + I (trên Mac). Bạn chỉ cần chọn cột muốn chèn thêm, nhấn tổ hợp phím và Excel sẽ tự động thêm một cột mới bên trái vị trí đó.
2. Làm thế nào để thêm nhiều cột cùng lúc trong Excel?
Bạn có thể bôi đen số lượng cột cần thêm, sau đó nhấn chuột phải và chọn Insert, hoặc sử dụng Ribbon → Home → Insert → Insert Sheet Columns. Excel sẽ chèn cùng số lượng cột mới tương ứng với số cột bạn chọn.
3. Khi thêm cột, công thức trong Excel có bị thay đổi không?
Thông thường, Excel sẽ tự động điều chỉnh công thức và vùng tham chiếu để dữ liệu không bị sai lệch. Tuy nhiên, nếu bạn dùng hàm INDIRECT hoặc các tham chiếu tĩnh (ví dụ “A1”), Excel có thể không tự cập nhật. Trong trường hợp này, hãy kiểm tra lại công thức sau khi chèn cột.
4. Có thể thêm cột trong Table (Bảng Excel) không?
Có. Khi bạn định dạng dữ liệu dưới dạng Table (Insert → Table), chỉ cần chọn một ô trong bảng, rồi vào tab Table Design → Insert Columns to Left/Right. Excel sẽ tự mở rộng bảng, giữ nguyên định dạng và công thức Structured References.
5. Vì sao tôi không thể chèn cột trong Excel?
Nguyên nhân có thể do:
- Trang tính đang bị khóa (Sheet Protection)
- Có ô hợp nhất (Merged Cells) gây xung đột vị trí chèn
- File Excel chia sẻ online (OneDrive / SharePoint) đang bị giới hạn thao tác đồng thời
Hãy kiểm tra và gỡ các điều kiện này trước khi thêm cột.
6. Cách xóa hoặc hoàn tác thao tác thêm cột như thế nào?
Bạn có thể nhấn Ctrl + Z để hoàn tác ngay lập tức hoặc chọn cột vừa thêm rồi nhấn Delete → Entire Column. Excel sẽ xóa toàn bộ cột và dịch dữ liệu về vị trí ban đầu.
7. Tôi có thể tự động thêm cột trong Excel bằng macro không?
Có. Bạn có thể sử dụng VBA Macro để tự động chèn cột theo điều kiện. Ví dụ, chèn cột mới sau mỗi tiêu đề cụ thể. Tuy nhiên, hãy sao lưu file trước khi chạy macro để tránh rủi ro dữ liệu.
8. Khi nào nên thêm cột trong Excel thay vì tạo bảng mới?
Nên thêm cột khi bạn muốn mở rộng dữ liệu hiện tại, chẳng hạn thêm thông tin “Ngày nhập”, “Doanh thu”, hoặc “Ghi chú” mà không cần tạo file mới. Việc thêm cột giúp giữ dữ liệu tập trung, dễ phân tích và báo cáo hơn.
9. Có thể chèn cột trong Excel Online hoặc Google Sheets không?
Có. Trong Excel Online hoặc Google Sheets, bạn có thể nhấp chuột phải vào tiêu đề cột và chọn Insert column left/right. Tuy nhiên, phím tắt trên các phiên bản web có thể khác, và tốc độ phản hồi sẽ chậm hơn khi nhiều người cùng chỉnh sửa.
10. Làm thế nào để đảm bảo dữ liệu không bị lỗi sau khi chèn cột?
Trước khi chèn, hãy kiểm tra vùng công thức, Named Range, Data Validation và Conditional Formatting. Sau khi thêm cột, hãy rà soát lại để đảm bảo định dạng, quy tắc và dữ liệu đều hoạt động bình thường.
Kết luận
Việc nắm vững cách thêm cột trong Excel không chỉ giúp bạn xử lý dữ liệu nhanh hơn mà còn nâng cao hiệu quả làm việc, đặc biệt khi quản lý bảng tính có nhiều thông tin. Dù bạn chỉ mới bắt đầu làm quen với Excel hay đã sử dụng thành thạo, việc hiểu rõ các thao tác cơ bản như chèn, xóa hoặc định dạng cột là nền tảng quan trọng để làm chủ công cụ văn phòng này.
Hy vọng với hướng dẫn chi tiết trên, bạn đã có thể tự tin thêm cột trong Excel một cách nhanh chóng và chính xác. Nếu bạn muốn tìm hiểu thêm các mẹo hữu ích khác như định dạng dữ liệu, sử dụng hàm hoặc xử lý bảng tính nâng cao, hãy truy cập Công Nghệ AZ để khám phá thêm nhiều bài viết hướng dẫn thực tế và dễ hiểu, giúp bạn khai thác tối đa sức mạnh của Excel trong năm 2025.

 0337 651 676
0337 651 676
 congngheaz@gmail.com
congngheaz@gmail.com
Bài viết liên quan
Hàm UPPER trong Excel là gì? Cú pháp & cách dùng hàm UPPER chi tiết
Hàm UPPER trong Excel là công cụ cơ bản nhưng cực kỳ hữu...
Danh sách các hàm đếm trong Excel có thể bạn chưa biết 2025
Excel là công cụ không thể thiếu trong công việc và học tập...
Cách định dạng số trong Excel nhanh, đơn giản & chi tiết cho người mới
Định dạng số trong Excel đóng vai trò quan trọng trong việc trình...
Hàm CONCAT trong Excel là gì? Cách dùng hàm CONCAT trong Excel 2025
Hàm CONCAT trong Excel là công cụ giúp bạn nhanh chóng ghép nối...
Hàm TEXTJOIN trong Excel là gì? Cách dùng hàm TEXTJOIN trong Excel
Hàm TEXTJOIN trong Excel là công cụ mạnh mẽ giúp bạn kết hợp...
Hàm XLOOKUP trong Excel là gì? Cách thêm hàm XLOOKUP trong Excel
Hàm XLOOKUP trong Excel là một trong những cải tiến mạnh mẽ nhất...