Bạn có biết rằng trung bình một người dùng văn phòng dành hơn 4 giờ mỗi ngày để làm việc với Word? Và nếu bạn vẫn đang thao tác với Word chủ yếu bằng chuột, bạn đang lãng phí rất nhiều thời gian quý báu.
Các phím tắt trong Word giống như những “siêu năng lực” giúp bạn soạn thảo văn bản nhanh như chớp. Thay vì mất thời gian di chuyển chuột và tìm kiếm các lệnh trong menu, bạn chỉ cần sử dụng tổ hợp phím đơn giản để thực hiện mọi thao tác từ định dạng, chỉnh sửa đến chèn nội dung.
Trong bài viết này, Công Nghệ AZ sẽ cung cấp cho bạn bộ sưu tập 100+ phím tắt trong Word được cập nhật mới nhất năm 2024, được chọn lọc kỹ lưỡng và phân loại khoa học để bạn dễ dàng tra cứu và ghi nhớ. Dù bạn là người mới bắt đầu hay người dùng đã có kinh nghiệm, bài viết này sẽ giúp bạn nâng cao hiệu suất làm việc với Word lên một tầm cao mới.
Mục lục
Phím tắt Word là gì?
Phím tắt Word (hay còn gọi là shortcut Word, tổ hợp phím Word) là sự kết hợp của hai hoặc nhiều phím trên bàn phím, cho phép bạn thực hiện một lệnh trong Word mà không cần dùng chuột. Ví dụ, thay vì vào menu “File” rồi chọn “Save”, bạn chỉ cần nhấn Ctrl + S để lưu tài liệu.
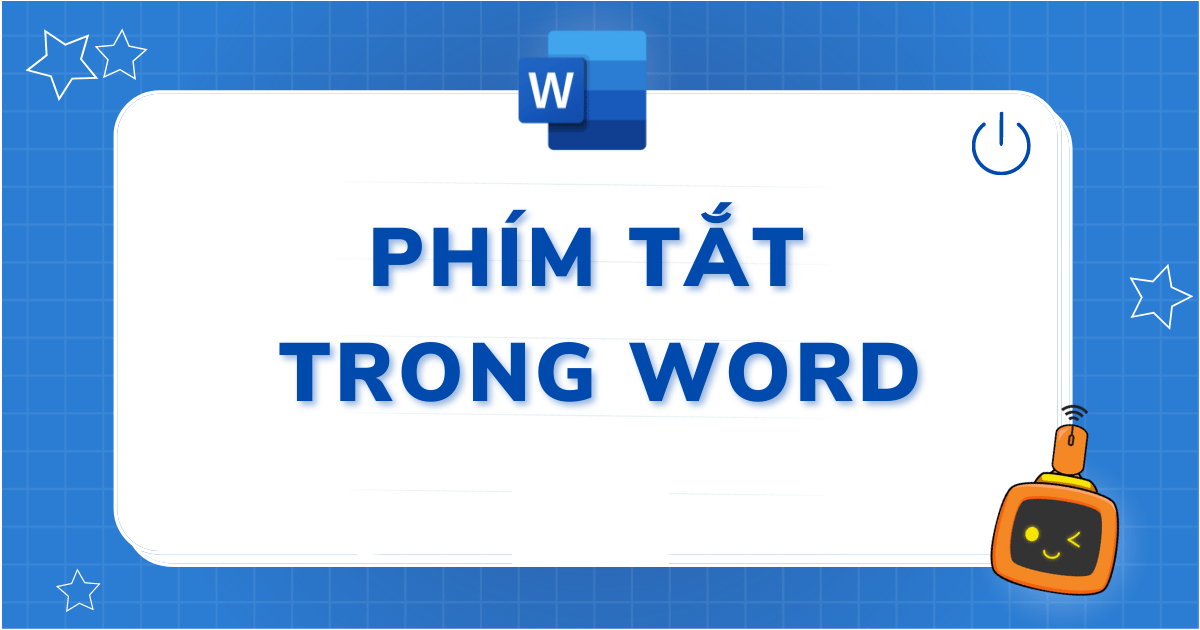
Lợi ích khi sử dụng phím tắt Word:
- Tiết kiệm thời gian: Thực hiện các thao tác nhanh chóng hơn, giảm thiểu thời gian di chuyển chuột và tìm kiếm lệnh.
- Tăng năng suất: Tập trung vào nội dung soạn thảo, không bị gián đoạn bởi các thao tác thủ công.
- Giảm căng thẳng: Hạn chế việc sử dụng chuột, giảm nguy cơ mắc các bệnh về cổ tay.
- Trở nên chuyên nghiệp: Sử dụng Word thành thạo hơn, tạo ấn tượng tốt với đồng nghiệp và đối tác.
Các bài viết liên quan:
Các phím tắt trong Word cơ bản
Hãy bắt đầu với các phím tắt Word cơ bản, thường được sử dụng trong hầu hết các tác vụ soạn thảo văn bản.
Phím tắt định dạng văn bản
| Phím tắt | Chức năng | Ví dụ |
|---|---|---|
| Ctrl + B | In đậm văn bản | Công Nghệ AZ |
| Ctrl + I | In nghiêng văn bản | phím tắt Word |
| Ctrl + U | Gạch chân văn bản | các phím tắt trong Word 1 |
| Ctrl + Shift + F | Thay đổi font chữ | Người dùng chọn font chữ Times New Roman. |
| Ctrl + Shift + > | Tăng cỡ chữ | Tăng cỡ chữ của tiêu đề lên 16pt. |
| Ctrl + Shift + < | Giảm cỡ chữ | Giảm cỡ chữ của đoạn văn xuống 12pt. |
| Ctrl + E | Căn giữa văn bản | Căn giữa tiêu đề bài viết. |
| Ctrl + L | Căn lề trái văn bản | Căn lề trái đoạn văn. |
| Ctrl + R | Căn lề phải văn bản | Căn lề phải hình ảnh. |
| Ctrl + J | Căn đều hai bên | Căn đều hai bên toàn bộ văn bản. |
| Ctrl + 1 | Đặt khoảng cách dòng đơn | Đặt khoảng cách dòng đơn cho tài liệu. |
| Ctrl + 2 | Đặt khoảng cách dòng đôi | Đặt khoảng cách dòng đôi cho đoạn văn. |
| Ctrl + 5 | Đặt khoảng cách dòng 1.5 | Đặt khoảng cách dòng 1.5 cho bảng biểu. |
| Ctrl + M | Thụt lề | Thụt lề đầu dòng của đoạn văn. |
| Ctrl + Shift + T | Giảm thụt lề | Giảm thụt lề đầu dòng của đoạn văn. |
| Ctrl + Shift + L | Tạo danh sách liệt kê |
|
| Ctrl + Shift + 1 | Tạo danh sách đánh số thứ tự |
Các bài viết liên quan:
Phím tắt di chuyển trong tài liệu
| Phím tắt | Chức năng | Ví dụ |
|---|---|---|
| Mũi tên lên/xuống/trái/phải | Di chuyển con trỏ | Di chuyển con trỏ đến vị trí cần chỉnh sửa. |
| Home | Di chuyển con trỏ đến đầu dòng | Di chuyển con trỏ đến đầu dòng để bắt đầu viết. |
| End | Di chuyển con trỏ đến cuối dòng | Di chuyển con trỏ đến cuối dòng để thêm nội dung. |
| Ctrl + Home | Di chuyển con trỏ đến đầu tài liệu | Di chuyển con trỏ đến đầu tài liệu để xem thông tin. |
| Ctrl + End | Di chuyển con trỏ đến cuối tài liệu | Di chuyển con trỏ đến cuối tài liệu để thêm phần kết luận. |
| Page Up | Di chuyển lên một trang | Di chuyển lên một trang để xem nội dung trước đó. |
| Page Down | Di chuyển xuống một trang | Di chuyển xuống một trang để xem nội dung tiếp theo. |
| Ctrl + Page Up | Di chuyển đến đầu trang trước | Di chuyển đến đầu trang trước để chỉnh sửa. |
| Ctrl + Page Down | Di chuyển đến đầu trang sau | Di chuyển đến đầu trang sau để xem nội dung. |
| Shift + Mũi tên | Chọn văn bản | Chọn văn bản cần định dạng. |
| Ctrl + Shift + Mũi tên | Chọn từ/đoạn văn | Chọn từ hoặc đoạn văn cần chỉnh sửa. |
| Alt + Shift + Mũi tên lên/xuống | Di chuyển đoạn văn lên/xuống | Di chuyển đoạn văn lên hoặc xuống để sắp xếp nội dung. |
Phím tắt chỉnh sửa văn bản
| Phím tắt | Chức năng | Ví dụ |
|---|---|---|
| Ctrl + C | Sao chép văn bản | Sao chép đoạn văn bản đã chọn. |
| Ctrl + X | Cắt văn bản | Cắt đoạn văn bản đã chọn. |
| Ctrl + V | Dán văn bản | Dán đoạn văn bản đã sao chép hoặc cắt. |
| Ctrl + A | Chọn tất cả | Chọn tất cả nội dung trong tài liệu. |
| Delete | Xóa ký tự phía sau con trỏ | |
| Backspace | Xóa ký tự phía trước con trỏ | |
| Ctrl + Backspace | Xóa từ phía trước con trỏ | |
| Ctrl + Delete | Xóa từ phía sau con trỏ | |
| Ctrl + Z | Hoàn tác thao tác | Hoàn tác thao tác vừa thực hiện. |
| Ctrl + Y | Làm lại thao tác | Làm lại thao tác vừa hoàn tác. |
| Ctrl + F | Tìm kiếm văn bản | Tìm kiếm từ khóa trong tài liệu. |
| Ctrl + H | Tìm kiếm và thay thế văn bản | Tìm kiếm và thay thế từ khóa trong tài liệu. |
Các phím tắt Word nâng cao
Sau khi đã nắm vững các phím tắt trên Word cơ bản, hãy cùng Công Nghệ AZ khám phá những phím tắt nâng cao, giúp bạn thao tác với Word như một chuyên gia.
Phím tắt làm việc với bảng biểu
| Phím tắt | Chức năng | Ví dụ |
|---|---|---|
| Ctrl + Shift + T | Tạo bảng | Tạo bảng mới với số hàng và cột mong muốn. |
| Tab | Di chuyển đến ô tiếp theo | Di chuyển đến ô tiếp theo trong bảng. |
| Shift + Tab | Di chuyển đến ô trước đó | Di chuyển đến ô trước đó trong bảng. |
| Ctrl + Shift + I | Chèn hàng phía trên | Chèn thêm một hàng phía trên hàng hiện tại. |
| Ctrl + Shift + – | Xóa hàng hiện tại | Xóa hàng mà con trỏ đang chọn. |
| Ctrl + Shift + C | Chèn cột bên trái | Chèn thêm một cột bên trái cột hiện tại. |
| Ctrl + Shift + Delete | Xóa cột hiện tại | Xóa cột mà con trỏ đang chọn. |
| Ctrl + Shift + M | Gộp ô | Gộp các ô đã chọn thành một ô. |
| Ctrl + Shift + S | Tách ô | Tách ô đã chọn thành nhiều ô. |
| Alt + Shift + Mũi tên lên/xuống | Di chuyển hàng lên/xuống | Di chuyển hàng lên hoặc xuống để sắp xếp lại bảng. |
| Alt + Shift + Mũi tên trái/phải | Di chuyển cột trái/phải | Di chuyển cột sang trái hoặc phải để sắp xếp lại bảng. |
Phím tắt chèn nội dung
| Phím tắt | Chức năng | Ví dụ |
|---|---|---|
| Ctrl + K | Chèn siêu liên kết | Chèn siêu liên kết đến website Công Nghệ AZ. |
| Ctrl + Enter | Chèn ngắt trang | Chèn ngắt trang để bắt đầu trang mới. |
| Alt + Ctrl + F2 | Mở tài liệu mới | Mở một tài liệu Word mới để soạn thảo. |
| Ctrl + F1 | Mở ngăn tác vụ | Mở ngăn tác vụ để truy cập nhanh các tính năng. |
| Ctrl + F2 | Xem trước khi in | Xem trước tài liệu trước khi in. |
| Ctrl + P | In tài liệu | In tài liệu hiện tại. |
| F12 | Lưu tài liệu với tên khác | Lưu tài liệu hiện tại với một tên khác. |
| Ctrl + Alt + 1 | Áp dụng Heading 1 | Áp dụng kiểu Heading 1 cho tiêu đề. |
| Ctrl + Alt + 2 | Áp dụng Heading 2 | Áp dụng kiểu Heading 2 cho tiêu đề phụ. |
| Ctrl + Alt + 3 | Áp dụng Heading 3 | Áp dụng kiểu Heading 3 cho tiêu đề nhỏ. |
| Alt + Shift + D | Chèn ngày hiện tại | Chèn ngày hiện tại vào tài liệu. |
| Alt + Shift + T | Chèn giờ hiện tại | Chèn giờ hiện tại vào tài liệu. |
Phím tắt làm việc với hình ảnh
| Phím tắt | Chức năng |
|---|---|
| Ctrl + Shift + G | Nhóm các hình ảnh đã chọn |
| Ctrl + Shift + H | Bỏ nhóm các hình ảnh |
| Ctrl + ] | Tăng kích thước font chữ của hình ảnh |
| Ctrl + [ | Giảm kích thước font chữ của hình ảnh |
| Ctrl + Shift + > | Tăng kích thước hình ảnh |
| Ctrl + Shift + < | Giảm kích thước hình ảnh |
| Ctrl + Alt + K | Chèn chú thích cho hình ảnh |
Phím tắt khác
Ngoài những phím tắt kể trên, Word còn rất nhiều phím tắt hữu ích khác. Bạn có thể tham khảo thêm danh sách đầy đủ phím tắt Word trên trang web hỗ trợ của Microsoft.
Mẹo ghi nhớ phím tắt Word hiệu quả
Việc ghi nhớ các phím tắt trong Word thoạt nhìn có vẻ khó khăn, nhưng với một số mẹo nhỏ sau đây, bạn sẽ nhanh chóng làm chủ chúng:
- Phân loại phím tắt: Hãy phân loại phím tắt theo chức năng (định dạng, chỉnh sửa, chèn nội dung…). Điều này giúp bạn dễ dàng ghi nhớ và tra cứu khi cần.
- Sử dụng sơ đồ tư duy: Vẽ sơ đồ tư duy để minh họa mối quan hệ giữa các phím tắt và nhóm chức năng.
- Thực hành thường xuyên: “Practice makes perfect!” Hãy cố gắng áp dụng phím tắt vào công việc hàng ngày để ghi nhớ chúng một cách tự nhiên.
- Tạo phím tắt riêng: Word cho phép bạn tùy chỉnh và tạo phím tắt mới theo nhu cầu cá nhân. Hãy tận dụng tính năng này để tạo ra những phím tắt phù hợp với thói quen làm việc của bạn.
- Kết hợp với các công cụ hỗ trợ: Sử dụng các phần mềm hoặc tiện ích mở rộng hỗ trợ ghi nhớ phím tắt.
- Học từ từ, từng bước một: Đừng cố gắng ghi nhớ tất cả phím tắt cùng lúc. Hãy bắt đầu với những phím tắt cơ bản, thường xuyên sử dụng, sau đó dần dần mở rộng.
Kết luận
Các phím tắt trong Word là công cụ đắc lực giúp bạn tiết kiệm thời gian, nâng cao năng suất và trở nên chuyên nghiệp hơn trong công việc soạn thảo văn bản. Công Nghệ AZ hy vọng bài viết này đã cung cấp cho bạn những thông tin hữu ích về phím tắt Word. Hãy thường xuyên luyện tập và áp dụng phím tắt vào công việc hàng ngày để trải nghiệm sự khác biệt!
Đừng quên ghé thăm Công Nghệ AZ thường xuyên để cập nhật thêm nhiều kiến thức và thủ thuật công nghệ bổ ích khác nhé!
Câu hỏi thường gặp (FAQ)
1. Làm thế nào để thay đổi phím tắt mặc định trong Word?
Bạn có thể thay đổi phím tắt mặc định trong Word bằng cách vào “File” > “Options” > “Customize Ribbon” > “Customize“.
2. Phím tắt Word có hoạt động trên mọi phiên bản Word không?
Hầu hết các phím tắt ở trong Word đều hoạt động trên các phiên bản Word khác nhau. Tuy nhiên, có một số phím tắt có thể khác biệt đôi chút giữa các phiên bản.
3. Tôi có cần phải nhớ hết tất cả các phím tắt trong Word không?
Không cần thiết. Bạn chỉ cần ghi nhớ những phím tắt thường xuyên sử dụng và phù hợp với nhu cầu công việc của mình.
4. Có công cụ nào hỗ trợ ghi nhớ phím tắt Word không?
Có, có nhiều công cụ và tiện ích mở rộng hỗ trợ ghi nhớ các phím tắt trong Word. Bạn có thể tìm kiếm trên Google hoặc tham khảo các bài viết trên Công Nghệ AZ.
5. Ngoài phím tắt, còn cách nào khác để tăng tốc độ làm việc với Word không?
Có, bạn có thể sử dụng các tính năng như Macro, Styles, Template… để tự động hóa các thao tác thường xuyên trong Word.
Hãy chia sẻ bài viết này nếu bạn thấy hữu ích nhé!

 0337 651 676
0337 651 676
 congngheaz@gmail.com
congngheaz@gmail.com
Bài viết liên quan
Tải Mathtype 6.9 & 7.4: Công cụ soạn thảo công thức toán học tốt nhất 2025
Mathtype là một phần mềm chuyên dụng, hỗ trợ người dùng soạn thảo...
5+ Cách gỡ bỏ chế độ Read Only trong Excel nhanh, đơn giản nhất 2025
Bạn đang gặp tình trạng file Excel bị khóa ở chế độ Read...
Mã bưu chính là gì? Tra cứu bảng Zip Code Việt Nam mới nhất 2025
Bạn đang tìm kiếm thông tin về mã bưu chính để gửi thư,...
5+ Trang web đọc file XML online miễn phí tốt nhất 2025
Trong thời đại bùng nổ thông tin như hiện nay, dữ liệu đóng...
Hàm YEAR trong Excel là gì? Cú pháp và cách sử dụng để tách năm 2025
Xử lý dữ liệu ngày tháng là một nhu cầu phổ biến khi...
Hàm PV trong Excel là gì? Cách tính hàm PV trong Excel 2025
Bạn đang băn khoăn không biết nên đầu tư vào dự án A...