Excel là phần mềm bảng tính phổ biến, được sử dụng rộng rãi trong công việc văn phòng. Một trong những tính năng hữu ích của Excel là cho phép người dùng tạo nhiều sheet trong cùng một file, giúp tổ chức và quản lý dữ liệu một cách hiệu quả. Tuy nhiên, việc di chuyển qua lại giữa các sheet bằng chuột đôi khi gây mất thời gian và làm gián đoạn dòng suy nghĩ. Chính vì vậy, việc nắm vững các phím tắt chuyển sheet trong Excel sẽ là “chìa khóa” giúp bạn thao tác nhanh chóng và chuyên nghiệp hơn.
Trong bài viết này, Công Nghệ AZ sẽ hướng dẫn bạn chi tiết cách sử dụng các phím tắt chuyển sheet Excel, từ cơ bản đến nâng cao, kèm theo mẹo và thủ thuật để áp dụng hiệu quả. Đảm bảo sau khi đọc xong bài viết, bạn sẽ thành thạo các phím tắt này và làm việc với Excel “nhanh như gió”!
Mục lục
Phím tắt chuyển sheet trong Excel là gì?
Trước khi đi vào chi tiết các phím tắt, chúng ta cần hiểu rõ phím tắt và sheet trong Excel là gì.
Phím tắt (Keyboard shortcut) là tổ hợp các phím được sử dụng để thực hiện một lệnh hoặc chức năng nào đó trong phần mềm máy tính. Thay vì dùng chuột để click vào các menu, bạn chỉ cần nhấn tổ hợp phím tắt tương ứng, thao tác sẽ được thực hiện ngay lập tức.
Sheet (Trang tính) là một bảng tính độc lập trong Workbook (Sổ làm việc) của Excel. Mỗi Workbook có thể chứa nhiều Sheet, mỗi Sheet chứa các ô để nhập dữ liệu, công thức, hình ảnh,…
Vậy, phím tắt chuyển sheet trong Excel là gì? Đó là tổ hợp phím giúp bạn di chuyển nhanh chóng giữa các Sheet trong cùng một Workbook mà không cần dùng chuột.
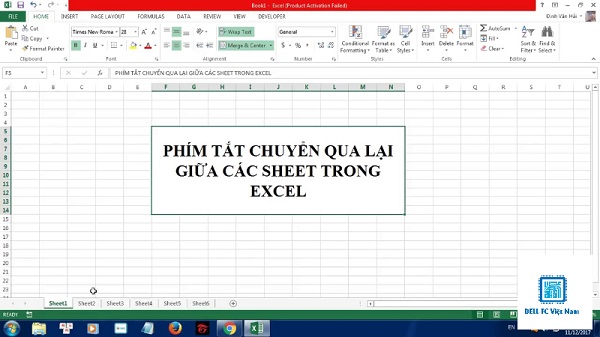
Lợi ích khi sử dụng phím tắt di chuyển giữa các sheet trong Excel
Sử dụng phím tắt chuyển sheet mang lại rất nhiều lợi ích:
- Tăng tốc độ làm việc: Bạn có thể chuyển đổi giữa các sheet chỉ trong tích tắc, thay vì phải mất thời gian di chuyển chuột và nhấp vào tab sheet.
- Nâng cao năng suất: Khi thao tác nhanh hơn, bạn sẽ hoàn thành công việc sớm hơn và có thể tập trung vào những nhiệm vụ quan trọng khác.
- Tránh mỏi tay: Việc sử dụng phím tắt giúp giảm thiểu việc sử dụng chuột, từ đó giảm nguy cơ mỏi tay và các vấn đề về sức khỏe khác.
- Trở nên chuyên nghiệp hơn: Sử dụng thành thạo phím tắt là một kỹ năng quan trọng, giúp bạn thao tác với Excel một cách chuyên nghiệp và tự tin hơn.
Có nhiều loại phím tắt di chuyển giữa các sheet trong Excel khác nhau, mỗi loại sẽ giúp bạn di chuyển đến một vị trí cụ thể trong workbook. Ví dụ, bạn có thể chuyển đến sheet tiếp theo, sheet trước đó, sheet đầu tiên, hoặc sheet cuối cùng chỉ với một tổ hợp phím đơn giản.
Các bài viết liên quan:
- Office 2021: Hướng dẫn tải và cài đặt chi tiết cho người mới bắt đầu
- Microsoft Office 2019 – Hướng dẫn cách tải & cài đặt chi tiết từ A – Z
- Tải Office 2016 Professional Plus & Hướng dẫn cài đặt chi tiết
- Tải Office 2010 Miễn Phí và Hướng Dẫn Cài Đặt Chi Tiết Từ A-Z
- 5+ Cách Gộp Nhiều Sheet Thành 1 Sheet Trong Excel Siêu Dễ
- 5+ Cách Tính Thời Gian Trong Excel Đơn Giản & Nhanh Chóng
- 3 Cách Chuyển Hàng Thành Cột Trong Excel Cực Kỳ Đơn Giản
- 7+ Lỗi Không Lưu Được File Excel & Cách Khắc Phục 2025
Phân loại phím tắt chuyển sheet Excel
Phím tắt chuyển sheet trong Excel được chia thành hai loại chính:
- Phím tắt cơ bản: Dễ nhớ, dễ sử dụng, phù hợp với người mới bắt đầu.
- Phím tắt nâng cao: Mở rộng thêm các chức năng, giúp bạn di chuyển đến các sheet cụ thể một cách linh hoạt.
Tổng hợp các phím tắt chuyển sheet trong Excel bạn nên biết
Phím tắt chuyển đến sheet tiếp theo/trước đó
Để chuyển đến sheet tiếp theo, bạn nhấn tổ hợp phím Ctrl + Page Down. Ngược lại, để chuyển đến sheet trước đó, bạn nhấn tổ hợp phím Ctrl + Page Up.
Cách sử dụng:
- Mở tệp Excel mà bạn muốn làm việc.
- Đặt con trỏ chuột vào bất kỳ ô nào trên sheet hiện tại.
- Nhấn Ctrl + Page Down để chuyển đến sheet tiếp theo, hoặc Ctrl + Page Up để chuyển đến sheet trước đó.
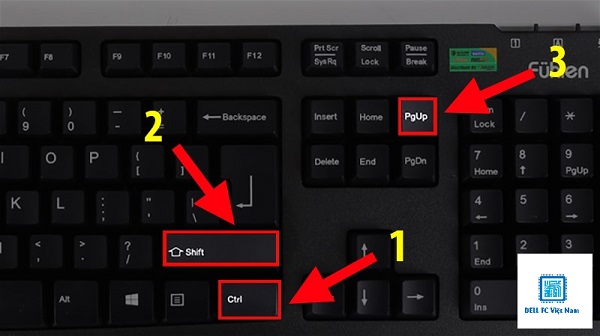
Lưu ý: Thứ tự các sheet được tính từ trái sang phải. Khi bạn đang ở sheet cuối cùng và nhấn Ctrl + Page Down, Excel sẽ chuyển đến sheet đầu tiên. Tương tự, khi bạn đang ở sheet đầu tiên và nhấn Ctrl + Page Up, Excel sẽ chuyển đến sheet cuối cùng.
Phím tắt chuyển đến sheet đầu tiên/cuối cùng
Tổ hợp phím Ctrl + Shift + Page Down sẽ đưa bạn đến sheet cuối cùng trong workbook. Ngược lại, Ctrl + Shift + Page Up sẽ đưa bạn đến sheet đầu tiên.
Ví dụ: Giả sử bạn có một tệp Excel với 10 sheet. Khi bạn đang ở sheet thứ 5 và nhấn Ctrl + Shift + Page Down, Excel sẽ chuyển thẳng đến sheet thứ 10.
Phím tắt mở danh sách sheet
Ngoài các phím tắt trên, bạn cũng có thể sử dụng tổ hợp phím Alt + W + S để mở danh sách tất cả các sheet trong workbook.
Ưu điểm: Phương pháp này cho phép bạn xem trước tên của tất cả các sheet và nhanh chóng chọn sheet mà bạn muốn chuyển đến.
Cách sử dụng:
- Nhấn Alt + W + S.
- Sử dụng phím mũi tên lên/xuống để di chuyển trong danh sách sheet.
- Nhấn Enter để chọn sheet mong muốn.
Bảng tổng hợp phím tắt di chuyển các sheet trong Excel
Để tiện theo dõi, Công Nghệ AZ xin tổng hợp lại các phím tắt chuyển sheet trong bảng sau:
| Phím tắt | Chức năng |
|---|---|
| Ctrl + Page Up | Chuyển đến sheet trước đó |
| Ctrl + Page Down | Chuyển đến sheet tiếp theo |
| Ctrl + Shift + Page Up | Chuyển đến sheet đầu tiên |
| Ctrl + Shift + Page Down | Chuyển đến sheet cuối cùng |
| Alt + W + S | Mở danh sách tất cả các sheet |
Mẹo và thủ thuật sử dụng phím tắt chuyển sheet hiệu quả
1. Kết hợp phím tắt với các thao tác khác
Bạn có thể kết hợp phím tắt chuyển sheet với các phím tắt khác trong Excel để thực hiện các thao tác phức tạp hơn. Ví dụ, bạn có thể kết hợp Ctrl + Page Down với Ctrl + Home để nhanh chóng di chuyển đến ô đầu tiên (A1) của sheet tiếp theo.
2. Tùy chỉnh phím tắt theo thói quen sử dụng
Excel cho phép bạn tùy chỉnh một số phím tắt theo ý muốn. Nếu bạn cảm thấy các phím tắt mặc định không thuận tiện, bạn có thể thay đổi chúng trong phần cài đặt của Excel.
3. Sử dụng phím tắt trong các trường hợp cụ thể
Phím tắt chuyển sheet đặc biệt hữu ích khi bạn phải làm việc với các tệp Excel lớn, có nhiều sheet, hoặc khi bạn cần chuyển đổi sheet liên tục. Ví dụ, nếu bạn là một kế toán và phải làm việc với một bảng tính có hàng chục sheet dữ liệu, việc sử dụng phím tắt sẽ giúp bạn tiết kiệm rất nhiều thời gian và công sức.
4. Ứng dụng phím tắt trong công việc thực tế
Hãy cố gắng áp dụng các phím tắt chuyển sheet vào công việc hàng ngày của bạn. Ban đầu, bạn có thể cảm thấy hơi khó nhớ, nhưng chỉ cần luyện tập thường xuyên, bạn sẽ nhanh chóng thành thạo và thấy được hiệu quả rõ rệt.
Các phím tắt hữu ích khác khi làm việc với sheet
Ngoài phím tắt chuyển sheet, Excel còn cung cấp nhiều phím tắt hữu ích khác giúp bạn thao tác với sheet một cách hiệu quả:
- Tạo sheet mới: Shift + F11 hoặc Alt + H + I + S.
- Xóa sheet: Chọn sheet cần xóa, nhấn chuột phải và chọn “Delete”, hoặc nhấn Alt + H + D + S.
- Đổi tên sheet: Nhấp đúp chuột vào tên sheet, hoặc nhấn Alt + H + O + R.
- Sao chép sheet: Chọn sheet cần sao chép, nhấn chuột phải và chọn “Move or Copy…”, tích vào ô “Create a copy” và chọn vị trí sao chép.
- Ẩn/Hiện sheet: Alt + H + O + H (ẩn sheet) hoặc Alt + H + O + U (hiện sheet).
Câu hỏi thường gặp (FAQ)
1. Phím tắt chuyển sheet có hoạt động trên mọi phiên bản Excel không?
Hầu hết các phím tắt chuyển sheet đều hoạt động trên các phiên bản Excel phổ biến. Tuy nhiên, có thể có một số khác biệt nhỏ giữa các phiên bản.
2. Tôi có thể tự tạo phím tắt chuyển sheet trong Excel không?
Có, bạn có thể tùy chỉnh hoặc tạo phím tắt mới trong phần cài đặt của Excel.
3. Làm thế nào để nhớ tất cả các phím tắt chuyển sheet?
Hãy luyện tập sử dụng thường xuyên, bạn sẽ dần ghi nhớ được. Ngoài ra, bạn có thể in ra bảng tổng hợp phím tắt và dán ở nơi làm việc để tiện tra cứu.
4. Tôi có thể sử dụng chuột để chuyển đổi sheet không?
Có, bạn vẫn có thể sử dụng chuột để chuyển đổi sheet bằng cách nhấp vào tab sheet ở phía dưới cửa sổ Excel. Tuy nhiên, sử dụng phím tắt sẽ nhanh chóng và tiện lợi hơn rất nhiều.
Kết luận
Việc sử dụng thành thạo phím tắt chuyển sheet trong Excel là một kỹ năng quan trọng, giúp bạn tiết kiệm thời gian, nâng cao năng suất và trở nên chuyên nghiệp hơn trong công việc. Công Nghệ AZ hy vọng rằng bài viết này đã cung cấp cho bạn những thông tin hữu ích về phím tắt chuyển sheet.
Hãy luyện tập thường xuyên để ghi nhớ và áp dụng các phím tắt này vào công việc hàng ngày của bạn. Đừng quên ghé thăm Công Nghệ AZ thường xuyên để cập nhật thêm nhiều thủ thuật Excel hữu ích khác nhé!

 0337 651 676
0337 651 676
 congngheaz@gmail.com
congngheaz@gmail.com
Bài viết liên quan
Typing Master là gì? Cách tải & cài đặt Typing Master Pro 10 full key
Bạn mất quá nhiều thời gian để gõ một văn bản? Bạn muốn...
Tải Automatic Mouse And Keyboard full key & hướng dẫn cài đặt chi tiết
Automatic Mouse And Keyboard là công cụ tự động hóa mạnh mẽ giúp...
Cách tạo bảng trong Excel nhanh, đơn giản & chi tiết nhất 2025
Cách tạo bảng trong Excel là kỹ năng mà bất kỳ ai làm...
Cách sử dụng hàm nhân trong Excel chi tiết nhất cho người mới
Hàm nhân trong Excel là một trong những công cụ nền tảng giúp...
Cách thêm hàng trong Excel nhanh & chi tiết trên máy tính 2025
Cách thêm hàng trong Excel là thao tác cơ bản mà bất kỳ...
Cách thêm cột trong Excel nhanh, đơn giản, chi tiết cho người mới 2025
Cách thêm cột trong Excel là thao tác cơ bản nhưng vô cùng...