Không mở được file Excel là một lỗi khiến nhiều người dùng bực bội và lo lắng vì nguy cơ mất dữ liệu quan trọng. Khi bạn đang làm việc gấp mà file Excel báo lỗi hoặc không phản hồi, công việc có thể bị gián đoạn nghiêm trọng. Trong bài viết này, Công Nghệ AZ sẽ giúp bạn tìm hiểu nguyên nhân, hướng dẫn chi tiết 10+ cách sửa lỗi không mở được file Excel trên Win 10/11 hiệu quả nhất.
Hãy cùng khám phá và giải cứu file Excel ngay nhé!
Mục lục
Nguyên nhân khiến file Excel bị lỗi
Việc file Excel không mở được có thể bắt nguồn từ nhiều lý do. Dưới đây là những nguyên nhân phổ biến:
Lỗi do file Excel
- Tệp bị hỏng (Corrupted File): Khi quá trình lưu file bị gián đoạn, ổ cứng gặp sự cố hoặc virus tấn công, file Excel có thể bị hỏng và không thể mở.
- Định dạng không tương thích: Một số phiên bản Excel cũ không hỗ trợ mở file
.xlsxmà chỉ đọc được.xls. - File bị khóa hoặc đặt mật khẩu: Nếu không có quyền truy cập, bạn sẽ không mở được file Excel.
- File đang được sử dụng: Nếu file đang mở trên một máy khác, Excel có thể chỉ cho phép mở chế độ Read-only.

Lỗi do phần mềm Microsoft Excel
- Phiên bản Excel cũ: Các bản Excel đời thấp có thể không tương thích với định dạng mới, gây lỗi mở file.
- Xung đột Add-ins: Một số tiện ích bổ sung (Add-ins) có thể gây treo hoặc lỗi khi mở file.
- Lỗi Protected View: Chế độ Protected View của Excel ngăn mở file tải về từ internet hoặc email.
Lỗi hệ thống Windows
- Ổ cứng lỗi: Bad sector hoặc hỏng ổ cứng khiến Excel không thể đọc dữ liệu.
- Thiếu bộ nhớ (RAM/CPU): Khi mở file lớn, máy tính cấu hình yếu có thể báo lỗi hoặc treo.
- Hệ điều hành Windows lỗi: Sự cố hệ thống có thể làm Microsoft Office hoạt động không ổn định.
Các bài viết liên quan:
Lỗi do phần mềm diệt virus hoặc virus
- Phần mềm diệt virus chặn file: Một số phần mềm bảo mật quá nhạy có thể chặn file Excel.
- Nhiễm virus macro: Virus ẩn trong file Excel có thể khiến file hỏng hoặc không thể mở.
10+ Cách sửa lỗi không mở được file Excel trên Win 11/10 hiệu quả
Khởi động lại máy tính
Đây là cách đơn giản nhưng hiệu quả. Việc khởi động lại giúp làm mới hệ thống và khắc phục xung đột phần mềm tạm thời.
Sử dụng tính năng Open and Repair (Sửa chữa file Excel bị hỏng)
Nguyên nhân: File Excel bị lỗi hoặc hỏng trong quá trình lưu, tải xuống hoặc sao chép.
Cách thực hiện:
- Bước 1: Mở Excel (chỉ mở ứng dụng, không mở file lỗi).
- Bước 2: Chọn File → Open (Mở).
- Bước 3: Tìm đến vị trí lưu file Excel bị lỗi.
- Bước 4: Nhấn mũi tên nhỏ cạnh nút Open, chọn Open and Repair.
- Bước 5: Chọn Repair để Excel tự động sửa lỗi. Nếu không được, chọn Extract Data để lấy dữ liệu thô từ file.
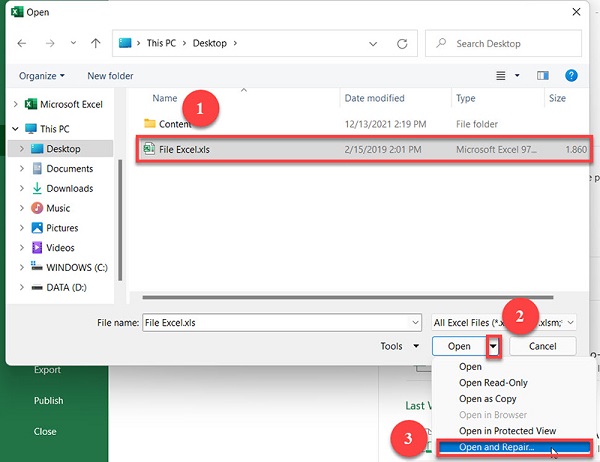
Lưu ý: Đây là cách đầu tiên nên thử vì đơn giản và thường hiệu quả.
Mở Excel ở Safe Mode để loại bỏ xung đột add-ins
Nguyên nhân: Add-in hoặc tiện ích bổ sung bị lỗi khiến Excel không mở được file.
Cách thực hiện:
- Bước 1: Nhấn tổ hợp phím Windows + R để mở hộp thoại Run.
- Bước 2: Gõ excel /safe → Nhấn Enter.
- Bước 3: Excel sẽ khởi động ở chế độ an toàn.
- Bước 4: Thử mở lại file Excel. Nếu mở được → nguyên nhân do add-in.
Lưu ý: Sau khi xác định, bạn cần tắt các add-in không cần thiết.
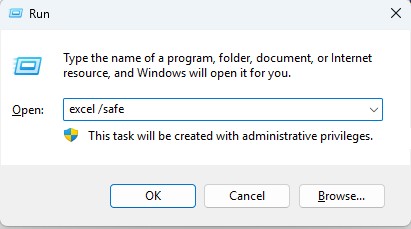
Kiểm tra định dạng file
Đảm bảo định dạng file Excel tương thích với phiên bản Excel của bạn. Nếu bạn đang sử dụng phiên bản Excel cũ, hãy thử chuyển đổi file .xlsx sang .xls.
Cập nhật hoặc cài lại Microsoft Office
Nguyên nhân: Lỗi phần mềm Office hoặc phiên bản quá cũ.
Cách thực hiện:
- Vào File → Account → Update Options → Update Now để cập nhật.
- Nếu vẫn lỗi, gỡ Office trong Control Panel → Programs rồi cài lại phiên bản khác.
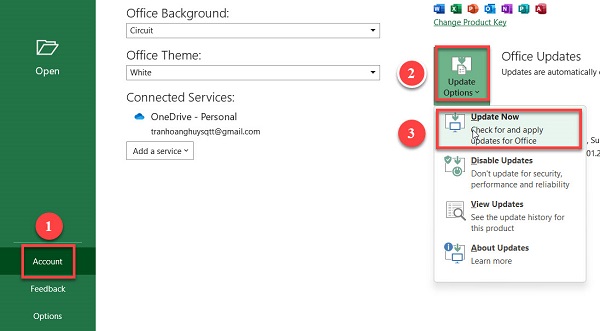
Vô hiệu hóa Add-ins trong Excel
Nguyên nhân: Một số add-ins bên thứ ba gây lỗi khi mở file.
Cách thực hiện:
- Vào File → Options → Add-ins.
- Ở dưới cùng, tại mục Manage, chọn COM Add-ins → bấm Go.
- Bỏ chọn toàn bộ add-ins → bấm OK.
- Thử mở lại file Excel. Nếu mở được → kích hoạt lại từng add-in để tìm thủ phạm.
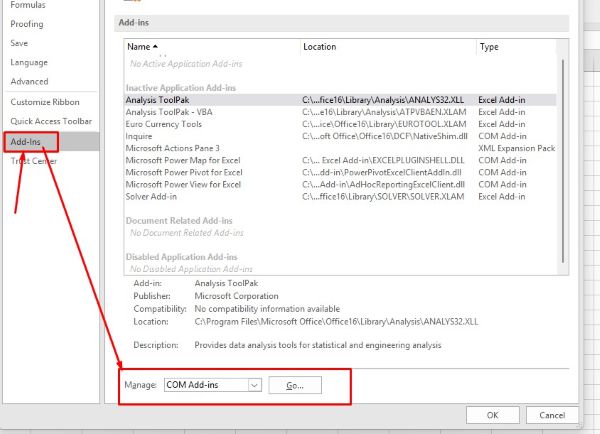
Tắt Protected View trong Trust Center
Nguyên nhân: Chế độ bảo vệ ngăn Excel mở file tải từ internet, email hoặc nguồn không tin cậy.
Cách thực hiện:
- Vào File → Options → Trust Center → Trust Center Settings.
- Chọn Protected View.
- Bỏ chọn 3 tùy chọn trong đó:
- Enable Protected View for files originating from the Internet
- Enable Protected View for files located in potentially unsafe locations
- Enable Protected View for Outlook attachments
- Nhấn OK → Mở lại file Excel.
Lưu ý: Chỉ nên tắt khi chắc chắn file không có virus.
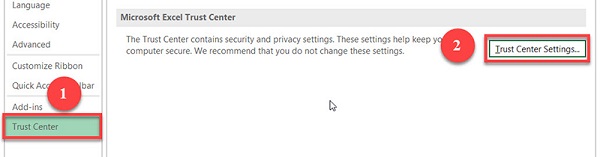
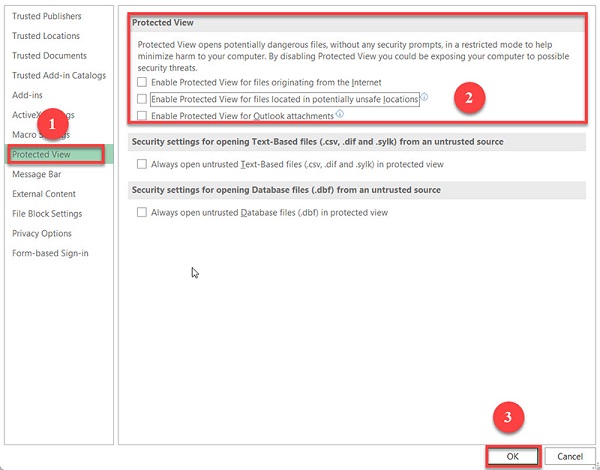
Kiểm tra cài đặt DDE (Dynamic Data Exchange)
Nguyên nhân: Nếu bật chế độ bỏ qua DDE, Excel có thể không mở được file khi nhấn đúp.
Cách thực hiện:
- Vào File → Options → Advanced.
- Kéo xuống mục General.
- Bỏ chọn Ignore other applications that use Dynamic Data Exchange (DDE).
- Nhấn OK và thử mở lại file.
Thiết lập lại ứng dụng mặc định cho file Excel
Nguyên nhân: File Excel .xlsx/.xls không được liên kết đúng với ứng dụng Excel.
Cách thực hiện (Windows 10/11):
- Nhấn chuột phải vào file Excel → Properties.
- Tại mục Opens with, chọn Change.
- Chọn Microsoft Excel → Nhấn OK.
Tắt Hardware Graphics Acceleration
Nguyên nhân: Lỗi driver hoặc phần cứng đồ họa khiến Excel treo khi mở file.
Cách thực hiện:
- Vào File → Options → Advanced.
- Trong mục Display, chọn Disable hardware graphics acceleration.
- Nhấn OK → thử mở lại file.
Di chuyển file Excel về ổ cứng cục bộ
Nguyên nhân: Mở file từ USB, ổ mạng, OneDrive hoặc SharePoint có thể gây lỗi do kết nối.
Cách thực hiện:
- Copy file Excel từ vị trí gốc về Desktop hoặc Documents trên máy.
- Mở lại file từ ổ cứng cục bộ.
Chuyển chế độ tính toán về Manual
Nguyên nhân: File có nhiều công thức phức tạp khiến Excel treo khi mở.
Cách thực hiện:
- Mở Excel (không mở file lỗi).
- Vào File → Options → Formulas.
- Ở mục Calculation options, chọn Manual.
- Sau đó mở lại file Excel.
Kiểm tra thư mục XLStart và Startup
Nguyên nhân: File hoặc template bị hỏng trong thư mục khởi động của Excel.
Cách thực hiện:
- Mở thư mục: C:\Users\<Tên người dùng>\AppData\Roaming\Microsoft\Excel\XLStart
- Di chuyển các file trong đó ra ngoài.
- Mở lại Excel để kiểm tra.
Kiểm tra phần mềm diệt virus
Cập nhật phần mềm diệt virus lên phiên bản mới nhất hoặc tạm thời tắt phần mềm diệt virus để kiểm tra xem có phải “nó” là nguyên nhân gây ra lỗi không.
Sử dụng phần mềm khôi phục dữ liệu
Nếu file Excel bị hỏng nặng, bạn có thể sử dụng phần mềm khôi phục dữ liệu chuyên dụng để “cứu” dữ liệu. Một số phần mềm phổ biến: Easy Office Recovery, 4DDiG File Repair…
Các bài viết liên quan:
Sử dụng phần mềm thay thế
Trong trường hợp “cấp bách”, bạn có thể sử dụng các phần mềm thay thế Excel để mở file, chẳng hạn như:
- Google Sheets: Miễn phí, truy cập từ mọi nơi, cộng tác trực tuyến dễ dàng.
- LibreOffice Calc: Miễn phí, mã nguồn mở, giao diện tương tự Excel.
- WPS Office Spreadsheets: Miễn phí, giao diện thân thiện, tương thích tốt với Excel.
| Phần mềm | Ưu điểm | Nhược điểm |
|---|---|---|
| Google Sheets | Miễn phí, cộng tác trực tuyến dễ dàng, truy cập từ mọi nơi | Ít tính năng nâng cao hơn Excel, cần kết nối internet |
| LibreOffice Calc | Miễn phí, mã nguồn mở, giao diện tương tự Excel | Khả năng tương thích với một số định dạng file Excel có thể bị hạn chế |
| WPS Office Spreadsheets | Miễn phí, giao diện dễ sử dụng, tương thích tốt với Excel | Một số tính năng nâng cao chỉ có sẵn trong phiên bản trả phí |
Mẹo phòng tránh lỗi Excel không mở được
- Luôn lưu file đúng định dạng
- Khi làm việc trên Excel mới (từ 2007 trở lên), hãy lưu file dưới định dạng .xlsx.
- Nếu chia sẻ với người dùng Excel phiên bản cũ, nên dùng .xls để tránh lỗi không tương thích.
- Thường xuyên sao lưu dữ liệu
- Tạo bản backup file Excel quan trọng sang ổ cứng khác, USB hoặc dịch vụ lưu trữ đám mây như OneDrive, Google Drive.
- Khi file gốc bị hỏng, bạn vẫn còn bản dự phòng để sử dụng.
- Cập nhật Microsoft Office thường xuyên
- Luôn kiểm tra và cài đặt các bản cập nhật mới nhất để khắc phục lỗi bảo mật và tương thích.
- Vào File → Account → Update Options → Update Now để cập nhật Excel.
- Tránh mở trực tiếp file từ email hoặc internet
- Khi nhận file Excel từ email hoặc tải về từ web, hãy tải xuống máy tính trước, sau đó mới mở bằng Excel.
- Cách này giúp tránh bị chặn bởi chế độ Protected View.
- Hạn chế cài quá nhiều Add-ins
- Chỉ cài đặt các add-in thực sự cần thiết.
- Xóa hoặc tắt những add-in không rõ nguồn gốc để tránh xung đột khi mở file.
- Đặt tên file và thư mục ngắn gọn, không dùng ký tự đặc biệt
- Excel có thể gặp lỗi khi mở file có tên quá dài hoặc chứa ký tự đặc biệt như: /, \, ?, %, *.
- Nên đặt tên file đơn giản, dễ nhớ, ví dụ: BaoCao_Thang3.xlsx.
- Quét virus định kỳ
- Máy tính nhiễm virus có thể làm hỏng file Excel hoặc ngăn không cho mở.
- Hãy cài phần mềm diệt virus và quét định kỳ để bảo vệ dữ liệu.
Câu hỏi thường gặp (FAQ)
1. Tại sao tôi không mở được file Excel trên điện thoại?
Có thể do ứng dụng Excel trên điện thoại của bạn chưa được cập nhật hoặc không tương thích với định dạng file. Hãy thử cập nhật ứng dụng Excel hoặc sử dụng ứng dụng xem file Excel khác.
2. Làm thế nào để mở file Excel bị khóa?
Bạn cần có mật khẩu để mở file Excel bị khóa. Nếu không có mật khẩu, bạn có thể thử sử dụng các phần mềm “bẻ khóa” mật khẩu Excel. Tuy nhiên, hãy lưu ý rằng việc “bẻ khóa” mật khẩu có thể vi phạm bản quyền và luật pháp.
3. Tôi có thể khôi phục dữ liệu từ file Excel bị hỏng không?
Có, bạn có thể thử sử dụng tính năng “Open and Repair” của Excel hoặc các phần mềm khôi phục dữ liệu chuyên dụng để khôi phục dữ liệu từ file Excel bị hỏng.
4. Tại sao file Excel của tôi bị lỗi font chữ?
Lỗi font chữ có thể xảy ra do máy tính của bạn thiếu font chữ đó hoặc font chữ bị hỏng. Bạn có thể cài đặt thêm font chữ hoặc sửa lỗi font chữ.
Các bài viết liên quan:
Kết luận
Không mở được file Excel là sự cố thường gặp nhưng hoàn toàn có thể xử lý nếu bạn biết nguyên nhân và áp dụng đúng cách khắc phục. Với 10+ phương pháp trên, bạn hoàn toàn có thể sửa lỗi, khôi phục dữ liệu và làm việc trơn tru trở lại.
Đừng quên chia sẻ bài viết này cho bạn bè, đồng nghiệp để họ cũng có thể “cứu nguy” khi gặp tình huống tương tự. Nếu bạn còn thắc mắc, hãy để lại bình luận dưới bài viết, Công Nghệ AZ sẽ hỗ trợ bạn nhanh nhất.

 0337 651 676
0337 651 676
 congngheaz@gmail.com
congngheaz@gmail.com
Bài viết liên quan
Hàm HOUR trong Excel là gì? Cách sử dụng hàm HOUR trong Excel
Hàm HOUR trong Excel là một trong những hàm xử lý thời gian...
Hàm MINUTE là gì? Cách sử dụng hàm MINUTE trong Excel chi tiết
Nếu bạn đang làm việc với dữ liệu thời gian trong Excel và...
Hàm NOW trong Excel là gì? Cách dùng hàm NOW trong Excel chi tiết 2025
Hàm NOW trong Excel là công cụ giúp bạn tự động hiển thị...
Hàm DAVERAGE trong Excel là gì? Hàm DAVERAGE dùng để làm gì?
Trong quá trình xử lý dữ liệu, việc tính trung bình theo điều...
Hàm DSUM trong Excel là gì? Cách dùng hàm DSUM trong Excel chi tiết
Hàm DSUM trong Excel là công cụ hữu ích giúp bạn tính tổng...
Hàm DCOUNTA là gì? Cách dùng hàm DCOUNTA trong Excel chi tiết
Hàm DCOUNTA trong Excel là một công cụ mạnh mẽ giúp bạn đếm...