Bạn đang soạn thảo văn bản trong Word và muốn trình bày dữ liệu một cách khoa học, dễ nhìn? Bảng chính là giải pháp hoàn hảo! Công Nghệ AZ sẽ hướng dẫn bạn 3 cách tạo bảng trong Word cực kỳ đơn giản, ai cũng làm được. Chỉ với vài thao tác chuột cơ bản, bạn sẽ có ngay những bảng biểu đẹp mắt, chuyên nghiệp như dân văn phòng thứ thiệt.
Mục lục
3 Cách Tạo Bảng Trong Word Đơn Giản Cho Người Mới
Cách kẻ bảng trong Word với công cụ “Insert Table”
Đây là cách tạo bảng trong Word nhanh chóng và phổ biến nhất, được nhiều người dùng lựa chọn . Bạn chỉ cần vài cú click chuột là có ngay một bảng với số hàng và cột tùy ý.
Bước 1: Mở tài liệu Word và đặt con trỏ chuột vào vị trí bạn muốn chèn bảng.
Bước 2: Trên thanh công cụ, chọn tab “Insert” (Chèn) .
Bước 3: Trong nhóm “Tables“, click vào biểu tượng “Table“. Một lưới nhỏ sẽ hiện ra. Bạn chỉ cần kéo thả chuột để chọn số hàng và số cột mong muốn .
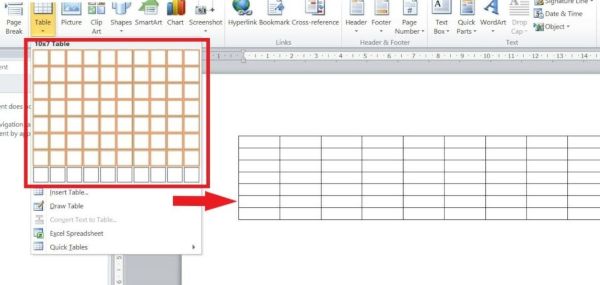
Bước 4: Thả chuột để chèn bảng vào tài liệu. Bảng sẽ xuất hiện ngay tại vị trí con trỏ chuột.
Mẹo: Để các bảng mới bạn tạo sau này đều có cùng kích thước với bảng vừa tạo, hãy tích vào ô “Remember dimensions for new tables” trong menu xổ xuống của biểu tượng “Table” .
Các bài viết liên quan:
Cách làm bảng trong Word bằng số hàng và cột tùy chỉnh
Bước 1: Mở tài liệu Word và đặt con trỏ chuột vào vị trí bạn muốn chèn bảng.
Bước 2: Trên thanh công cụ, chọn tab “Insert” (Chèn) .
Bước 3: Trong nhóm “Tables“, click vào biểu tượng “Table“, chọn “Insert Table…“
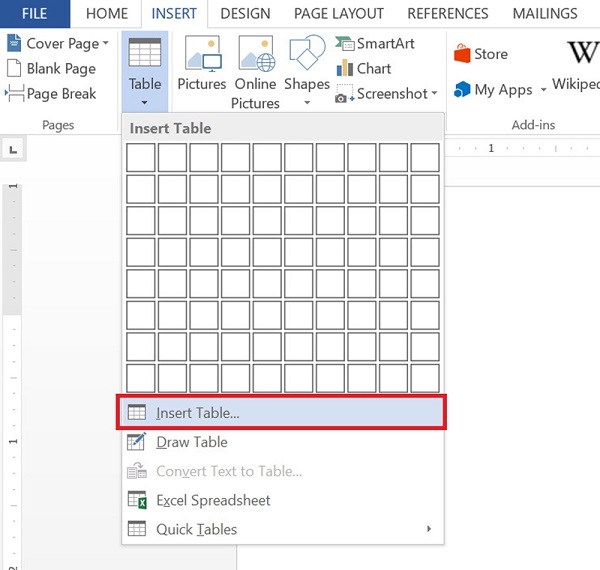
Bước 4: Nhập số hàng vào ô Number of rows và số cột vào ô Number of columns, rồi chọn OK
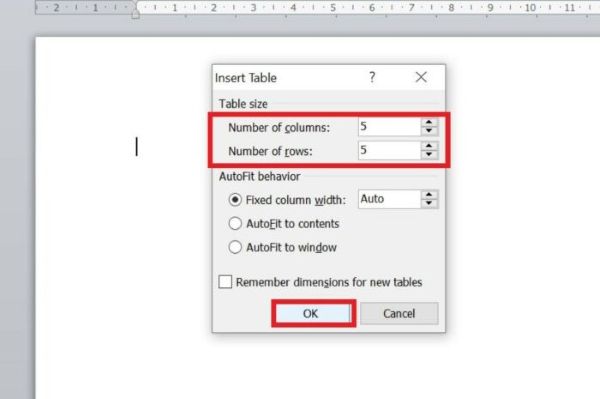
Vẽ bảng tự do với công cụ “Draw Table”
Nếu muốn tạo bảng trong Word với cấu trúc phức tạp hơn, chẳng hạn như bảng có các ô không đều nhau, bạn có thể sử dụng công cụ “Draw Table” . Công cụ Draw Table cho phép bạn thỏa sức sáng tạo với các bảng biểu của mình.
Các bài viết liên quan:
Bước 1: Trên thanh công cụ, chọn tab “Insert” (Chèn) > “Table” (Bảng) > “Draw Table” (Vẽ Bảng).
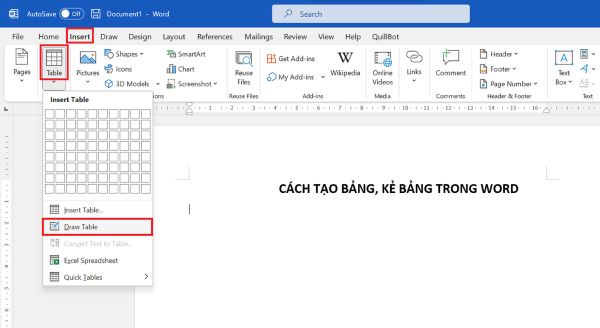
Bước 2: Con trỏ chuột sẽ biến thành hình cây bút chì. Bạn hãy click và kéo chuột để vẽ khung bảng.
Bước 3: Tiếp tục dùng chuột để vẽ các đường thẳng bên trong khung bảng, tạo thành các hàng và cột theo ý muốn.
Ưu điểm: Phương pháp này cho phép bạn tự do sáng tạo, vẽ bảng với bất kỳ hình dạng và kích thước nào .
Chuyển đổi văn bản thành bảng
Nếu đã có sẵn dữ liệu văn bản được phân tách bằng dấu tab, dấu phẩy hoặc các ký tự đặc biệt khác, bạn có thể dễ dàng chuyển đổi văn bản thành bảng trong Word . Word sẽ tự động nhận diện các ký tự phân cách và sắp xếp dữ liệu vào các ô tương ứng.
Bước 1: Chọn đoạn văn bản bạn muốn chuyển đổi.
Bước 2: Trên thanh công cụ, chọn tab “Insert” (Chèn) > “Table” (Bảng) > “Convert Text to Table” (Chuyển đổi Văn bản thành Bảng).
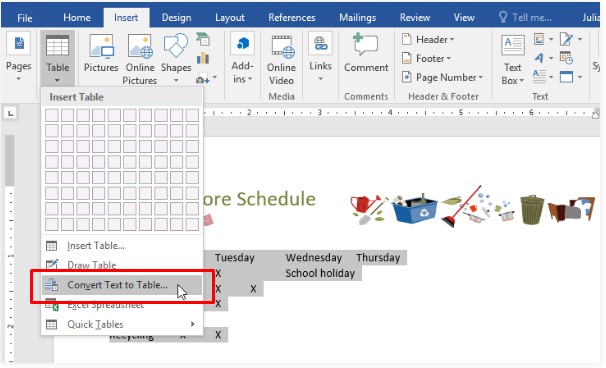
Bước 3: Trong hộp thoại “Convert Text to Table“, chọn ký tự được sử dụng để phân tách dữ liệu (ví dụ: “Tabs”, “Commas”).
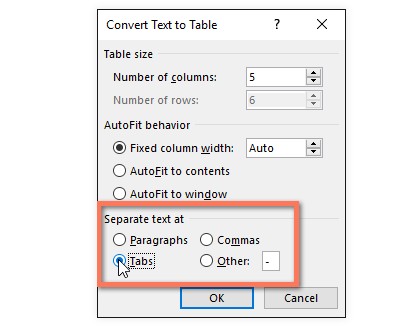
Bước 4: Điều chỉnh các tùy chọn khác cho bảng, chẳng hạn như số cột, kiểu căn lề.
Bước 5: Nhấn “OK” để hoàn tất. Word sẽ tự động tạo bảng dựa trên dữ liệu văn bản bạn đã chọn.
Ví dụ: Bạn có danh sách các tỉnh thành được phân tách bằng dấu phẩy: “Hà Nội, Hồ Chí Minh, Đà Nẵng, Cần Thơ”. Word sẽ chuyển đổi danh sách này thành một bảng với 4 cột, mỗi cột chứa tên một tỉnh thành.
Một số thao tác với bảng
Chỉnh sửa bảng trong Word
Sau khi tạo bảng, bạn có thể dễ dàng chỉnh sửa để bảng hiển thị đẹp mắt và phù hợp với nội dung . Word cung cấp nhiều công cụ để bạn tùy chỉnh bảng theo ý muốn.
Thay đổi kích thước bảng
Để thay đổi kích thước bảng, bạn chỉ cần di chuyển chuột đến các cạnh của bảng. Khi con trỏ chuột chuyển thành mũi tên hai chiều, bạn có thể kéo thả chuột để phóng to hoặc thu nhỏ kích thước bảng.
Thêm hoặc xóa hàng/cột
Thêm hàng/cột:
- Cách 1: Click chuột phải vào một ô trong bảng, chọn “Insert” (Chèn) từ menu ngữ cảnh. Sau đó, chọn “Rows Above” (Hàng phía trên) để thêm một hàng phía trên ô đã chọn, “Rows Below” (Hàng phía dưới) để thêm một hàng phía dưới, “Columns to the Left” (Cột bên trái) hoặc “Columns to the Right” (Cột bên phải) để thêm cột.
- Cách 2: Sử dụng tab “Table Tools Layout” (Bố cục Bảng) trên thanh công cụ. Trong nhóm “Rows & Columns” (Hàng & Cột), bạn có thể chọn “Insert Above” (Chèn Phía trên), “Insert Below” (Chèn Phía dưới), “Insert Left” (Chèn Bên trái) hoặc “Insert Right” (Chèn Bên phải).
Xóa hàng/cột:
- Bôi đen hàng hoặc cột cần xóa.
- Click chuột phải và chọn “Delete Cells” (Xóa Ô).
- Trong hộp thoại hiện ra, chọn “Delete entire row” (Xóa toàn bộ hàng) hoặc “Delete entire column” (Xóa toàn bộ cột).
Gộp ô và chia ô
Gộp ô
- Chọn các ô bạn muốn gộp.
- Trên tab “Table Tools Layout” (Bố cục Bảng), trong nhóm “Merge” (Gộp), chọn “Merge Cells” (Gộp Ô).
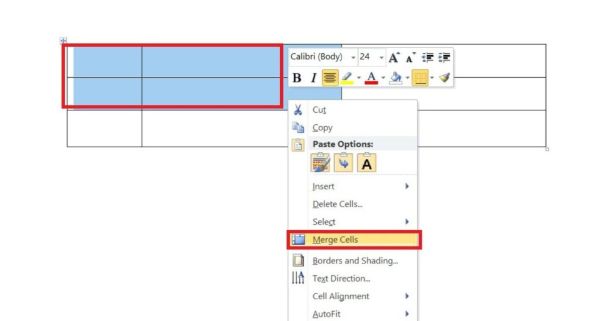
Chia ô
- Chọn ô bạn muốn chia.
- Trên tab “Table Tools Layout” (Bố cục Bảng), trong nhóm “Merge” (Gộp), chọn “Split Cells” (Chia Ô).
Định dạng bảng
Định dạng đường viền và màu nền
- Chọn bảng, sau đó trên tab “Table Tools Design” (Thiết kế Bảng), bạn có thể chọn từ nhiều kiểu đường viền, màu sắc và độ dày khác nhau trong nhóm “Borders” (Đường viền) .
- Để thay đổi màu nền, hãy chọn ô hoặc bảng, sau đó nhấp vào “Shading” (Tô màu) trong nhóm “Table Styles” (Kiểu Bảng) và chọn màu bạn muốn.
Căn chỉnh nội dung trong ô
- Chọn ô hoặc các ô bạn muốn căn chỉnh.
- Trên tab “Home” (Trang chủ), trong nhóm “Paragraph” (Đoạn văn), sử dụng các nút căn lề trái, căn lề phải, căn giữa, hoặc căn đều hai bên để căn chỉnh nội dung.
Sử dụng AutoFit
Tính năng AutoFit giúp tự động điều chỉnh kích thước cột hoặc hàng cho phù hợp với nội dung. Trên tab “Table Tools Layout” (Bố cục Bảng), trong nhóm “Cell Size” (Kích thước Ô), bạn có thể chọn:
- “AutoFit Contents” (Tự động điều chỉnh theo nội dung): Điều chỉnh kích thước cột dựa trên nội dung của ô.
- “AutoFit Window” (Tự động điều chỉnh theo cửa sổ): Điều chỉnh kích thước bảng cho vừa với cửa sổ Word.
- “Fixed Column Width” (Cố định chiều rộng cột): Đặt kích thước cột cố định.
Các tính năng nâng cao của bảng trong Word
Ngoài các chức năng cơ bản, Word còn cung cấp một số tính năng nâng cao cho bảng, giúp bạn tạo ra các bảng phức tạp và chuyên nghiệp hơn:
- Chèn hình ảnh vào bảng: Bạn có thể chèn hình ảnh vào bất kỳ ô nào trong bảng. Chọn ô bạn muốn chèn hình ảnh, sau đó trên tab “Insert” (Chèn), chọn “Pictures” (Ảnh) và chọn hình ảnh từ máy tính của bạn.
- Chèn công thức vào bảng: Bạn có thể sử dụng các công thức đơn giản để tính toán trong bảng, tương tự như trong Excel. Để chèn công thức, hãy đặt con trỏ vào ô bạn muốn hiển thị kết quả, sau đó trên tab “Table Tools Layout” (Bố cục Bảng), trong nhóm “Data” (Dữ liệu), chọn “Formula” (Công thức).
- Tạo biểu đồ từ bảng: Bạn có thể tạo biểu đồ trực quan từ dữ liệu trong bảng. Chọn bảng, sau đó trên tab “Insert” (Chèn), chọn “Chart” (Biểu đồ) và chọn loại biểu đồ phù hợp.
Mẹo hay khi tạo bảng trong Word
- Sử dụng phím Tab để di chuyển nhanh giữa các ô.
- Sử dụng phím Enter để tạo dòng mới trong ô.
- Sử dụng các kiểu bảng có sẵn để định dạng nhanh.
- Sử dụng các phím tắt để thao tác với bảng hiệu quả hơn.
Câu hỏi thường gặp (FAQ)
1. Làm thế nào để tạo bảng có nhiều hơn 10 cột?
Bạn có thể tạo bảng với số lượng cột bất kỳ bằng cách sử dụng phương pháp “Insert Table” và chọn số cột mong muốn trong lưới hoặc bằng cách nhập số cột vào hộp thoại “Insert Table“.
2. Làm thế nào để tạo đường kẻ chéo trong ô?
- Chọn ô bạn muốn tạo đường kẻ chéo.
- Trên tab “Table Tools Design” (Thiết kế Bảng), trong nhóm “Borders” (Đường viền), chọn “Borders” > “Diagonal Down Border” (Đường viền chéo xuống) hoặc “Diagonal Up Border” (Đường viền chéo lên).
3. Làm thế nào để chèn tiêu đề cho bảng?
- Thêm một hàng phía trên hàng đầu tiên của bảng.
- Gộp các ô trong hàng này lại thành một ô duy nhất.
- Nhập tiêu đề vào ô này.
Kết luận
Công Nghệ AZ hy vọng với 3 cách tạo bảng trong Word đơn giản trên, bạn đã có thể tự tin tạo ra những bảng biểu đẹp mắt và chuyên nghiệp cho tài liệu của mình. Việc tạo bảng giúp bạn trình bày thông tin rõ ràng, dễ hiểu và tăng tính thuyết phục cho văn bản. Hãy tiếp tục theo dõi các bài viết khác trên Công Nghệ AZ để khám phá thêm nhiều thủ thuật Word hữu ích khác nhé!

 0337 651 676
0337 651 676
 congngheaz@gmail.com
congngheaz@gmail.com
Bài viết liên quan
Hàm COUNTIFS trong Excel là gì? Cách sử dụng hàm COUNTIFS trong Excel
Hàm COUNTIFS trong Excel là công cụ mạnh mẽ giúp bạn đếm dữ...
Hàm IFS trong Excel là gì? Cách sử dụng hàm IFS trong Excel chi tiết
Hàm IFS trong Excel là công cụ logic mạnh mẽ giúp bạn xử...
Hàm SWITCH là gì? Cách dùng hàm SWITCH trong Excel chi tiết 2025
Hàm SWITCH trong Excel giúp đơn giản hóa các công thức so sánh...
Hàm RANDBETWEEN trong Excel là gì? Hướng dẫn sử dụng hàm RANDBETWEEN
Hàm RANDBETWEEN trong Excel là một trong những công cụ mạnh mẽ giúp...
Hàm WEEKDAY trong Excel là gì? Cách sử dụng hàm thứ trong Excel 2025
Hàm WEEKDAY trong Excel là một công cụ cực kỳ hữu ích giúp...
Hàm QUOTIENT trong Excel là gì? Cú pháp & cách sử dụng hàm QUOTIENT
Hàm QUOTIENT trong Excel là công cụ mạnh mẽ giúp bạn nhanh chóng...