Bạn đang tìm cách tách họ và tên trong Excel để thuận tiện cho việc quản lý, sắp xếp và phân tích dữ liệu? Công Nghệ AZ sẽ hướng dẫn bạn 3 phương pháp đơn giản và hiệu quả nhất, giúp bạn xử lý dữ liệu nhanh chóng và chuyên nghiệp như một chuyên gia Excel thực thụ.
Mục lục
Cách Tách Họ và Tên trong Excel bằng Hàm
Excel cung cấp một bộ sưu tập các hàm mạnh mẽ để xử lý văn bản, bao gồm các hàm hỗ trợ tách họ và tên. Các hàm này cho phép bạn trích xuất các phần cụ thể của chuỗi ký tự dựa trên vị trí, ký tự phân cách hoặc các tiêu chí khác.
Bài viết liên quan: Các Hàm Trong Excel Phổ Biến & Cách Dùng Chi Tiết Nhất 2025
Các hàm Excel thường dùng để tách họ và tên
Hàm LEFT
Hàm LEFT cho phép bạn trích xuất một số ký tự nhất định từ bên trái của chuỗi.
Cú pháp: =LEFT(text, num_chars)
Trong đó:
text: Chuỗi ký tự bạn muốn trích xuất.num_chars: Số lượng ký tự bạn muốn lấy từ bên trái.
Ví dụ: =LEFT("Công Nghệ AZ", 4) sẽ trả về kết quả là “Công”.
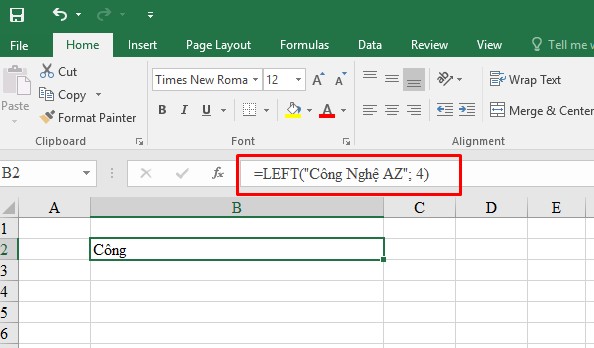
Hàm RIGHT
Ngược lại với hàm LEFT, hàm RIGHT sẽ trích xuất một số ký tự nhất định từ bên phải của chuỗi.
Cú pháp: =RIGHT(text, num_chars)
Trong đó:
text: Chuỗi ký tự bạn muốn trích xuất.num_chars: Số lượng ký tự bạn muốn lấy từ bên phải.
Ví dụ: =RIGHT("Công Nghệ AZ", 2) sẽ trả về kết quả là “AZ”.
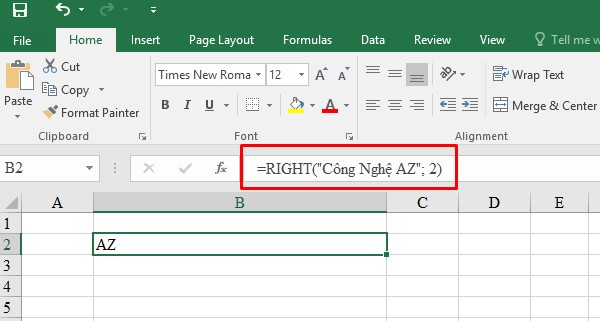
Hàm MID
Hàm MID “linh hoạt” hơn, cho phép bạn trích xuất một số ký tự nhất định từ giữa chuỗi, bắt đầu từ một vị trí cụ thể.
Cú pháp: =MID(text, start_num, num_chars)
Trong đó:
text: Chuỗi ký tự bạn muốn trích xuất.start_num: Vị trí bắt đầu trích xuất (ký tự đầu tiên có vị trí là 1).num_chars: Số lượng ký tự bạn muốn lấy.
Ví dụ: =MID("Công Nghệ AZ", 5, 6) sẽ trả về kết quả là “Nghệ AZ”.
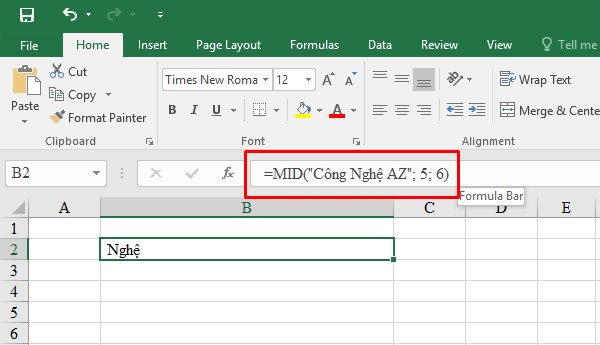
Hàm FIND/SEARCH
Hai hàm này giúp bạn xác định vị trí của một ký tự hoặc chuỗi con trong một chuỗi. Hàm FIND phân biệt chữ hoa chữ thường, còn hàm SEARCH thì không.
Cú pháp:
=FIND(find_text, within_text,)=SEARCH(find_text, within_text,)
Trong đó:
find_text: Ký tự hoặc chuỗi con bạn muốn tìm.within_text: Chuỗi ký tự chứa ký tự hoặc chuỗi con bạn muốn tìm.start_num: Vị trí bắt đầu tìm kiếm (tùy chọn).
Ví dụ: =FIND(" ", "Công Nghệ AZ") sẽ trả về vị trí của khoảng trắng đầu tiên trong chuỗi, là 5.
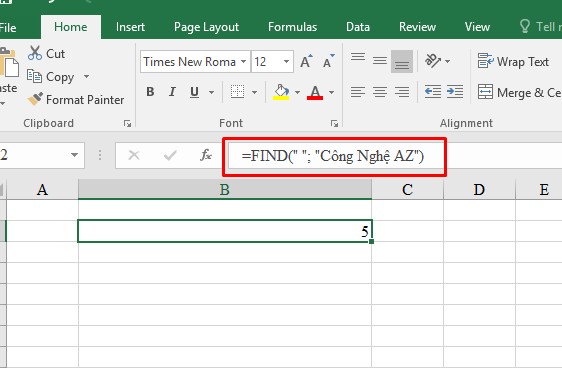
Hàm LEN
Hàm LEN sẽ cho bạn biết độ dài của một chuỗi ký tự (bao gồm cả khoảng trắng).
Cú pháp: =LEN(text)
Trong đó:
text: Chuỗi ký tự bạn muốn xác định độ dài.
Ví dụ: =LEN("Công Nghệ AZ") sẽ trả về kết quả là 13.
Hướng dẫn tách họ
Giả sử cột “Họ và tên” của bạn nằm ở cột A, bắt đầu từ ô B2. Để tách họ, bạn có thể áp dụng công thức sau vào ô C2:
=LEFT(B2,FIND(" ",B2)-1)
Công thức này sẽ tìm kiếm vị trí của khoảng trắng đầu tiên trong chuỗi họ và tên, sau đó trích xuất các ký tự từ đầu chuỗi đến vị trí trước khoảng trắng đó.
Ví dụ: Nếu ô B2 chứa “Nguyễn Văn A”, công thức sẽ trả về “Nguyễn” ở ô C2.
Sau khi nhập công thức vào ô C2, bạn chỉ cần kéo Fill Handle (ô vuông nhỏ ở góc dưới bên phải ô) xuống các ô phía dưới để áp dụng công thức cho toàn bộ cột.
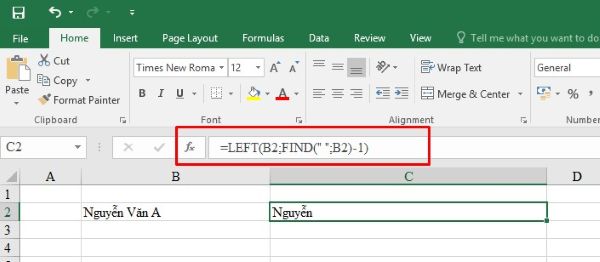
Hướng dẫn tách tên
Để tách tên, bạn có thể sử dụng công thức sau trong ô C2:
=MID(A2,FIND(" ",A2)+1,LEN(A2))
Công thức này sẽ tìm kiếm vị trí của khoảng trắng đầu tiên trong chuỗi họ và tên, sau đó trích xuất các ký tự từ vị trí sau khoảng trắng đó đến hết chuỗi.
Ví dụ: Nếu ô A2 chứa “Nguyễn Văn A”, công thức sẽ trả về “Văn A” ở ô C2.
Tương tự như trên, bạn kéo Fill Handle xuống để áp dụng công thức cho toàn bộ cột.
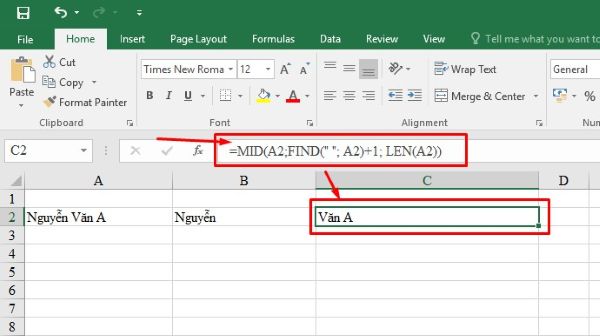
Xử lý các trường hợp đặc biệt
Trong thực tế, dữ liệu họ và tên có thể không theo một quy luật nhất quán. Ví dụ, có người có tên đệm, có người chỉ có họ và tên. Để xử lý các trường hợp này, bạn có thể kết hợp các hàm LEFT, RIGHT, MID, FIND, LEN một cách linh hoạt.
Ví dụ:
- Tên có 2 chữ: Bạn có thể sử dụng hàm FIND để tìm vị trí của khoảng trắng thứ hai, sau đó kết hợp với hàm MID để trích xuất tên.
- Tên có đệm: Bạn có thể sử dụng hàm FIND nhiều lần để tìm vị trí của các khoảng trắng, sau đó kết hợp với hàm LEFT, MID, RIGHT để trích xuất họ, tên đệm, và tên.
Hàm tách họ tên trong Excel chi tiết
Giả sử bạn có danh sách họ và tên trong cột A, bắt đầu từ ô A2. Để tách họ tên trong Excel thành các cột riêng biệt, bạn có thể áp dụng các công thức sau:
- Tách họ:
=LEFT(A2,FIND(" ",A2)-1) - Tách tên:
=RIGHT(A2,LEN(A2)-FIND(" ",A2,FIND(" ",A2)+1)) - Tách họ và tên đệm:
=MID(A2,FIND(" ",A2)+1,FIND(" ",A2,FIND(" ",A2)+1)-FIND(" ",A2)-1)
Ví dụ:
Nếu ô A2 chứa họ và tên “Nguyễn Văn A”, thì:
=LEFT(A2,FIND(" ",A2)-1)sẽ trả về “Nguyễn”.=RIGHT(A2,LEN(A2)-FIND(" ",A2,FIND(" ",A2)+1))sẽ trả về “A”.=MID(A2,FIND(" ",A2)+1,FIND(" ",A2,FIND(" ",A2)+1)-FIND(" ",A2)-1)sẽ trả về “Văn”.
Các bài viết liên quan:
- Office 2021: Hướng dẫn tải và cài đặt chi tiết cho người mới bắt đầu
- Microsoft Office 2019 – Hướng dẫn cách tải & cài đặt chi tiết từ A – Z
- Tải Office 2016 Professional Plus & Hướng dẫn cài đặt chi tiết
- Tải Office 2010 Miễn Phí và Hướng Dẫn Cài Đặt Chi Tiết Từ A-Z
- 3 Cách Thêm Cột Trong Excel Đơn Giản Chỉ Với Vài Click Chuột
- 3+ Cách Xóa Dòng Trống Trong Excel Siêu Nhanh Cho Mọi Phiên Bản
- 3 Cách Tính Trung Bình Trong Excel Đơn Giản Nhất 2025
- Hàm bình phương trong Excel: 3 Cách tính siêu đơn giản [2025]
Cách tách Họ Tên trong Excel bằng Text to Columns
Text to Columns là một công cụ mạnh mẽ trong Excel, cho phép bạn chia dữ liệu trong một cột thành nhiều cột dựa trên ký tự phân cách. Đây là một cách tách họ và tên đơn giản và nhanh chóng, đặc biệt hữu ích khi dữ liệu của bạn có định dạng nhất quán.
Hướng dẫn sử dụng Text to Columns
Để tách họ và tên bằng Text to Columns, bạn thực hiện các bước sau:
Bước 1: Chọn cột chứa dữ liệu “Họ và tên”.
Bước 2: Trên tab “Data“, trong nhóm “Data Tools“, chọn “Text to Columns“.
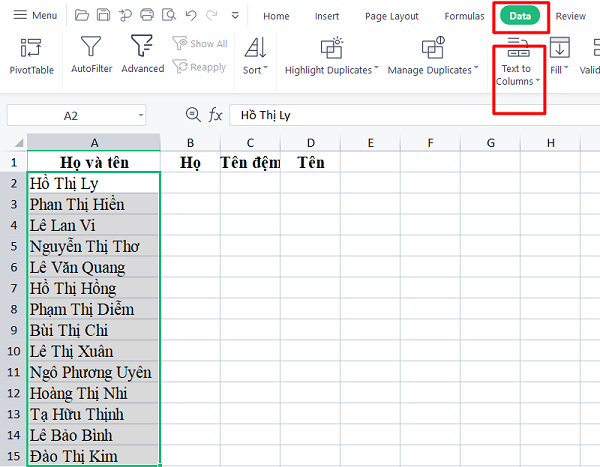
Bước 3: Trong hộp thoại “Convert Text to Columns Wizard“, chọn “Delimited” (dữ liệu được phân cách bởi ký tự) và nhấn “Next“.
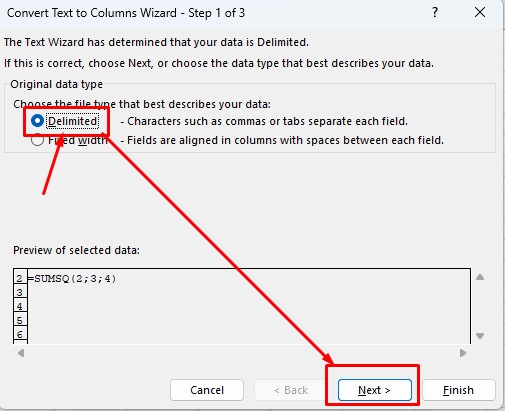
Bước 4:Chọn ký tự phân cách là “Space” (khoảng trắng) và nhấn “Next”.
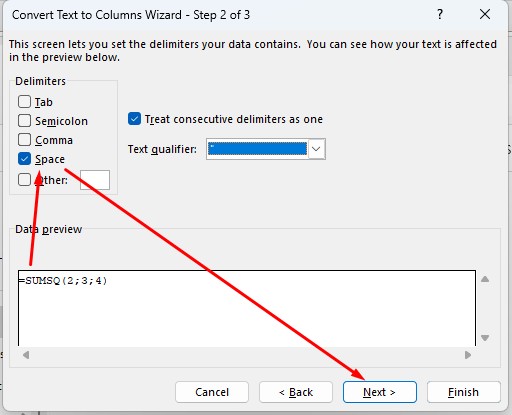
Bước 5: Chọn định dạng dữ liệu cho mỗi cột (thường là “General“) và nhấn “Finish“.
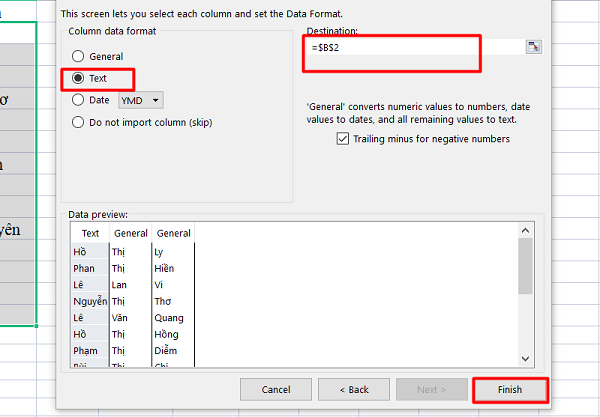
Excel sẽ tự động tách cột “Họ và tên” thành hai cột “Họ” và “Tên”.
Ưu điểm và nhược điểm
Ưu điểm:
- Dễ sử dụng, không cần biết công thức Excel.
- Nhanh chóng, tiết kiệm thời gian.
Nhược điểm:
- Ít linh hoạt khi xử lý các trường hợp đặc biệt (ví dụ: họ và tên không có dấu cách).
Tách Họ và Tên trong Excel bằng Flash Fill
Flash Fill là một tính năng thông minh trong Excel, cho phép bạn tự động điền dữ liệu vào các ô dựa trên mẫu mà bạn cung cấp. Tính năng này đặc biệt hữu ích khi bạn cần tách họ và tên với số lượng lớn dữ liệu.
Hướng dẫn sử dụng Flash Fill
Để tách họ và tên bằng Flash Fill, bạn thực hiện các bước sau:
- Bước 1: Nhập họ của người đầu tiên vào ô B2 (cạnh ô chứa họ và tên).
- Bước 2: Nhập tên của người đầu tiên vào ô C2.
- Bước 3: Bắt đầu nhập họ của người thứ hai vào ô B3. Excel sẽ tự động nhận diện mẫu và hiển thị gợi ý cho toàn bộ cột.
- Bước 4: Nhấn Enter để chấp nhận gợi ý. Excel sẽ tự động tách họ cho toàn bộ cột.
- Bước 5: Lặp lại bước 3 và 4 cho cột “Tên“.
Ưu điểm và nhược điểm
Ưu điểm:
- Nhanh chóng: Chỉ cần nhập một vài ví dụ, Excel sẽ tự động hoàn thành phần còn lại.
- Tiện lợi: Không cần nhớ công thức phức tạp.
- Chính xác: Flash Fill thường nhận diện mẫu rất chính xác.
Nhược điểm:
- Không hoạt động tốt với dữ liệu phức tạp hoặc không có mẫu rõ ràng.
Xử lý các trường hợp đặc biệt
Trong một số trường hợp, bạn có thể gặp phải dữ liệu họ và tên không theo định dạng thông thường. Dưới đây là một số mẹo để xử lý các trường hợp đặc biệt:
- Tách họ và tên khi không có dấu cách: Bạn có thể sử dụng hàm FIND kết hợp với các ký tự đặc biệt trong tên để xác định vị trí tách.
- Tách họ và tên có nhiều tên đệm: Bạn có thể kết hợp nhiều hàm LEFT, RIGHT, MID và FIND để trích xuất từng phần của họ và tên.
- Tách họ và tên trong các phiên bản Excel khác nhau: Các hàm và công cụ trong Excel có thể có sự khác biệt giữa các phiên bản. Bạn nên tìm hiểu kỹ về các hàm và công cụ trong phiên bản Excel mà bạn đang sử dụng.
So sánh các phương pháp
| Phương pháp | Ưu điểm | Nhược điểm |
|---|---|---|
| Hàm | Linh hoạt, chính xác | Cần kiến thức về hàm |
| Text to Columns | Dễ sử dụng | Ít linh hoạt |
| Flash Fill | Nhanh chóng, tiện lợi | Không hoạt động tốt với dữ liệu phức tạp |
Mẹo và thủ thuật
- Sử dụng các phím tắt để tăng tốc độ thao tác (ví dụ: Ctrl + C để sao chép, Ctrl + V để dán).
- Kiểm tra kỹ kết quả sau khi tách để đảm bảo độ chính xác.
- Ứng dụng tách họ và tên trong các tình huống thực tế (ví dụ: tạo danh sách gửi thư, phân tích dữ liệu theo họ).
Câu hỏi thường gặp (FAQ)
1. Tôi có thể tách họ và tên trong Excel bằng VBA không?
Có, bạn có thể sử dụng VBA để viết macro tự động tách họ và tên. Tuy nhiên, phương pháp này yêu cầu kiến thức lập trình VBA.
2. Làm thế nào để tách họ và tên trong Google Sheets?
Google Sheets cũng cung cấp các hàm và công cụ tương tự như Excel để tách họ và tên.
3. Tôi có thể tách họ và tên trong Excel Online được không?
Có, bạn hoàn toàn có thể sử dụng các hàm và công cụ tương tự trong Excel Online để tách họ và tên.
4. Làm thế nào để tách họ và tên khi có nhiều hơn một khoảng trắng?
Bạn có thể sử dụng hàm FIND kết hợp với hàm SUBSTITUTE để thay thế các khoảng trắng thừa bằng một khoảng trắng duy nhất trước khi áp dụng các công thức tách họ và tên.
5. Flash Fill không hoạt động, tôi phải làm sao?
Hãy kiểm tra lại xem bạn đã nhập đúng mẫu cho Flash Fill chưa. Nếu vẫn không được, bạn có thể thử sử dụng các phương pháp khác như hàm hoặc Text to Columns.
Kết luận
Tách họ và tên trong Excel là một kỹ năng đơn giản nhưng vô cùng hữu ích, giúp bạn tiết kiệm thời gian và nâng cao hiệu quả công việc. Công Nghệ AZ hy vọng bài viết này đã cung cấp cho bạn những kiến thức bổ ích và dễ hiểu để áp dụng vào thực tế.
Hãy chia sẻ bài viết này nếu bạn thấy hữu ích và đừng quên ghé thăm Công Nghệ AZ thường xuyên để cập nhật thêm nhiều thủ thuật Excel thú vị khác nhé!

 0337 651 676
0337 651 676
 congngheaz@gmail.com
congngheaz@gmail.com
Bài viết liên quan
Tải Mathtype 6.9 & 7.4: Công cụ soạn thảo công thức toán học tốt nhất 2025
Mathtype là một phần mềm chuyên dụng, hỗ trợ người dùng soạn thảo...
5+ Cách gỡ bỏ chế độ Read Only trong Excel nhanh, đơn giản nhất 2025
Bạn đang gặp tình trạng file Excel bị khóa ở chế độ Read...
Mã bưu chính là gì? Tra cứu bảng Zip Code Việt Nam mới nhất 2025
Bạn đang tìm kiếm thông tin về mã bưu chính để gửi thư,...
5+ Trang web đọc file XML online miễn phí tốt nhất 2025
Trong thời đại bùng nổ thông tin như hiện nay, dữ liệu đóng...
Hàm YEAR trong Excel là gì? Cú pháp và cách sử dụng để tách năm 2025
Xử lý dữ liệu ngày tháng là một nhu cầu phổ biến khi...
Hàm PV trong Excel là gì? Cách tính hàm PV trong Excel 2025
Bạn đang băn khoăn không biết nên đầu tư vào dự án A...