Cách xóa dòng trống trong Excel là kỹ năng cơ bản nhưng cực kỳ quan trọng đối với bất kỳ ai thường xuyên làm việc với bảng tính dữ liệu. Dù bạn là nhân viên văn phòng, kế toán, nhà phân tích dữ liệu hay sinh viên, việc loại bỏ các dòng trống giúp bảng tính trở nên gọn gàng, dễ đọc và tránh sai sót khi sử dụng công thức hoặc tạo báo cáo. Trong quá trình nhập liệu, những dòng trống có thể xuất hiện ở bất kỳ đâu trong bảng tính và gây cản trở khi sắp xếp, lọc hoặc tổng hợp dữ liệu.
Vậy làm thế nào để loại bỏ dòng trống nhanh chóng và chính xác trong Excel? Bài viết dưới đây của Công Nghệ AZ sẽ hướng dẫn bạn chi tiết các phương pháp thực hiện, từ thao tác thủ công đến tự động hóa, giúp bạn làm sạch dữ liệu hiệu quả và chuyên nghiệp hơn.
Mục lục
Vì sao cần loại bỏ dòng trống trong Excel
Trong quá trình làm việc với Microsoft Excel, việc xuất hiện các dòng trống (Blank Row) là điều thường gặp khi nhập dữ liệu, sao chép từ nhiều nguồn hoặc xóa nội dung trong bảng tính. Tuy nhiên, việc xóa dòng trống trong Excel là rất cần thiết vì những lý do sau:
Giữ nguyên cấu trúc dữ liệu:
- Các dòng trống có thể làm gián đoạn phạm vi dữ liệu, khiến các công cụ như Sort (Sắp xếp), Filter (Bộ lọc) hoặc Pivot Table (Bảng tổng hợp) hoạt động không chính xác.
- Khi lọc dữ liệu, Excel có thể dừng lại ở dòng trống và bỏ sót dữ liệu phía dưới, dẫn đến sai lệch khi phân tích.
Đảm bảo độ chính xác của công thức và hàm tính toán:
- Những dòng trống khiến các hàm như COUNTA(), COUNTBLANK(), SUM() hoặc các công thức tổng hợp khác trả về kết quả sai lệch.
- Điều này đặc biệt quan trọng khi bạn cần phân tích dữ liệu hoặc lập báo cáo có yêu cầu cao về độ chính xác.
Giúp bảng tính gọn gàng và chuyên nghiệp hơn:
- Một bảng dữ liệu có quá nhiều khoảng trắng hoặc dòng trống dễ gây rối mắt và nhầm lẫn khi kiểm tra hoặc đối chiếu thông tin.
- Loại bỏ dòng trống giúp bảng dữ liệu sạch, dễ đọc và trình bày chuyên nghiệp, đặc biệt khi chia sẻ với đồng nghiệp hoặc đối tác.
Tăng hiệu suất làm việc và tối ưu dung lượng tệp Excel:
- Dòng trống chiếm tài nguyên bộ nhớ không cần thiết, đặc biệt trong các bảng dữ liệu lớn.
- Việc xóa các dòng trống không dùng đến giúp tệp Excel nhẹ hơn, mở nhanh hơn và giảm nguy cơ lỗi.
Nâng cao hiệu quả quản lý và xử lý dữ liệu:
- Làm sạch các dòng trống là bước đầu tiên trong quá trình chuẩn hóa dữ liệu (Data Standardization) và làm sạch dữ liệu (Data Cleaning).
- Khi dữ liệu được sắp xếp liền mạch, bạn sẽ dễ dàng hơn trong việc tự động hóa (Automation), tạo báo cáo (Report) hoặc phân tích dữ liệu (Data Analysis) bằng các công cụ như Power Query hay Pivot Table.

Tóm lại, việc xóa dòng trống trong Excel không chỉ giúp làm sạch bảng tính mà còn góp phần tăng tốc độ xử lý, cải thiện độ chính xác và tối ưu quy trình làm việc. Trong các phần tiếp theo, Công Nghệ AZ sẽ hướng dẫn chi tiết từng cách thực hiện từ thủ công đến tự động hóa, phù hợp với mọi cấp độ người dùng.
Cách loại bỏ dòng trắng trong Excel thủ công (dành cho người mới)
Đối với những người mới làm quen với Microsoft Excel, việc xóa dòng trống trong Excel bằng cách thủ công là phương pháp dễ hiểu và đơn giản nhất. Cách này phù hợp khi bạn chỉ cần loại bỏ một số dòng trống nhỏ lẻ trong bảng tính, không cần dùng công cụ hay hàm nâng cao.
Dưới đây là các bước thực hiện cụ thể:
Bước 1: Xác định vị trí dòng trống cần xóa
- Mở tệp Excel của bạn và quan sát vùng dữ liệu. Dòng trống (Blank Row) thường là những hàng không chứa dữ liệu trong bất kỳ ô nào.
- Bạn có thể cuộn chuột để kiểm tra nhanh hoặc nhấn Ctrl + Mũi tên xuống (↓) để di chuyển nhanh qua các vùng dữ liệu.
Bước 2: Chọn dòng trống muốn xóa
- Di chuột sang số thứ tự dòng nằm ở phía bên trái trang tính.
- Nhấp chuột vào số dòng để chọn toàn bộ dòng trống đó.
- Nếu muốn chọn nhiều dòng cùng lúc, giữ phím Ctrl và nhấp chọn các dòng trống khác.
Bước 3: Xóa dòng trống bằng menu chuột phải (Right-click Menu)
- Sau khi chọn các dòng trống, nhấn chuột phải vào vùng đã chọn.
- Chọn Delete trong menu xuất hiện.
- Excel sẽ tự động loại bỏ các dòng trống và đẩy các dòng dữ liệu phía dưới lên trên.
- Ngoài ra bạn có thể xóa dòng trống bằng phím tắt (Shortcut) bằng cách:
- Sau khi chọn dòng trống, nhấn tổ hợp Ctrl + – (dấu trừ).
- Trong hộp thoại Delete, chọn Entire Row rồi bấm OK để xóa toàn bộ hàng trống.
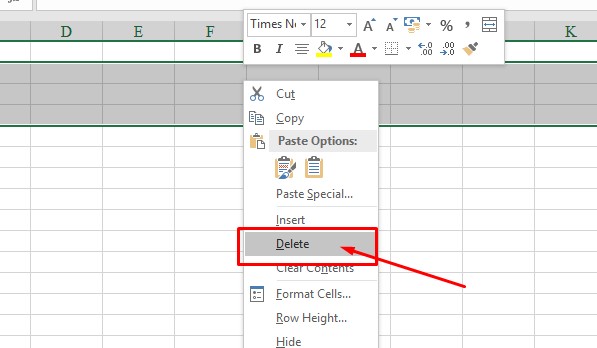
Bước 4: Kiểm tra lại dữ liệu sau khi xóa
- Sau khi hoàn tất, cuộn lại bảng dữ liệu để chắc chắn rằng không còn dòng trống nào bị sót.
- Nếu lỡ xóa nhầm, bạn có thể nhấn Ctrl + Z để hoàn tác (Undo) thao tác vừa thực hiện.
Ưu điểm của cách thủ công:
- Dễ thực hiện, không cần hiểu các công cụ nâng cao.
- Thích hợp cho bảng dữ liệu nhỏ hoặc ít dòng trống.
Hạn chế:
- Mất thời gian khi bảng có nhiều dòng trống rải rác.
- Dễ bỏ sót nếu không kiểm tra kỹ.
Các bài viết liên quan:
- Office 2021: Hướng dẫn tải và cài đặt chi tiết cho người mới bắt đầu
- Microsoft Office 2019 – Hướng dẫn cách tải & cài đặt chi tiết từ A – Z
- Tải Office 2016 Professional Plus & Hướng dẫn cài đặt chi tiết
- Tải Office 2010 Miễn Phí và Hướng Dẫn Cài Đặt Chi Tiết Từ A-Z
- Cách tạo bảng trong Excel [2025]: Hướng dẫn chi tiết từ A-Z
- 5+ Cách Thêm Hàng Trong Excel Nhanh, Đơn Giản Cho Người Mới
- Không Mở Được File Excel? 10+ Cách Sửa Lỗi Nhanh Chóng Nhất!
- 3 Cách Thêm Cột Trong Excel Đơn Giản Chỉ Với Vài Click Chuột
Xóa dòng trống trong Excel bằng Go To Special
Khi làm việc với bảng dữ liệu lớn trong Excel, việc xóa từng dòng trống thủ công có thể khiến bạn mất nhiều thời gian. Tính năng Go To Special giúp bạn thực hiện việc này nhanh hơn chỉ trong vài bước. Cách làm này phù hợp với cả người mới bắt đầu và người dùng đã quen với Excel.
Các bước thực hiện chi tiết:
Bước 1: Mở file Excel có chứa dữ liệu cần xóa dòng trống.
Bước 2: Chọn toàn bộ vùng dữ liệu muốn kiểm tra (có thể nhấn tổ hợp phím Ctrl + A để chọn tất cả).
Bước 3: Trên thanh công cụ, chọn Home → trong nhóm Editing, nhấp vào Find & Select → chọn Go To Special.
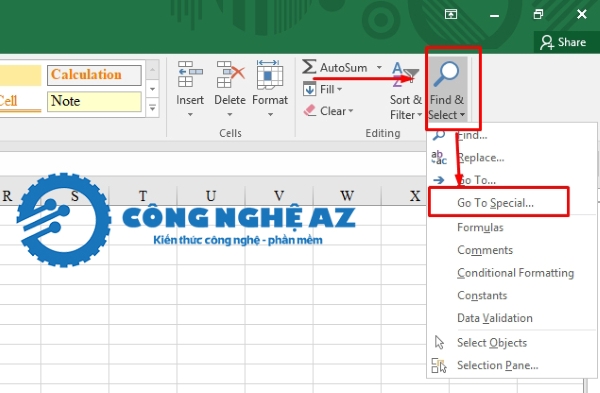
Bước 4: Trong hộp thoại xuất hiện, chọn Blanks rồi bấm OK. Khi đó, tất cả các ô trống trong vùng dữ liệu sẽ được đánh dấu.
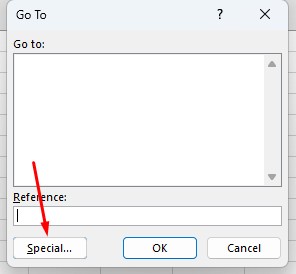
Bước 4: Trong hộp thoại Go To Special, bạn hãy chọn Blanks và nhấn OK. Excel sẽ tự động chọn tất cả các ô trống trong vùng dữ liệu mà bạn đã chọn ở bước 1.
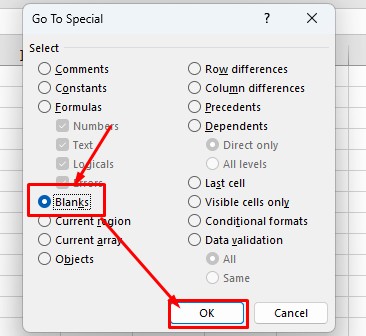
Bước 5: Nhấn chuột phải lên một trong các ô được chọn, chọn Delete.
Bước 6: Trong hộp thoại Delete, chọn Entire row rồi bấm OK.
Ngay lập tức, tất cả các dòng trống trong vùng dữ liệu sẽ bị xóa, giúp bảng dữ liệu của bạn gọn gàng và dễ đọc hơn.
Cách xóa dòng trống bằng Go To Special đặc biệt hữu ích khi bạn xử lý các bảng tính có nhiều khoảng trống rải rác. Đây là phương pháp an toàn và nhanh chóng, giúp bạn dọn dẹp dữ liệu mà không làm ảnh hưởng đến nội dung còn lại.
Bài viết liên quan: [100+] Các Phím Tắt Trong Excel Cần Biết Để Làm Việc Hiệu Quả Hơn
Xóa dòng trống trong Excel bằng Filter (lọc ô trống và xóa có kiểm soát)
Một trong những cách xóa dòng trống trong Excel hiệu quả và dễ kiểm soát là sử dụng Filter (hoặc AutoFilter). Phương pháp này cho phép bạn lọc ra các dòng trống trước khi xóa, giúp đảm bảo dữ liệu quan trọng không bị ảnh hưởng.
Cách thực hiện cụ thể như sau:
Bước 1: Mở file Excel có chứa dữ liệu cần dọn dẹp.
Bước 2: Chọn vùng dữ liệu hoặc cột cần kiểm tra dòng trống. Nếu bạn muốn lọc toàn bộ bảng, có thể nhấn Ctrl + A để chọn tất cả.
Bước 3: Trên thanh công cụ, chọn Data → chọn Filter (hoặc nhấn tổ hợp phím Ctrl + Shift + L). Lúc này, Excel sẽ thêm các mũi tên lọc ở phần tiêu đề cột.
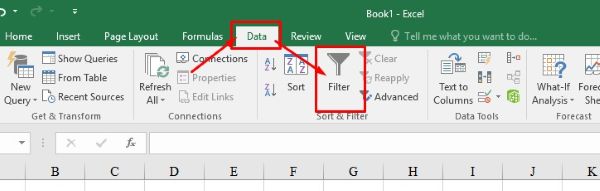
Bước 4: Nhấn vào mũi tên lọc ở cột muốn kiểm tra, bỏ chọn Select All, sau đó đánh dấu vào tùy chọn Blanks để hiển thị các dòng trống.
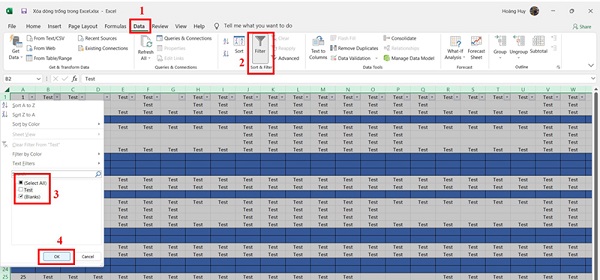
Bước 5: Khi các dòng trống đã được lọc ra, chọn toàn bộ những dòng này bằng cách bôi đen hoặc nhấn Ctrl + – để mở hộp thoại xóa.
Bước 6: Chọn Entire row rồi nhấn OK để xóa toàn bộ các dòng trống.
Bước 7: Sau khi hoàn tất, tắt chế độ lọc bằng cách vào Data → Filter một lần nữa để hiển thị lại toàn bộ dữ liệu.
Cách xóa bằng Filter / AutoFilter rất phù hợp khi bạn muốn xóa có kiểm soát, đặc biệt trong các bảng tính chứa dữ liệu quan trọng. Trước khi xóa, bạn có thể xem lại các dòng trống để tránh xóa nhầm dữ liệu thật.
Phương pháp này không chỉ giúp bảng dữ liệu của bạn gọn gàng và dễ đọc hơn, mà còn đảm bảo tính chính xác và an toàn trong quá trình làm việc.
Xóa dòng trống trong Excel bằng Sort hoặc cột phụ (Helper Column)
Nếu bạn muốn xóa dòng trống trong Excel nhanh và gọn, đặc biệt khi bảng dữ liệu lớn hoặc có nhiều khoảng trống xen kẽ, thì sử dụng Sort (sắp xếp) hoặc Helper Column (cột phụ) là lựa chọn đơn giản và hiệu quả. Cách này giúp bạn gom tất cả các dòng trống xuống cuối bảng, từ đó dễ dàng xóa đi chỉ trong vài thao tác.
Dưới đây là hướng dẫn chi tiết:
Cách 1: Xóa dòng trống bằng Sort (sắp xếp dữ liệu)
Bước 1: Chọn toàn bộ vùng dữ liệu mà bạn muốn sắp xếp. Nếu dữ liệu có tiêu đề cột, hãy đảm bảo vùng chọn bao gồm cả hàng tiêu đề.
Bước 2: Trên thanh công cụ, chọn Data → chọn Sort.
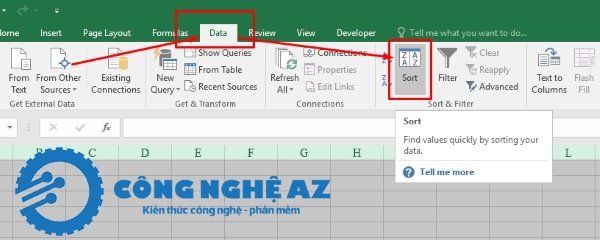
Bước 3: Trong cửa sổ Sort, chọn cột chứa dữ liệu chính (ví dụ: cột A).
Bước 4: Ở mục Order, chọn A to Z hoặc Z to A.
Bước 5: Nhấn OK để thực hiện. Khi đó, tất cả các dòng trống sẽ được đưa xuống cuối bảng, còn các dòng có dữ liệu sẽ được gom lại phía trên.
Bước 6: Cuối cùng, bạn chỉ cần chọn và xóa toàn bộ những dòng trống ở cuối bảng bằng cách nhấn Ctrl + –, chọn Entire row, rồi nhấn OK.
Cách 2: Xóa dòng trống bằng Helper Column (cột phụ)
Cách này hữu ích khi dữ liệu của bạn phức tạp hoặc có nhiều vùng chứa công thức.
Bước 1: Thêm một cột mới cạnh bảng dữ liệu, gọi là Helper Column (cột phụ).
Bước 2: Tại ô đầu tiên của cột phụ (ví dụ ô B2), nhập công thức: =IF(A2=””, “Blank”, “Data”). Công thức này giúp Excel xác định dòng nào trống và dòng nào có dữ liệu.
Bước 3: Sao chép công thức xuống toàn bộ cột bằng cách kéo chốt vuông ở góc ô.
Bước 4: Tiếp theo, chọn toàn bộ bảng dữ liệu (bao gồm cả cột phụ) rồi vào Data → Sort.
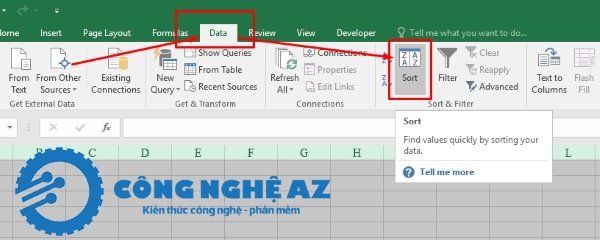
Bước 5: Chọn cột phụ làm tiêu chí sắp xếp, chọn Sort A to Z để gom các dòng trống xuống cuối.
Bước 6: Sau khi sắp xếp, chọn toàn bộ các dòng có nhãn “Blank” và xóa chúng.
Bước 7: Cuối cùng, bạn có thể xóa cột phụ để bảng dữ liệu trở lại bình thường.
Phương pháp này giúp xóa ô trống trong Excel mà không làm ảnh hưởng đến các công thức hoặc cấu trúc bảng. Đồng thời, nó cũng giúp bạn kiểm soát dữ liệu tốt hơn trước khi xóa, tránh tình trạng xóa nhầm thông tin quan trọng.
Xử lý dòng trống trong Excel do công thức, chuỗi rỗng hoặc khoảng trắng (spaces)
Khi làm việc với bảng tính Excel, đôi khi bạn nhìn thấy những dòng trống (blank rows) nhưng thực tế chúng không thật sự “trống”. Những ô này có thể chứa kết quả công thức trả về chuỗi rỗng (“”), khoảng trắng thừa (spaces) hoặc các ký tự ẩn khiến Excel không nhận diện được là ô trống. Nếu không xử lý đúng cách, các dòng này có thể làm sai lệch khi bạn lọc, sắp xếp hoặc tổng hợp dữ liệu.
Dưới đây là các trường hợp thường gặp và cách xử lý cụ thể:
Ô trống do công thức trả về chuỗi rỗng
Một số công thức, chẳng hạn =IF(A2>0, A2, “”), có thể tạo ra các ô “trông như trống” nhưng thực chất chứa giá trị chuỗi rỗng (“”).
Để tìm và xóa các ô này, bạn có thể:
Bước 1: Chọn vùng dữ liệu.
Bước 2: Nhấn Ctrl + F để mở hộp thoại Find.
Bước 3: Trong ô “Find what”, nhập hai dấu ngoặc kép “” (không có dấu cách).
Bước 4: Nhấn Find All để xem các ô bị ảnh hưởng, sau đó xóa thủ công hoặc thay thế bằng giá trị thật sự trống.
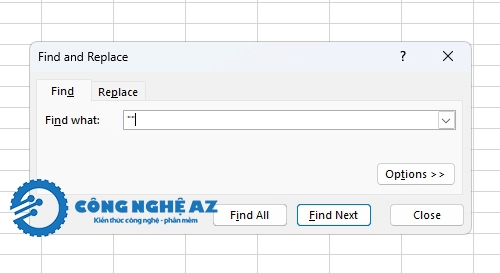
Ngoài ra, bạn có thể sử dụng Go To Special → Constants → Text để chọn nhanh các ô chứa chuỗi rỗng và xóa hàng tương ứng.
Ô chứa khoảng trắng (spaces)
Đây là lỗi phổ biến khi bạn sao chép dữ liệu từ file khác hoặc nhập liệu thủ công. Mặc dù nhìn qua có vẻ trống, nhưng Excel vẫn xem đó là ô có dữ liệu vì chứa ký tự khoảng trắng. Cách xử lý:
Bước 1: Chọn vùng dữ liệu và dùng hàm TRIM() để loại bỏ khoảng trắng. Ví dụ: =TRIM(A2)
Xem thêm: Hàm TRIM trong Excel
Bước 2: Sau khi loại bỏ khoảng trắng, bạn có thể sao chép vùng kết quả và Paste Values để ghi đè lên dữ liệu cũ.
Bước 3: Cuối cùng, dùng các cách xóa dòng trống trong Excel đã hướng dẫn ở phần trước (như Filter hoặc Go To Special) để loại bỏ hoàn toàn các dòng trống thật sự.
Ô chứa ký tự ẩn hoặc khoảng trắng không chuẩn (non-breaking spaces)
Khi sao chép dữ liệu từ web, Excel có thể dính ký tự không nhìn thấy (như CHAR(160)), khiến việc xóa dòng trống không hoạt động như mong đợi. Để xử lý, hãy dùng hàm CLEAN() hoặc SUBSTITUTE():
=CLEAN(SUBSTITUTE(A2, CHAR(160), “”))
Công thức này sẽ loại bỏ các ký tự ẩn, giúp Excel nhận diện chính xác ô trống.
Lưu ý: Sau khi xử lý các ô “giả trống” bằng các công thức hoặc hàm trên, bạn nên sao chép và dán lại giá trị (Paste Values) để dữ liệu được làm sạch hoàn toàn. Sau đó, hãy xóa dòng trống trong Excel bằng các phương pháp thủ công hoặc công cụ hỗ trợ phù hợp.
Cách xóa hàng trống trong Excel bằng VBA (Visual Basic for Applications)
Nếu bạn thường xuyên phải xử lý bảng dữ liệu lớn trong Excel với hàng trăm hoặc hàng nghìn dòng, việc xóa thủ công từng dòng trống sẽ tốn rất nhiều thời gian. Khi đó, VBA (Visual Basic for Applications) là giải pháp hiệu quả giúp bạn xóa dòng trống tự động chỉ với vài thao tác đơn giản.
Phương pháp này phù hợp cho những người muốn tối ưu công việc, tự động hóa thao tác Excel và đặc biệt hữu ích khi cần làm sạch dữ liệu định kỳ. Dưới đây là hướng dẫn chi tiết từng bước:
Bước 1: Mở cửa sổ VBA trong Excel
- Trên thanh công cụ, nhấn tổ hợp phím Alt + F11 để mở cửa sổ Visual Basic for Applications.
- Trong cửa sổ hiện ra, chọn Insert → Module để tạo một mô-đun mới, nơi bạn sẽ nhập đoạn mã VBA.
Bước 2: Nhập đoạn mã VBA xóa dòng trống
Bạn có thể sao chép đoạn mã sau và dán vào cửa sổ Module:
Sub DeleteBlankRows()
Dim rng As Range
Dim i As Long
On Error Resume Next
Set rng = ActiveSheet.UsedRange
For i = rng.Rows.Count To 1 Step -1
If WorksheetFunction.CountA(rng.Rows(i)) = 0 Then
rng.Rows(i).EntireRow.Delete
End If
Next i
End Sub
Giải thích ngắn gọn:
- Lệnh UsedRange giúp xác định phạm vi dữ liệu đang được sử dụng trong bảng.
- Vòng lặp For…Next sẽ kiểm tra từng dòng, và nếu dòng đó hoàn toàn trống (không có dữ liệu), Excel sẽ tự động xóa.
Bước 3: Chạy macro để xóa dòng trống
- Quay lại Excel, nhấn Alt + F8 để mở danh sách macro.
- Chọn DeleteBlankRows rồi nhấn Run. Excel sẽ tự động quét toàn bộ bảng tính và xóa các dòng trống một cách nhanh chóng, chính xác.
Một số lưu ý khi sử dụng VBA:
- Sao lưu dữ liệu trước khi chạy macro để tránh mất dữ liệu quan trọng.
- Đảm bảo Enable Macros trong cài đặt bảo mật của Excel (vì đôi khi Excel chặn các macro lạ để bảo vệ người dùng).
- Nếu chỉ muốn xóa dòng trống trong một vùng cụ thể, bạn có thể thay ActiveSheet.UsedRange bằng phạm vi cụ thể, ví dụ: Set rng = Range(“A1:D100”)
Khi nào nên dùng VBA để xóa dòng trống:
- Khi bạn cần xử lý file Excel dung lượng lớn.
- Khi bạn muốn lặp lại thao tác xóa dòng trống thường xuyên.
- Khi muốn tự động hóa toàn bộ quy trình làm sạch dữ liệu trong Excel.
Sử dụng VBA để xóa dòng trống trong Excel không chỉ giúp tiết kiệm thời gian mà còn nâng cao hiệu suất làm việc, đặc biệt trong các môi trường xử lý dữ liệu chuyên nghiệp. Nếu bạn mới bắt đầu, hãy thử áp dụng từng bước và kiểm tra kết quả trên một bản sao dữ liệu để làm quen với cách hoạt động của macro.
Xóa dòng trống trong Excel bằng Power Query khi xử lý dữ liệu lớn
Khi làm việc với các bảng dữ liệu lớn trong Excel, việc loại bỏ thủ công từng dòng trống có thể mất rất nhiều thời gian và dễ gây nhầm lẫn. Trong những trường hợp này, Power Query là một công cụ mạnh mẽ giúp bạn xóa dòng trống tự động, nhanh chóng và chính xác. Đây là phương pháp lý tưởng cho những ai thường xuyên xử lý dữ liệu Excel phức tạp hoặc cần làm sạch dữ liệu trước khi phân tích.
Bước 1: Mở Power Query trong Excel
- Trên thanh công cụ, chọn tab Data (Dữ liệu).
- Nhấn vào Get & Transform Data (Lấy & Biến đổi dữ liệu), sau đó chọn From Table/Range.
- Nếu dữ liệu của bạn chưa được định dạng thành bảng, Excel sẽ yêu cầu xác nhận vùng dữ liệu và tự động chuyển đổi thành bảng (Table).
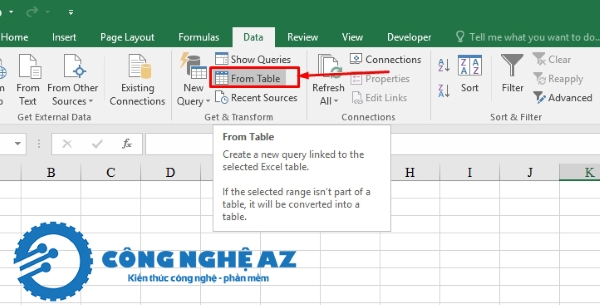
Bước 2: Lọc và xóa các dòng trống
Sau khi dữ liệu được tải vào cửa sổ Power Query Editor:
- Chọn cột bạn muốn kiểm tra.
- Nhấn vào mũi tên lọc ở đầu cột.
- Bỏ chọn tùy chọn (Blanks) để ẩn toàn bộ dòng trống.
- Sau đó, vào tab Home, chọn Remove Rows → Remove Blank Rows để xóa vĩnh viễn các dòng trống trong bảng dữ liệu.
Bước 3: Tải dữ liệu đã làm sạch trở lại Excel
- Khi việc lọc và xóa dòng trống hoàn tất, chọn Close & Load ở góc trên bên trái.
- Power Query sẽ tự động cập nhật bảng dữ liệu mới trong Excel, loại bỏ toàn bộ dòng trống mà bạn vừa xử lý.
Ưu điểm của Power Query khi xóa dòng trống:
- Tự động hóa hoàn toàn: Mỗi khi bạn cập nhật dữ liệu nguồn, Power Query có thể tự động áp dụng lại quy trình làm sạch mà không cần thực hiện lại thủ công.
- Xử lý nhanh dữ liệu lớn: Power Query được tối ưu để làm việc với bảng dữ liệu có hàng chục nghìn dòng.
- Giữ nguyên cấu trúc dữ liệu gốc, giúp tránh sai sót khi phân tích hoặc lập báo cáo.
- Kết hợp được nhiều thao tác khác như lọc, hợp nhất, chuyển đổi định dạng dữ liệu trong cùng một quy trình.
Khi nào nên sử dụng Power Query:
- Khi làm việc với file Excel dung lượng lớn hoặc dữ liệu tổng hợp từ nhiều nguồn.
- Khi cần tự động hóa quy trình làm sạch dữ liệu mà không phải lặp lại các thao tác thủ công.
- Khi bạn muốn đảm bảo dữ liệu luôn nhất quán, chính xác và sẵn sàng cho phân tích.
Sử dụng Power Query để xóa dòng trống trong Excel là lựa chọn phù hợp cho những ai muốn làm việc hiệu quả hơn và giảm thiểu sai sót khi xử lý dữ liệu lớn. Đây là công cụ mạnh mẽ tích hợp sẵn trong Excel, giúp bạn làm sạch dữ liệu chuyên nghiệp chỉ trong vài thao tác đơn giản.
Xóa dòng trống xen kẽ, theo điều kiện hoặc trong nhiều sheet trong Excel
Trong thực tế, không phải lúc nào các dòng trống trong Excel cũng nằm liền nhau. Có khi chúng xuất hiện xen kẽ giữa các dòng dữ liệu, hoặc chỉ nên xóa những dòng trống đáp ứng một điều kiện nhất định. Ngoài ra, nếu bạn đang làm việc với nhiều sheet cùng lúc, việc xóa thủ công từng dòng trống sẽ rất tốn thời gian. Phần dưới đây hướng dẫn các cách xử lý cụ thể để giúp bạn làm việc hiệu quả hơn.
Xóa dòng trống xen kẽ trong Excel
Khi dữ liệu có các dòng trống nằm rải rác, bạn có thể dùng tính năng lọc tự động (Filter) để phát hiện và xóa nhanh:
- Chọn toàn bộ vùng dữ liệu.
- Trên thanh công cụ, chọn Data > Filter.
- Nhấn vào mũi tên lọc ở cột chứa dữ liệu chính.
- Bỏ chọn tất cả và chỉ chọn (Blanks) để hiển thị các dòng trống.
- Chọn toàn bộ những dòng trống được lọc ra, sau đó nhấn chuột phải > Delete Row để xóa.
Cách này giúp bạn loại bỏ dòng trống xen kẽ trong bảng mà không ảnh hưởng đến các dòng có dữ liệu. Đây là phương pháp đơn giản, dễ thao tác cho người mới học Excel cơ bản.
Xóa dòng trống theo điều kiện cụ thể
Nếu bạn chỉ muốn xóa dòng trống dựa trên một điều kiện nhất định, ví dụ: “Chỉ xóa những dòng mà cột A bị trống nhưng cột B vẫn có dữ liệu”, bạn có thể thực hiện theo cách sau:
- Chọn toàn bộ vùng dữ liệu.
- Mở Go To Special bằng cách nhấn Ctrl + G, sau đó chọn Special > Blanks.
- Excel sẽ chọn toàn bộ ô trống.
- Nhấn Ctrl + – (dấu trừ) để mở hộp thoại Delete, chọn Entire Row để xóa toàn bộ dòng có ô trống.
Nếu muốn linh hoạt hơn, bạn có thể kết hợp hàm lọc dữ liệu (Filter) với điều kiện cụ thể, hoặc dùng công cụ Power Query để tự động hóa thao tác này.
Xóa dòng trống trong nhiều sheet cùng lúc
Excel không có sẵn tính năng xóa dòng trống đồng thời trong nhiều sheet, nhưng bạn vẫn có thể thực hiện theo hai cách:
- Cách 1: Lặp lại thao tác xóa dòng trống cho từng sheet riêng. Mặc dù tốn thời gian, đây là cách an toàn nhất để đảm bảo dữ liệu không bị xóa nhầm.
- Cách 2: Dùng Macro VBA để tự động xóa dòng trống trên toàn bộ các sheet. Cách này phù hợp khi bạn đã quen với Excel và biết cách tạo, chạy mã VBA cơ bản. Nếu chưa quen, bạn có thể tìm hiểu thêm trong phần hướng dẫn sử dụng Macro của Excel.
Khi nào nên dùng từng cách
- Dùng lọc (Filter) nếu dữ liệu ít, dòng trống nằm xen kẽ.
- Dùng Go To Special khi muốn xóa nhanh toàn bộ dòng trống trong vùng dữ liệu lớn.
- Dùng Power Query hoặc Macro VBA khi cần xử lý dữ liệu tự động hoặc xóa dòng trống trong nhiều sheet cùng lúc.
Dù bạn chọn cách nào, hãy sao lưu file Excel trước khi xóa để tránh mất dữ liệu quan trọng. Hiểu rõ từng phương pháp sẽ giúp bạn linh hoạt hơn khi áp dụng các cách xóa dòng trống trong Excel, từ đó làm sạch dữ liệu nhanh chóng và chính xác.
Từ khóa phụ chèn tự nhiên: xóa dòng trống theo điều kiện, xóa dòng trống xen kẽ, cách xóa dòng trống trong Excel, làm sạch dữ liệu Excel, xóa dòng trống nhiều sheet, Excel cơ bản, xử lý dữ liệu Excel.
Các lỗi thường gặp khi xóa dòng trống trong Excel và cách khắc phục
Khi thực hiện các cách xóa dòng trống trong Excel, đặc biệt là với những người mới làm quen, đôi khi bạn sẽ gặp một số lỗi khiến dữ liệu bị thay đổi ngoài ý muốn hoặc công thức hoạt động sai. Dưới đây là những lỗi phổ biến nhất và hướng dẫn chi tiết giúp bạn khắc phục dễ dàng.
Xóa nhầm dòng chứa dữ liệu
Nguyên nhân: Khi chọn vùng dữ liệu không cẩn thận, Excel có thể hiểu nhầm các ô trống xen kẽ trong vùng dữ liệu là dòng trống hoàn toàn, dẫn đến việc xóa cả dòng có dữ liệu thật.
Cách khắc phục:
- Trước khi xóa, hãy lọc dữ liệu (Filter) để kiểm tra chính xác những dòng nào thực sự trống.
- Nếu sử dụng Go To Special > Blanks, chỉ chọn trong phạm vi cột cần kiểm tra thay vì toàn bảng.
- Luôn sao lưu file Excel trước khi thực hiện thao tác xóa để dễ dàng phục hồi khi cần.
Dòng trống không bị xóa hết
Nguyên nhân: Một số dòng nhìn có vẻ trống, nhưng thực tế lại chứa khoảng trắng (space), ký tự ẩn hoặc công thức trả về chuỗi rỗng. Những dòng này khiến Excel không nhận diện được là dòng trống thực sự.
Cách khắc phục:
- Dùng hàm TRIM hoặc CLEAN để loại bỏ ký tự thừa.
- Kiểm tra công thức trong các ô, nếu trả về chuỗi rỗng (ví dụ: =IF(A1>0,””,””)), hãy thay bằng giá trị thực hoặc xóa công thức.
- Với dữ liệu lớn, nên dùng Power Query để lọc và xóa dòng trống hiệu quả hơn.
Xóa dòng trống làm lệch công thức
Nguyên nhân: Khi bạn xóa dòng, các công thức tham chiếu theo vùng dữ liệu cũ có thể tự động thay đổi địa chỉ ô hoặc gây lỗi tham chiếu như lỗi #REF! trong Excel.
Cách khắc phục:
- Trước khi xóa, hãy sử dụng tham chiếu tuyệt đối (ví dụ: $A$1:$A$100) thay vì tham chiếu tương đối.
- Sau khi xóa dòng, kiểm tra lại công thức bằng cách bấm Ctrl + ` (phím nằm dưới Esc) để xem toàn bộ công thức trên trang tính.
- Nếu gặp lỗi #REF!, bạn có thể hoàn tác (Ctrl + Z) hoặc dùng bản sao lưu để phục hồi.
Không xóa được dòng trống trong nhiều sheet
Nguyên nhân: Excel không hỗ trợ thao tác xóa dòng trống đồng thời trên nhiều sheet. Nếu bạn chọn nhiều sheet cùng lúc và cố gắng dùng tính năng lọc hoặc Go To Special, Excel sẽ chỉ áp dụng trên sheet đang kích hoạt.
Cách khắc phục:
- Thực hiện xóa từng sheet riêng biệt.
- Hoặc nếu bạn có nhiều dữ liệu cần làm sạch, hãy dùng VBA để tự động xóa dòng trống trong toàn bộ các sheet. Tuy nhiên, chỉ nên áp dụng khi đã hiểu rõ cách chạy Macro trong Excel.
Dòng trống vẫn xuất hiện sau khi xóa
Nguyên nhân: Đôi khi, Excel hiển thị lại các dòng trống sau khi xóa do bộ lọc vẫn đang bật, khiến bạn tưởng rằng thao tác chưa thành công.
Cách khắc phục:
- Sau khi xóa dòng trống, hãy tắt Filter bằng cách chọn Data > Clear.
- Kiểm tra lại vùng dữ liệu để xác nhận rằng các dòng trống đã được xóa hoàn toàn.
Câu hỏi thường gặp (FAQ)
1. Làm sao để xóa nhanh toàn bộ dòng trống trong Excel?
Nếu bạn muốn xóa nhanh tất cả các dòng trống trong bảng dữ liệu, hãy sử dụng tính năng Go To Special.
Các bước thực hiện:
- Chọn vùng dữ liệu cần kiểm tra.
- Vào tab Home → Find & Select → Go To Special.
- Chọn Blanks → OK.
- Nhấn chuột phải lên vùng được chọn, chọn Delete → Entire Row → OK.
Excel sẽ tự động xóa toàn bộ các dòng trống và giữ nguyên các dòng có dữ liệu.
2. Có thể xóa dòng trống xen kẽ trong Excel mà không ảnh hưởng dữ liệu không?
Hoàn toàn có thể. Cách đơn giản nhất là dùng Filter để lọc riêng các dòng trống xen kẽ. Sau khi lọc, bạn chỉ cần chọn những dòng hiển thị (là dòng trống) và xóa. Cách này giúp bạn kiểm soát quá trình xóa, tránh mất dữ liệu quan trọng đặc biệt hữu ích cho người mới học Excel cơ bản.
3. Khi nào nên dùng Power Query để xóa dòng trống?
Bạn nên dùng Power Query khi làm việc với dữ liệu lớn, có hàng nghìn dòng hoặc dữ liệu tổng hợp từ nhiều nguồn khác nhau. Power Query giúp xóa dòng trống tự động và có thể áp dụng lại quy trình mỗi khi dữ liệu được cập nhật. Đây là lựa chọn tối ưu nếu bạn thường xuyên phải làm sạch dữ liệu Excel hoặc tạo báo cáo định kỳ.
4. Có thể xóa dòng trống trong nhiều sheet Excel cùng lúc không?
Theo mặc định, Excel không hỗ trợ xóa dòng trống trong nhiều sheet cùng lúc. Tuy nhiên, bạn có thể sử dụng mã VBA (Macro) để tự động hóa thao tác này.
Nếu bạn chưa quen với VBA, hãy xóa thủ công từng sheet hoặc dùng Power Query để hợp nhất dữ liệu trước khi làm sạch. Cách này an toàn hơn, tránh mất thông tin quan trọng khi xử lý file phức tạp.
5. Vì sao sau khi xóa, một số dòng trống vẫn xuất hiện?
Một số dòng “trông như trống” thực ra vẫn chứa khoảng trắng (space) hoặc chuỗi rỗng (“”) do công thức tạo ra.
Để khắc phục, bạn có thể dùng hàm TRIM() hoặc CLEAN() để loại bỏ ký tự ẩn, sau đó mới áp dụng các cách xóa dòng trống như Filter hoặc Go To Special. Cách này giúp đảm bảo bạn đã xóa dòng trống thật sự trong bảng tính.
6. Làm sao để tránh lỗi công thức khi xóa dòng trống?
Khi xóa dòng, công thức có thể bị lỗi do thay đổi phạm vi tham chiếu (ví dụ lỗi #REF!). Để tránh điều này:
- Hãy sử dụng tham chiếu tuyệt đối (ví dụ: $A$1:$A$100) thay vì tham chiếu tương đối.
- Sao lưu file trước khi xóa.
- Sau khi xóa, kiểm tra công thức bằng cách nhấn Ctrl + ` để hiển thị tất cả công thức trên trang tính.
7. Có thể xóa dòng trống theo điều kiện cụ thể không?
Có thể. Ví dụ, nếu bạn chỉ muốn xóa những dòng trống trong cột A nhưng giữ nguyên cột B, bạn có thể:
- Chọn cột A.
- Vào Go To Special → Blanks.
- Chọn Delete → Entire Row để chỉ xóa dòng có ô trống trong cột đó.
Ngoài ra, bạn cũng có thể dùng Power Query để thiết lập quy tắc xóa dòng trống theo điều kiện, phù hợp với các bảng dữ liệu phức tạp.
8. Cách nào là nhanh và an toàn nhất để xóa dòng trống trong Excel?
Không có cách “duy nhất” tốt nhất mà tùy vào tình huống:
- Bảng nhỏ, ít dòng trống → Dùng Filter hoặc Go To Special.
- Bảng lớn, dữ liệu phức tạp → Dùng Power Query.
- Cần tự động hóa, xử lý nhiều sheet → Dùng VBA (Macro).
Nếu bạn là người mới, Go To Special là lựa chọn dễ tiếp cận nhất để bắt đầu.
9. Làm sao để tránh tạo dòng trống trong Excel?
Một số mẹo nhỏ giúp bạn hạn chế dòng trống trong quá trình nhập dữ liệu:
- Không để trống ô giữa các dòng khi nhập liệu.
- Tránh chèn thêm dòng không cần thiết khi định dạng bảng.
- Dùng Table Format (Ctrl + T) để Excel tự mở rộng vùng dữ liệu mà không để lại khoảng trống.
Duy trì dữ liệu liền mạch không chỉ giúp dễ phân tích mà còn tránh sai sót trong công thức.
10. Xóa dòng trống có làm nhẹ file Excel không?
Có. Mỗi dòng, dù trống, vẫn chiếm dung lượng trong bộ nhớ. Việc xóa dòng trống không cần thiết giúp tệp Excel của bạn nhỏ gọn hơn, mở nhanh hơn và giảm nguy cơ lỗi khi xử lý dữ liệu lớn. Đây là bước quan trọng trong việc tối ưu hiệu suất và làm sạch dữ liệu Excel.
Kết luận
Việc xóa dòng trống trong Excel không chỉ giúp bảng dữ liệu trở nên gọn gàng và dễ theo dõi hơn, mà còn hỗ trợ các công thức, biểu đồ và báo cáo hoạt động chính xác. Tùy vào khối lượng dữ liệu và mục đích sử dụng, bạn có thể chọn phương pháp phù hợp như dùng Go To Special, Filter, Power Query hay VBA để đạt hiệu quả cao nhất.
Dành chút thời gian làm sạch dữ liệu sẽ giúp bạn tiết kiệm hàng giờ xử lý sau này. Nếu bạn muốn tìm hiểu thêm các thủ thuật Excel hữu ích khác, hãy ghé thăm Công Nghệ AZ để khám phá nhiều hướng dẫn chi tiết giúp bạn làm chủ Excel từ cơ bản đến nâng cao.

 0337 651 676
0337 651 676
 congngheaz@gmail.com
congngheaz@gmail.com
Bài viết liên quan
Hàm SUMIFS trong Excel là gì? Cú pháp & cách dùng hàm SUMIFS chi tiết
Hàm SUMIFS trong Excel là công cụ mạnh mẽ giúp bạn tính tổng...
Hàm SUMPRODUCT trong Excel là gì? Cú pháp & cách dùng hàm SUMPRODUCT
Hàm SUMPRODUCT trong Excel là một trong những công cụ tính toán mạnh...
Hàm INDIRECT là gì? Hướng dẫn sử dụng hàm INDIRECT trong Excel 2025
Hàm INDIRECT trong Excel là một trong những hàm linh hoạt và mạnh...
Hàm ISLOGICAL trong Excel là gì? Cách sử dụng hàm ISLOGICAL chi tiết
Hàm ISLOGICAL trong Excel là công cụ quan trọng giúp người dùng xác...
Hàm ISNONTEXT trong Excel là gì? Cách sử dụng hàm ISBLANK chi tiết
Hàm ISNONTEXT trong Excel là một trong những công cụ quan trọng giúp...
Hàm ISBLANK là gì? Cách sử dụng hàm ISBLANK trong Excel chi tiết 2025
Hàm ISBLANK trong Excel là công cụ hữu ích giúp người dùng kiểm...