Bạn muốn tạo dòng kẻ trong Word để văn bản trở nên chuyên nghiệp và dễ nhìn hơn? Công Nghệ AZ sẽ hướng dẫn bạn chi tiết từng bước với những mẹo đơn giản mà hiệu quả. Đảm bảo sau khi đọc xong bài viết này, bạn sẽ thành thạo các cách tạo dòng kẻ trong Word như một chuyên gia thực thụ!
Trong Word, dòng kẻ không chỉ giúp phân chia nội dung rõ ràng mà còn đóng vai trò quan trọng trong việc tạo bố cục và trang trí văn bản. Có rất nhiều cách để tạo dòng kẻ trong Word, từ những phím tắt đơn giản đến các tính năng nâng cao. Bài viết này sẽ tập trung vào 5 cách tạo dòng kẻ trong Word phổ biến và dễ thực hiện nhất, phù hợp với cả những người mới bắt đầu sử dụng Word.
Mục lục
Cách tạo dòng kẻ trong Word bằng phím tắt
Ngoài AutoFormat, bạn cũng có thể sử dụng phím tắt để tạo đường kẻ ngang trong Word. Đây là cách làm nhanh chóng và tiện lợi, đặc biệt khi bạn cần tạo nhiều dòng kẻ cùng lúc.
Các loại dòng kẻ tạo bằng phím tắt
Word hỗ trợ tạo nhiều loại dòng kẻ khác nhau bằng phím tắt, bao gồm:
- Dòng kẻ đơn giản (
---) - Dòng kẻ đôi (
===) - Dòng kẻ đơn đậm (
___) - Dòng kẻ chấm chấm (
***) - Dòng kẻ lượn sóng (
~~~) - Dòng kẻ ba (
###)
Các bài viết liên quan:
Cách sử dụng phím tắt để tạo đường kẻ ngang
- Đặt con trỏ chuột vào vị trí bạn muốn tạo đường kẻ ngang.
- Nhập 3 ký tự tương ứng với loại dòng kẻ bạn muốn tạo (xem bảng trên).
- Nhấn phím
Enter. Word sẽ tự động chuyển đổi 3 ký tự thành dòng kẻ ngang.
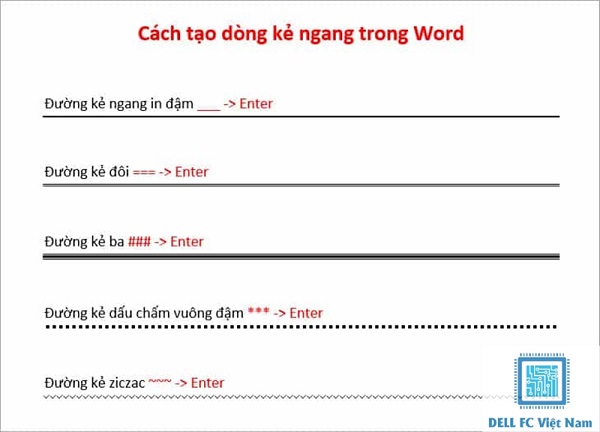
Ưu điểm:
- Nhanh chóng và dễ sử dụng, phù hợp với người mới bắt đầu.
- Không cần thao tác với nhiều tùy chọn phức tạp.
- Tự động nhận diện và tạo dòng kẻ dựa trên ký tự bạn nhập.
Nhược điểm của phím tắt
- Hạn chế về kiểu dáng dòng kẻ, chỉ có một số kiểu cơ bản.
- Khó khăn trong việc tùy chỉnh độ dày, màu sắc và căn lề.
Sử dụng Tab để tạo đường kẻ ngang trong Word
Ngoài phím tắt, bạn cũng có thể sử dụng tính năng Tab để tạo dòng kẻ trong Word. Tab cho phép bạn tạo dòng kẻ với nhiều kiểu dáng khác nhau, bao gồm cả dòng kẻ có ký tự dẫn đường (leader).
Giới thiệu về tính năng Tab
Tab là một tính năng định dạng trong Word, giúp bạn căn chỉnh văn bản theo các vị trí cố định. Tab thường được sử dụng để tạo thụt đầu dòng, tạo danh sách, hoặc căn chỉnh các cột dữ liệu.
Các bài viết liên quan:
Hướng dẫn sử dụng Tab để tạo dòng kẻ
- Bước 1: Mở tài liệu Word và đặt con trỏ tại vị trí bạn muốn chèn dòng kẻ.
- Bước 2: Chuyển đến tab Home trên thanh công cụ.
- Bước 3: Trong nhóm Paragraph, nhấp vào mũi tên nhỏ ở góc dưới bên phải để mở hộp thoại Paragraph.
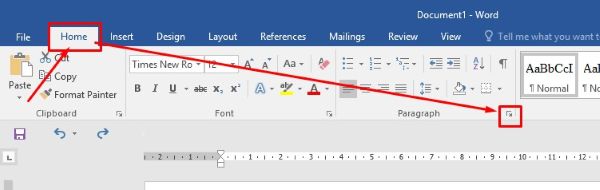
- Bước 4: Trong hộp thoại Paragraph, chọn tab Tabs.
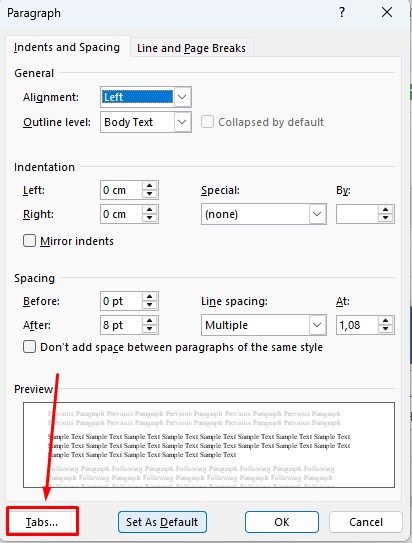
- Bước 5: Trong mục Tab stop position, nhập vị trí bạn muốn đặt dòng kẻ (ví dụ: 10 cm).
- Bước 6: Trong mục Alignment, chọn Center để canh giữa dòng kẻ, Left để canh trái hoặc Right để canh phải.
- Bước 7: Trong mục Leader, chọn kiểu dòng kẻ bạn muốn sử dụng (ví dụ: dấu chấm, dấu gạch ngang, đường thẳng…).
- Bước 8: Nhấp vào Set để thiết lập tab, sau đó nhấp vào OK.
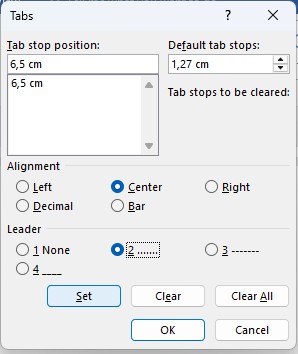
- Bước 9: Nhấn phím Tab trên bàn phím. Word sẽ tạo một dòng kẻ từ vị trí con trỏ đến vị trí tab bạn đã thiết lập.
Các bài viết liên quan:
Ưu điểm:
- Tạo dòng kẻ với ký tự dẫn đường.
- Linh hoạt trong việc điều chỉnh vị trí và kiểu dáng dòng kẻ.
Tạo dòng kẻ bằng tính năng Borders
Borders (đường viền) là một tính năng mạnh mẽ trong Word, cho phép bạn tạo dòng kẻ ngang, dọc, hoặc bao quanh văn bản. Bạn có thể sử dụng Borders để tạo dòng kẻ cho đoạn văn bản, bảng biểu, hoặc để trang trí cho tài liệu.
Các bài viết liên quan:
Tạo dòng kẻ ngang bằng Borders
- Mở tài liệu Word và đặt con trỏ tại vị trí bạn muốn chèn dòng kẻ ngang.
- Nhấn
Enterđể tạo một dòng trống. - Chuyển đến tab Home.
- Trong nhóm Paragraph, nhấp vào mũi tên bên cạnh nút Borders.
- Chọn Bottom Border để tạo dòng kẻ ngang bên dưới dòng.

Vẽ dòng kẻ trong Word bằng Shapes
Tính năng Shapes trong Word cho phép bạn vẽ các loại dòng kẻ với nhiều kiểu dáng và tùy chỉnh vị trí một cách linh hoạt.
Để vẽ dòng kẻ bằng Shapes, bạn làm theo các bước sau:
- Chọn tab “Insert” trên thanh công cụ.
- Trong nhóm “Illustrations“, chọn “Shapes“.
- Trong thư viện “Lines“, chọn kiểu dòng kẻ bạn muốn vẽ.
- Nhấp và kéo chuột trên trang để vẽ dòng kẻ.
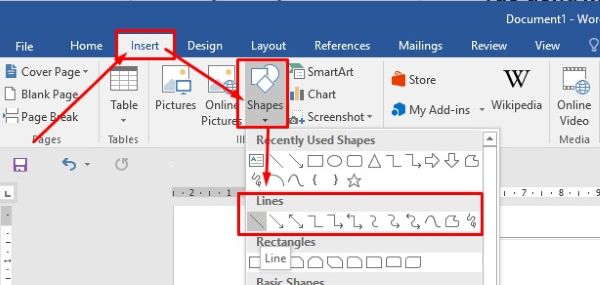
Mẹo để vẽ đường thẳng hoàn hảo
- Nhấn và giữ phím
Shifttrong khi vẽ để vẽ đường thẳng hoàn hảo theo chiều ngang hoặc chiều dọc.
Tạo dòng kẻ trong bảng Word
Để tạo dòng kẻ cho bảng trong Word, bạn có thể áp dụng các bước tương tự như khi sử dụng nút Borders:
- Chọn các ô trong bảng mà bạn muốn thêm dòng kẻ.
- Chọn tab “Home” trên thanh công cụ.
- Trong nhóm “Paragraph”, nhấp vào mũi tên bên cạnh nút “Borders”.
- Chọn kiểu dòng kẻ bạn muốn sử dụng.
Tùy chỉnh dòng kẻ trong Word
Sau khi tạo dòng kẻ bằng các phương pháp trên, bạn có thể tùy chỉnh màu sắc, độ dày và kiểu dáng của dòng kẻ (ví dụ: nét đứt hoặc mũi tên) bằng cách:
- Chọn dòng kẻ.
- Trên tab “Shape Format”, chọn “Shape Outline”.
- Từ menu “Shape Outline”, bạn có thể chọn màu sắc, độ dày và kiểu dáng cho dòng kẻ.
Cách xóa dòng kẻ trong Word
Nếu bạn muốn xóa dòng kẻ đã tạo, Word cung cấp cho bạn ba cách đơn giản sau:
Xóa bằng lệnh Clear All Formatting
- Bôi đen dòng chữ có chứa dòng kẻ.
- Chuyển đến tab Home.
- Trong nhóm Font, nhấp vào nút Clear All Formatting (biểu tượng tẩy).
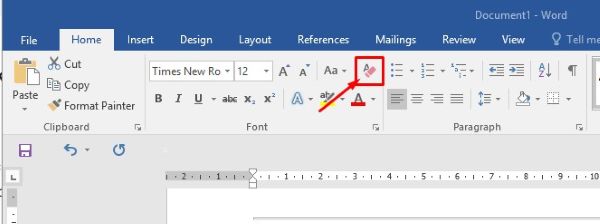
Xóa bằng hộp thoại Borders and Shading
- Bôi đen dòng chữ có chứa dòng kẻ.
- Nhấp vào mũi tên bên cạnh nút Borders.
- Chọn Borders and Shading.
- Trong tab Borders, chọn None.
- Nhấp vào OK.
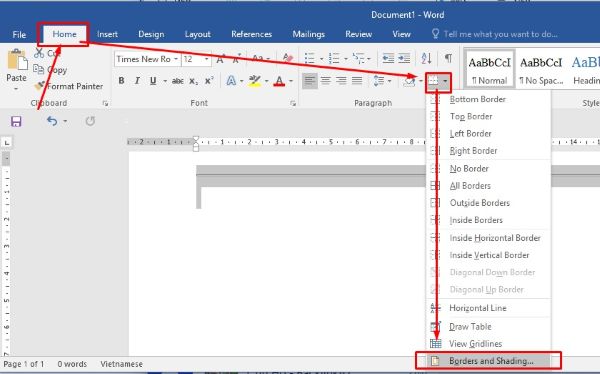
Xóa dòng kẻ được tạo bằng Tab và Underline
- Đặt con trỏ vào dòng chứa dòng kẻ.
- Nhấn phím
Backspaceđể xóa dòng kẻ.
Mẹo tạo dòng kẻ đẹp mắt trong Word
Để tạo dòng kẻ đẹp mắt và chuyên nghiệp hơn, bạn có thể áp dụng một số mẹo sau:
- Sử dụng thước kẻ để căn chỉnh: Thước kẻ (Ruler) trong Word giúp bạn căn chỉnh dòng kẻ một cách chính xác. Bạn có thể hiển thị thước kẻ bằng cách vào tab View và chọn Ruler.
- Kết hợp các phương pháp: Bạn có thể kết hợp các phương pháp tạo dòng kẻ khác nhau để tạo ra những dòng kẻ phức tạp và độc đáo. Ví dụ, bạn có thể kết hợp phím tắt với Borders để tạo dòng kẻ có độ dày và màu sắc khác nhau.
- Ứng dụng dòng kẻ vào các mục đích cụ thể: Hãy suy nghĩ về mục đích sử dụng dòng kẻ để lựa chọn phương pháp phù hợp. Ví dụ, nếu bạn muốn tạo dòng kẻ trong bảng biểu, Borders sẽ là lựa chọn tốt nhất. Còn nếu bạn muốn tạo danh sách với ký tự dẫn đường, hãy sử dụng Tab.
Câu hỏi thường gặp (FAQ)
1. Tôi có thể tạo dòng kẻ dọc trong Word không?
Có, bạn có thể sử dụng tính năng Borders để tạo dòng kẻ dọc trong Word.
2. Làm thế nào để thay đổi màu sắc của dòng kẻ?
Bạn có thể thay đổi màu sắc của dòng kẻ bằng cách sử dụng hộp thoại Borders and Shading.
3. Tôi có thể tạo dòng kẻ với nhiều kiểu dáng khác nhau không?
Có, tính năng Borders cung cấp cho bạn nhiều kiểu dáng dòng kẻ khác nhau để lựa chọn.
4. Tôi có thể tạo dòng kẻ chéo trong Word không?
Có, bạn có thể tạo dòng kẻ chéo bằng cách sử dụng tính năng Shapes.
5. Tôi có thể thay đổi độ dài của dòng kẻ sau khi đã tạo không?
Có, bạn có thể thay đổi độ dài của dòng kẻ bằng cách chọn dòng kẻ và kéo các nút điều chỉnh kích thước.
Kết luận
Bài viết đã hướng dẫn bạn 7 cách tạo dòng kẻ trong Word đơn giản và hiệu quả. Hy vọng những thông tin này sẽ giúp bạn nâng cao kỹ năng soạn thảo văn bản và tạo ra những tài liệu chuyên nghiệp hơn.
Công Nghệ AZ luôn cập nhật những kiến thức và thủ thuật mới nhất về Word. Hãy ghé thăm website của chúng tôi thường xuyên để không bỏ lỡ những bài viết hữu ích nhé!

 0337 651 676
0337 651 676
 congngheaz@gmail.com
congngheaz@gmail.com
Bài viết liên quan
Hàm COUNTIFS trong Excel là gì? Cách sử dụng hàm COUNTIFS trong Excel
Hàm COUNTIFS trong Excel là công cụ mạnh mẽ giúp bạn đếm dữ...
Hàm IFS trong Excel là gì? Cách sử dụng hàm IFS trong Excel chi tiết
Hàm IFS trong Excel là công cụ logic mạnh mẽ giúp bạn xử...
Hàm SWITCH là gì? Cách dùng hàm SWITCH trong Excel chi tiết 2025
Hàm SWITCH trong Excel giúp đơn giản hóa các công thức so sánh...
Hàm RANDBETWEEN trong Excel là gì? Hướng dẫn sử dụng hàm RANDBETWEEN
Hàm RANDBETWEEN trong Excel là một trong những công cụ mạnh mẽ giúp...
Hàm WEEKDAY trong Excel là gì? Cách sử dụng hàm thứ trong Excel 2025
Hàm WEEKDAY trong Excel là một công cụ cực kỳ hữu ích giúp...
Hàm QUOTIENT trong Excel là gì? Cú pháp & cách sử dụng hàm QUOTIENT
Hàm QUOTIENT trong Excel là công cụ mạnh mẽ giúp bạn nhanh chóng...