“Laptop không bắt được wifi” là một sự cố kết nối mạng phổ biến mà nhiều người dùng máy tính xách tay gặp phải. Tình trạng này không chỉ gây gián đoạn trong công việc và giải trí mà còn khiến người dùng cảm thấy bực bội và khó chịu. Trong bài viết này, Công Nghệ AZ sẽ cùng bạn đi sâu vào tìm hiểu nguyên nhân và các giải pháp khắc phục hiệu quả để bạn có thể nhanh chóng kết nối lại internet ngay tại nhà.
Mục lục
Tại sao laptop không bắt được Wifi?
Lỗi driver Wifi
Driver wifi đóng vai trò quan trọng trong việc thiết lập kết nối giữa laptop và mạng không dây. Nếu driver đã lỗi thời hoặc không tương thích với hệ điều hành, laptop của bạn có thể gặp khó khăn trong việc nhận diện và kết nối với các sóng wifi.

Lỗi Card wifi
Card wifi là linh kiện phần cứng chịu trách nhiệm thu và phát tín hiệu wifi. Nếu card wifi bị hỏng hoặc gặp sự cố, laptop của bạn sẽ mất khả năng kết nối với mạng không dây.
Lỗi do quá trình cài đặt wifi
Cài đặt wifi không chính xác trên laptop cũng có thể là nguyên nhân khiến bạn không thể truy cập internet. Điều này có thể bao gồm việc nhập sai mật khẩu, chọn sai chế độ bảo mật hoặc thiết lập sai địa chỉ IP.
Xung đột phần mềm
Một số phần mềm như tường lửa, phần mềm diệt virus hoặc các ứng dụng VPN có thể can thiệp vào quá trình kết nối wifi của laptop, dẫn đến sự cố mất kết nối hoặc kết nối không ổn định.
Router
Router wifi đóng vai trò là cầu nối giữa laptop và mạng internet. Nếu router gặp sự cố, quá tải hoặc cài đặt không đúng, laptop của bạn có thể không thể kết nối hoặc kết nối chập chờn.
Các vấn đề về phần cứng khác
Ngoài card wifi, một số vấn đề về phần cứng khác trên laptop như ăng-ten wifi bị hỏng, lỗi mainboard hoặc hư hỏng cổng kết nối cũng có thể ảnh hưởng đến khả năng kết nối wifi.
Các bài viết liên quan:
Các giải pháp khắc phục laptop không bắt được wifi hiệu quả
Kiểm tra và cập nhật driver wifi
Driver wifi cập nhật thường xuyên sẽ giúp tối ưu hóa hiệu suất và khả năng tương thích của card wifi, từ đó cải thiện kết nối mạng của bạn.
Windows:
- Mở Device Manager bằng cách nhấn tổ hợp phím Windows + X và chọn Device Manager.
- Mở rộng mục Network adapters.
- Tìm kiếm card wifi của bạn (thường có tên bắt đầu bằng “Wireless” hoặc tên nhà sản xuất).
- Nhấp chuột phải vào card wifi và chọn Update driver.
- Chọn Search automatically for drivers để Windows tự động tìm kiếm và cài đặt driver mới nhất.
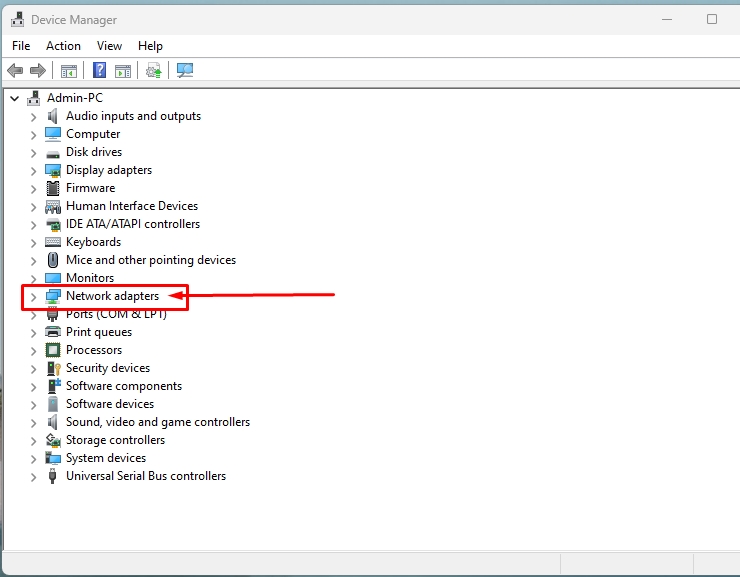
macOS:
- Nhấp vào biểu tượng Apple ở góc trên bên trái màn hình và chọn System Preferences.
- Chọn Software Update.
- Nếu có bản cập nhật driver wifi, hãy nhấp vào Update Now để cài đặt.
Kiểm tra phím tắt hoặc công tắc Wifi
Ở 1 số dòng laptop hiện nay sẽ có 1 nút bật tắt wifi ở bên máy. Bạn hãy kiểm tra xem công tắc này đang On hay Off nhé. Nếu không có, bạn hãy kiểm tra phím tắt wifi trên bàn phím laptop nhé. Thường trên bàn phím laptop sẽ có 1 phím có kí hiệu wifi (F12, Delete…). Bạn hãy thử ấn tổ hợp phím Fn + Phím wifi hoặc Ấn Phím Wifi để kiểm tra nhé.

Khởi động lại router và laptop
Việc khởi động lại các thiết bị có thể giúp xóa bộ nhớ tạm và thiết lập lại kết nối, từ đó khắc phục các lỗi kết nối wifi tạm thời.
Đối với Router:
- Tìm nút nguồn trên router.
- Nhấn và giữ nút nguồn trong khoảng 10 giây để tắt router.
- Chờ khoảng 30 giây rồi nhấn lại nút nguồn để bật router.
Đối với Laptop:
- Nhấp vào biểu tượng Start (Windows) hoặc biểu tượng Apple (macOS).
- Chọn Power hoặc Shut Down.
- Chọn Restart hoặc Shut Down và sau đó bật lại laptop.
Xóa mạng wifi và kết nối lại
Đôi khi, laptop của bạn có thể “quên” các thông tin kết nối wifi đã lưu, dẫn đến sự cố kết nối. Việc quên mạng wifi và kết nối lại có thể giúp thiết lập lại kết nối và khắc phục sự cố.
Windows:
- Nhấp vào biểu tượng wifi trên thanh tác vụ.
- Chọn mạng wifi bạn muốn quên.
- Nhấp vào Forget.
- Kết nối lại với mạng wifi bằng cách nhập mật khẩu.
macOS:
- Nhấp vào biểu tượng wifi trên thanh menu.
- Chọn Network Preferences.
- Chọn mạng wifi bạn muốn quên ở danh sách bên trái.
- Nhấp vào dấu “-“ để xóa mạng wifi.
- Kết nối lại với mạng wifi bằng cách nhập mật khẩu.
Tắt/bật chế độ máy bay
Chế độ máy bay sẽ tắt tất cả các kết nối không dây trên laptop, bao gồm cả wifi. Việc tắt/bật chế độ máy bay có thể giúp reset các kết nối và khắc phục sự cố.
Windows:
- Nhấp vào biểu tượng Thông báo trên thanh tác vụ.
- Nhấp vào biểu tượng Chế độ máy bay để tắt hoặc bật.
macOS:
- Nhấp vào biểu tượng wifi trên thanh menu.
- Chọn Turn Wi-Fi Off để tắt wifi hoặc Turn Wi-Fi On để bật wifi.
Reset cài đặt mạng về trạng thái mặc định
Nếu các giải pháp trên không hiệu quả, bạn có thể thử reset cài đặt mạng về trạng thái mặc định. Tuy nhiên, hãy lưu ý rằng việc này sẽ xóa tất cả các cài đặt mạng đã lưu, bao gồm cả mật khẩu wifi.
Windows:
- Mở Settings bằng cách nhấn tổ hợp phím Windows + I.
- Chọn Network & Internet.
- Chọn Status.
- Cuộn xuống và chọn Network reset.
- Nhấp vào Reset now và xác nhận.
macOS:
- Nhấp vào biểu tượng Apple ở góc trên bên trái màn hình và chọn System Preferences.
- Chọn Network.
- Chọn Wi-Fi ở danh sách bên trái.
- Nhấp vào Advanced.
- Chọn tab TCP/IP.
- Nhấp vào Renew DHCP Lease.
- Chọn tab DNS.
- Nhấp vào dấu “+” để thêm DNS server của Google (
8.8.8.8và8.8.4.4).
Thay đổi cài đặt DNS – “Tăng tốc” kết nối
DNS (Domain Name System) có nhiệm vụ chuyển đổi tên miền thành địa chỉ IP, giúp laptop của bạn truy cập vào các website. Việc thay đổi cài đặt DNS sang một dịch vụ DNS nhanh và ổn định hơn có thể cải thiện tốc độ và độ ổn định của kết nối wifi.
- Mở Control Panel bằng cách tìm kiếm trong Start menu.
- Chọn Network and Internet.
- Chọn Network and Sharing Center.
- Nhấp vào Change adapter settings ở cột bên trái.
- Nhấp chuột phải vào kết nối wifi của bạn và chọn Properties.
- Chọn Internet Protocol Version 4 (TCP/IPv4) và nhấp vào Properties.
- Chọn Use the following DNS server addresses.
- Nhập địa chỉ DNS của Google:
- Preferred DNS server:
8.8.8.8 - Alternate DNS server:
8.8.4.4
- Preferred DNS server:
- Nhấp vào OK để lưu thay đổi.

Cài đặt lại Wireless Network Adapter Driver giúp người dùng xóa registry
Vô hiệu hóa tường lửa và phần mềm diệt virus tạm thời
Tường lửa và phần mềm diệt virus có thể cản trở kết nối wifi của bạn vì mục đích bảo mật. Hãy thử tắt tạm thời chúng để xem liệu có giải quyết được sự cố không.
-
Tường lửa (Windows): Xem chi tiết cách thực hiện tại tắt tường lửa win 11 hoặc Tắt Windows Defender Win 10
-
Phần mềm diệt virus:
- Tìm biểu tượng phần mềm diệt virus trên thanh tác vụ.
- Nhấp chuột phải vào biểu tượng và chọn tạm dừng bảo vệ (tên tùy chọn có thể khác nhau tùy theo phần mềm).
Kiểm tra và sửa chữa card wifi (nếu cần)
Nếu các giải pháp trên không hiệu quả, có thể card wifi của bạn đã bị hỏng và cần được sửa chữa hoặc thay thế. Hãy mang laptop đến các trung tâm bảo hành hoặc dịch vụ sửa chữa uy tín để được kiểm tra và xử lý.
Cài đặt lại hệ điều hành (trường hợp nghiêm trọng)
Trong một số trường hợp hiếm hoi, lỗi phần mềm nghiêm trọng có thể ảnh hưởng đến kết nối wifi. Cài đặt lại hệ điều hành có thể là giải pháp cuối cùng để khắc phục sự cố. Tuy nhiên, hãy nhớ sao lưu dữ liệu quan trọng trước khi thực hiện.
Liên hệ trung tâm bảo hành hoặc dịch vụ sửa chữa laptop
Nếu bạn đã thử mọi cách nhưng vẫn không thể khắc phục sự cố, hãy liên hệ với trung tâm bảo hành của hãng hoặc các dịch vụ sửa chữa laptop uy tín để được hỗ trợ.
Lời kết
Laptop không bắt được wifi là một sự cố phổ biến và hoàn toàn có thể khắc phục. Bằng cách áp dụng các giải pháp được Công Nghệ AZ chia sẻ trong bài viết trên, bạn có thể nhanh chóng khôi phục kết nối wifi và tiếp tục trải nghiệm internet mượt mà.
Nếu bạn đã thử mọi cách nhưng vẫn không thể giải quyết vấn đề, đừng ngần ngại liên hệ với chúng tôi hoặc các chuyên gia kỹ thuật để được hỗ trợ.
Chúng tôi hy vọng bài viết này hữu ích cho bạn. Nếu có bất kỳ câu hỏi hoặc góp ý, hãy để lại bình luận bên dưới. Và đừng quên chia sẻ bài viết này đến những người khác nếu bạn thấy nó thực sự giá trị.
Công Nghệ AZ luôn đồng hành cùng bạn trên con đường khám phá công nghệ. Hãy tiếp tục theo dõi chúng tôi để cập nhật những thông tin và kiến thức công nghệ mới nhất.
FAQ – Câu hỏi thường gặp
1. Tôi có nên sử dụng phần mềm cập nhật driver tự động không?
Phần mềm cập nhật driver tự động có thể tiện lợi nhưng cũng tiềm ẩn rủi ro cài đặt driver không tương thích. Nếu bạn không tự tin về kiến thức kỹ thuật, hãy cập nhật driver thủ công từ trang web của nhà sản xuất.
2. Làm thế nào để kiểm tra xem router wifi của tôi có hoạt động bình thường không?
Bạn có thể kiểm tra bằng cách kết nối các thiết bị khác với router. Nếu các thiết bị khác kết nối được wifi bình thường, vấn đề có thể nằm ở laptop của bạn. Nếu không, hãy thử khởi động lại router hoặc liên hệ với nhà cung cấp dịch vụ internet.
3. Tôi có nên tắt tường lửa và phần mềm diệt virus vĩnh viễn không?
Không nên tắt tường lửa và phần mềm diệt virus vĩnh viễn vì điều này sẽ làm tăng nguy cơ máy tính bị tấn công. Chỉ tắt tạm thời để kiểm tra xem chúng có gây ra sự cố kết nối wifi hay không.
4. Làm thế nào để chọn một card wifi mới phù hợp với laptop của tôi?
Bạn cần kiểm tra thông số kỹ thuật của laptop để biết loại card wifi tương thích. Ngoài ra, hãy cân nhắc đến các yếu tố như tốc độ truyền dữ liệu, băng tần hỗ trợ và thương hiệu uy tín.
5. Tôi có thể tự thay card wifi cho laptop không?
Có, Nếu bạn có kiến thức kỹ thuật và tự tin về khả năng của mình, bạn có thể tự thay card wifi. Tuy nhiên, nếu không chắc chắn, hãy mang laptop đến trung tâm bảo hành hoặc dịch vụ sửa chữa để được hỗ trợ.
6. Làm thế nào để bảo vệ laptop của tôi khỏi các sự cố wifi trong tương lai?
Bạn có thể bảo vệ laptop bằng cách cập nhật driver và hệ điều hành thường xuyên, tránh cài đặt các phần mềm không rõ nguồn gốc và sử dụng phần mềm diệt virus uy tín.
7. Tôi nên làm gì nếu laptop của tôi vẫn không bắt được wifi sau khi thử tất cả các giải pháp trên?
Nếu bạn đã thử tất cả các giải pháp mà vẫn không khắc phục được sự cố, hãy liên hệ với trung tâm bảo hành của hãng hoặc các dịch vụ sửa chữa laptop uy tín để được hỗ trợ.
Một số giải pháp như khởi động lại router, quên và kết nối lại mạng wifi có thể áp dụng cho các thiết bị khác. Tuy nhiên, các giải pháp liên quan đến driver và phần cứng chỉ áp dụng cho laptop.
9. Tôi có cần phải trả phí để được hỗ trợ khắc phục lỗi laptop không bắt được wifi không?Nếu laptop của bạn còn trong thời gian bảo hành, bạn có thể được hỗ trợ miễn phí từ trung tâm bảo hành của hãng. Nếu hết bảo hành, bạn sẽ phải trả phí cho dịch vụ sửa chữa.

 0337 651 676
0337 651 676
 congngheaz@gmail.com
congngheaz@gmail.com
Bài viết liên quan
Hàm COUNTIFS trong Excel là gì? Cách sử dụng hàm COUNTIFS trong Excel
Hàm COUNTIFS trong Excel là công cụ mạnh mẽ giúp bạn đếm dữ...
Hàm IFS trong Excel là gì? Cách sử dụng hàm IFS trong Excel chi tiết
Hàm IFS trong Excel là công cụ logic mạnh mẽ giúp bạn xử...
Hàm SWITCH là gì? Cách dùng hàm SWITCH trong Excel chi tiết 2025
Hàm SWITCH trong Excel giúp đơn giản hóa các công thức so sánh...
Hàm RANDBETWEEN trong Excel là gì? Hướng dẫn sử dụng hàm RANDBETWEEN
Hàm RANDBETWEEN trong Excel là một trong những công cụ mạnh mẽ giúp...
Hàm WEEKDAY trong Excel là gì? Cách sử dụng hàm thứ trong Excel 2025
Hàm WEEKDAY trong Excel là một công cụ cực kỳ hữu ích giúp...
Hàm QUOTIENT trong Excel là gì? Cú pháp & cách sử dụng hàm QUOTIENT
Hàm QUOTIENT trong Excel là công cụ mạnh mẽ giúp bạn nhanh chóng...