Tường lửa (firewall) trên Win 11 là một trong những thành phần quan trọng trong việc bảo vệ hệ thống máy tính khỏi các mối đe dọa từ bên ngoài. Tuy nhiên, trong một số trường hợp cụ thể, người dùng có thể cần tắt tường lửa để khắc phục các vấn đề kỹ thuật hoặc để sử dụng một số phần mềm yêu cầu. Bài viết này của Công Nghệ AZ sẽ cung cấp hướng dẫn chi tiết từng bước để tắt tường lửa Win 11.
Mục lục
Tường lửa là gì?
Tường lửa (firewall) là một hệ thống bảo mật mạng, có nhiệm vụ giám sát và kiểm soát lưu lượng mạng đến và đi dựa trên các quy tắc bảo mật đã được xác định. Mục tiêu của tường lửa là ngăn chặn các truy cập trái phép và bảo vệ dữ liệu của người dùng.
Tuy nhiên, trong một số trường hợp, người dùng có thể cần phải tắt tường lửa tạm thời để khắc phục sự cố kết nối mạng, cài đặt phần mềm hoặc chạy một ứng dụng cụ thể. Việc tắt tường lửa sẽ làm giảm khả năng bảo vệ của máy tính, tăng nguy cơ bị tấn công bởi các phần mềm độc hại.
Tại sao cần tắt tường lửa trên Win 11?
Có một số lý do khiến người dùng cần tắt tường lửa trên Windows 11, bao gồm:
- Khắc phục sự cố kết nối: Một số ứng dụng, phần mềm hoặc dịch vụ yêu cầu tắt tường lửa để hoạt động bình thường.
- Cài đặt phần mềm mới: Một số phần mềm cần tắt tường lửa trong quá trình cài đặt hoặc sử dụng.
- Giải quyết xung đột phần mềm: Tường lửa đôi khi gây ra xung đột với các ứng dụng khác, yêu cầu người dùng tạm thời tắt nó để giải quyết vấn đề.
- Sử dụng phần mềm diệt virus khác: Nếu bạn đã cài đặt phần mềm diệt virus khác, tường lửa Windows 11 có thể trở nên thừa và gây ra xung đột với phần mềm diệt virus đó.
Hướng dẫn cách tắt tường lửa Win 11 chi tiết
Tắt tường lửa Windows 11 qua Control Panel
Bước 1: Nhấn tổ hợp phím Windows + R để mở hộp thoại Run.
Bước 2: Gõ control và nhấn Enter để mở Control Panel.
Bước 3: Chọn System and Security -> Windows Defender Firewall.
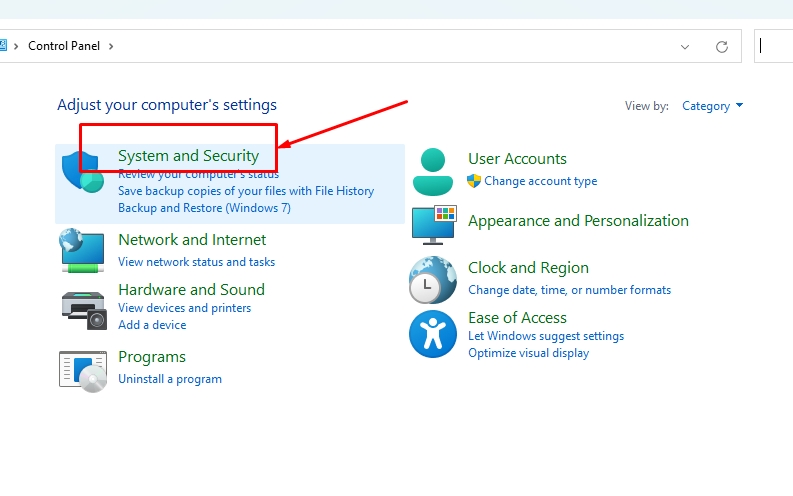
Bước 4: Chọn Turn Windows Defender Firewall on or off.
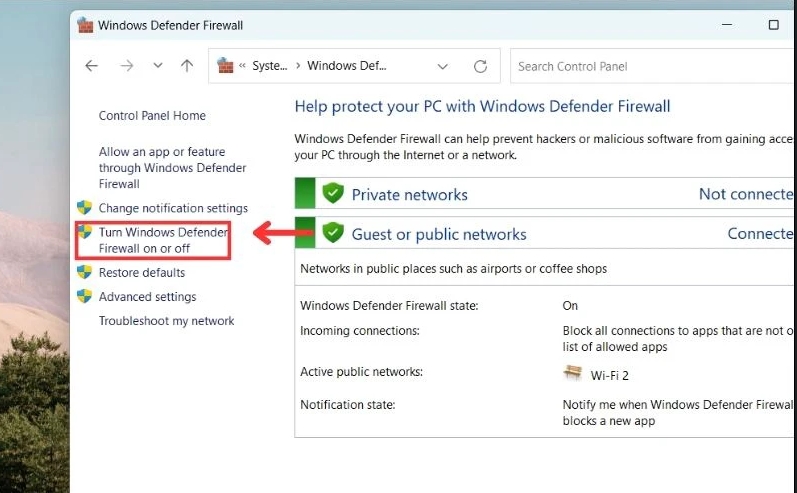
Bước 5: Chọn Turn off Windows Defender Firewall cho cả mạng công cộng và mạng riêng tư.
Bước 6: Nhấn OK để xác nhận.
Hướng dẫn tắt tường lửa win 11 qua Windows Security
Bước 1: Nhấn phím Windows để mở menu Start.
Bước 2: Tìm kiếm và mở ứng dụng Windows Security.
Bước 3: Chọn Firewall & network protection.

Bước 5: Chọn Turn Windows Defender Firewall on or off.
Bước 6: Chọn Turn off Windows Defender Firewall cho cả mạng công cộng và mạng riêng tư.
Bước 7: Nhấn OK để xác nhận.
Tắt tường lửa bằng Command Prompt
Bước 1: Mở Command Prompt với quyền quản trị bằng cách tìm kiếm “cmd” trong thanh tìm kiếm Windows, sau đó nhấp chuột phải vào kết quả và chọn “Run as administrator“.
Bước 2: Nhập lệnh netsh advfirewall set allprofiles state off và nhấn Enter.
Bước 3: Lệnh sẽ tắt tường lửa cho cả mạng riêng tư và mạng công cộng.
Những rủi ro khi tắt tường lửa Windows 11
Tắt tường lửa Windows 11 có thể khiến máy tính của bạn dễ bị tấn công bởi các mối nguy hiểm trực tuyến, bao gồm:
-
Virus, Malware và Phần mềm độc hại: Tường lửa đóng vai trò như một hàng rào bảo vệ, chặn các chương trình độc hại xâm nhập vào máy tính. Khi tường lửa bị tắt, máy tính của bạn trở nên dễ bị tấn công bởi virus, malware, và phần mềm độc hại.
-
Mất thông tin cá nhân: Các phần mềm độc hại có thể đánh cắp thông tin cá nhân của bạn như mật khẩu, số tài khoản ngân hàng, thông tin thẻ tín dụng, địa chỉ email, số điện thoại, và nhiều thông tin quan trọng khác.
-
Bị tấn công mạng: Tường lửa giúp bảo vệ máy tính khỏi các cuộc tấn công mạng như Denial-of-Service (DoS) và Distributed Denial-of-Service (DDoS). Khi tường lửa bị tắt, máy tính của bạn có thể dễ dàng bị tấn công bởi các hacker và bị khai thác để thực hiện các hành vi bất hợp pháp.
Có nên tắt tường lửa Windows 11 không?
Bạn nên cân nhắc kỹ trước khi quyết định tắt tường lửa Windows 11. Tường lửa là một phần quan trọng trong hệ thống bảo mật của máy tính và đóng vai trò bảo vệ máy tính khỏi các mối nguy hiểm trực tuyến. Chỉ tắt tường lửa khi thực sự cần thiết và bật lại sau khi hoàn thành việc sử dụng.
Cách bật tường lửa Win 11
Sau khi tắt tường lửa, bạn có thể mở lại tường lửa bằng các cách tương tự như khi tắt tường lửa.
Mở lại tường lửa bằng Control Panel hoặc Settings
-
Control Panel: Mở Control Panel >> chọn “System and Security” >> chọn “Windows Defender Firewall“, chọn “Turn Windows Defender Firewall on or off” >> chọn “Turn on Windows Defender Firewall (recommended)” cho cả mạng riêng tư và mạng công cộng >> nhấn “OK” để xác nhận.
-
Settings: Mở Settings >> chọn “Network & Internet” >> chọn “Windows Defender Firewall & Network Protection” >> chọn “Private network” hoặc “Public network” tùy thuộc vào mạng bạn muốn bật tường lửa >> bật “Windows Defender Firewall” bằng cách chuyển công tắc sang vị trí “On“.
Mở lại tường lửa bằng Command Prompt
Bước 1: Mở Command Prompt với quyền quản trị bằng cách tìm kiếm “cmd” trong thanh tìm kiếm Windows, sau đó nhấp chuột phải vào kết quả và chọn “Run as administrator”.
Bước 2: Nhập lệnh netsh advfirewall set allprofiles state on và nhấn Enter.
Bước 3: Lệnh sẽ bật tường lửa cho cả mạng riêng tư và mạng công cộng.
Lưu ý khi tắt tường lửa Windows 11
-
Chỉ tắt tường lửa khi cần thiết: Không nên tắt tường lửa Windows 11 trừ khi bạn thực sự cần thiết để cài đặt phần mềm, khắc phục sự cố mạng, hoặc sử dụng phần mềm diệt virus khác.
-
Bật lại tường lửa sau khi sử dụng: Hãy bật tường lửa Windows 11 trở lại sau khi bạn đã hoàn thành việc sử dụng.
-
Cài đặt phần mềm diệt virus: Nếu bạn tắt tường lửa Windows 11, hãy đảm bảo bạn đã cài đặt phần mềm diệt virus và cập nhật phần mềm bảo mật thường xuyên.
-
Tránh truy cập các trang web không đáng tin cậy: Hãy cẩn thận khi truy cập các trang web không đáng tin cậy và tải xuống các file không rõ nguồn gốc.
-
Cập nhật hệ điều hành: Luôn cập nhật hệ điều hành Windows 11 lên phiên bản mới nhất để đảm bảo an ninh cho máy tính của bạn.
FAQs – Câu hỏi thường gặp
Tôi có thể tắt tường lửa vĩnh viễn không?
Không nên tắt tường lửa vĩnh viễn vì điều này sẽ làm tăng nguy cơ bị tấn công bởi các phần mềm độc hại.
Tắt tường lửa có ảnh hưởng đến tốc độ mạng không?
Tắt tường lửa có thể làm tăng tốc độ mạng một chút, nhưng điều này không đáng kể và không nên là lý do để tắt tường lửa.
Làm sao để biết máy tính của tôi đã bị nhiễm virus sau khi tắt tường lửa?
Bạn có thể sử dụng phần mềm diệt virus để quét toàn bộ hệ thống để kiểm tra sự hiện diện của virus.
Tôi có thể tắt tường lửa chỉ cho một ứng dụng cụ thể không?
Có, bạn có thể tạo quy tắc cho phép hoặc chặn một ứng dụng cụ thể thông qua tường lửa.
Kết luận
Tắt tường lửa trên Windows 11 có thể là một cách hữu ích trong nhiều tình huống, từ việc tăng tốc độ kết nối, cài đặt phần mềm mới, kiểm tra ứng dụng đến khắc phục sự cố mạng. Tuy nhiên, việc này cũng đi kèm với những rủi ro về bảo mật. Bạn nên cân nhắc kỹ lưỡng và chỉ tắt tường lửa khi thực sự cần thiết. Sau khi hoàn thành công việc, nhớ bật lại tường lửa để đảm bảo an toàn cho hệ thống của bạn.

 0337 651 676
0337 651 676
 congngheaz@gmail.com
congngheaz@gmail.com
Bài viết liên quan
Cách cài Office 2021 miễn phí cho Win 11 chi tiết nhất 2025
Bạn đã nâng cấp lên Windows 11 và đang tìm kiếm bộ công...
Cách cài Office 2019 trên Win 11 & hướng dẫn kích hoạt mới nhất 2025
Office 2019 là 1 phiên bản của bộ ứng dụng văn phòng Microsoft...
Top 9 Shop bán đồ chơi công nghệ độc lạ, uy tín trên Shopee
Trong thời đại công nghệ bùng nổ, những món đồ chơi thông minh,...
PC Dưới 10 Triệu: Cứ Build Hay Mua Luôn Máy Bộ?
Bạn đang muốn sở hữu một bộ máy tính để bàn để làm...
Phối Đồ Thông Minh – Bí Quyết Nâng Tầm Phong Cách
Không cần tủ đồ quá lớn hay những món hàng hiệu xa xỉ,...
VPS giá rẻ AZVPS – Giải pháp tối ưu chi phí cho cá nhân, doanh nghiệp nhỏ
VPS giá rẻ tại AZVPS là dịch vụ máy chủ ảo được thiết...