Bạn đang soạn thảo văn bản trên Word và cần chèn thêm tài liệu PDF? Việc chèn file PDF vào Word không chỉ giúp bạn trình bày thông tin một cách trực quan, sinh động mà còn giúp kết hợp nhiều loại nội dung trong cùng một tài liệu. Công Nghệ AZ sẽ hướng dẫn bạn cách thực hiện điều này một cách chi tiết và dễ dàng nhất.
Mục lục
Chèn file PDF vào Word là gì?
Chèn file PDF vào Word là thao tác nhúng file PDF vào tài liệu Word, cho phép người đọc xem nội dung PDF ngay trong file Word mà không cần mở bằng phần mềm khác. Có hai cách chính để chèn PDF vào Word:
- Nhúng file: File PDF được nhúng trực tiếp vào tài liệu Word, trở thành một phần của file Word.
- Liên kết file: Tạo một liên kết (hyperlink) đến file PDF gốc. Khi người đọc click vào liên kết, file PDF sẽ được mở bằng phần mềm đọc PDF mặc định.

Ưu điểm khi chèn file PDF vào Word:
- Trình bày thông tin trực quan: Hình ảnh, biểu đồ trong file PDF được hiển thị rõ ràng, giúp người đọc dễ dàng nắm bắt thông tin.
- Tăng tính chuyên nghiệp: Tài liệu Word trở nên chuyên nghiệp và đầy đủ hơn khi kết hợp nhiều định dạng dữ liệu.
- Dễ dàng chia sẻ: Bạn có thể chia sẻ một file Word duy nhất chứa cả nội dung văn bản và PDF, thay vì phải gửi nhiều file riêng biệt.
- Tiết kiệm thời gian: Người đọc không cần mất thời gian chuyển đổi giữa các file hoặc phần mềm khác nhau.
Hướng dẫn chèn file PDF vào Word 2010, 2016, 2019, 365
Dưới đây là 3 cách chèn file PDF vào Word đơn giản nhất, áp dụng cho các phiên bản Word 2010, 2016, 2019, 365:
Cách chèn PDF vào Word dưới dạng biểu tượng
Cách chèn PDF vào Word dưới dạng biểu tượng giúp bạn giữ cho tài liệu Word gọn gàng, đồng thời vẫn cho phép người đọc truy cập vào nội dung PDF.
Các bước thực hiện:
- Mở file Word mà bạn muốn chèn file PDF.
- Đặt con trỏ chuột tại vị trí bạn muốn chèn file.
- Trên thanh công cụ, vào tab Insert.
- Trong nhóm Text, chọn Object.
- Trong hộp thoại Object, chọn tab Create from File.
- Nhấn nút Browse để tìm và chọn file PDF bạn muốn chèn.
- Nhấn OK.

Ưu điểm:
- Tài liệu Word gọn gàng, dễ nhìn.
- Kích thước file Word không tăng đáng kể.
Nhược điểm:
- Người đọc không xem trước được nội dung PDF.
Các bài viết liên quan:
- Tải Office 2016 Professional Plus & Hướng dẫn cài đặt chi tiết
- Office 2021: Hướng dẫn tải và cài đặt chi tiết cho người mới bắt đầu
- Microsoft Office 2019 – Hướng dẫn cách tải & cài đặt chi tiết từ A – Z
- Tải Office 2010 Miễn Phí và Hướng Dẫn Cài Đặt Chi Tiết Từ A-Z
- 3 Cách Thụt Đầu Dòng Trong Word Đơn Giản Nhất 2025
- 3 Cách Gạch Chân Trong Word Đơn Giản & Nhanh Chóng Nhất
- 3 Cách Tạo Checkbox trong Word Cực Đơn Giản (2025)
- 3 Cách Chèn Logo Vào Word Đơn Giản & Nhanh Chóng (2025)
Cách dán file PDF vào Word dưới dạng liên kết
Cách chèn PDF vào Word này sẽ tạo một liên kết đến file PDF gốc. Khi người đọc click vào liên kết, file PDF sẽ được mở bằng trình đọc PDF mặc định.
Các bước thực hiện:
- Thực hiện các bước 1-6 như Cách 1.
- Tick vào ô “Link to file”.
- Chọn “Display as icon” để hiển thị biểu tượng hoặc bỏ tick để hiển thị nội dung trang đầu tiên của PDF.
- Nhấn OK.
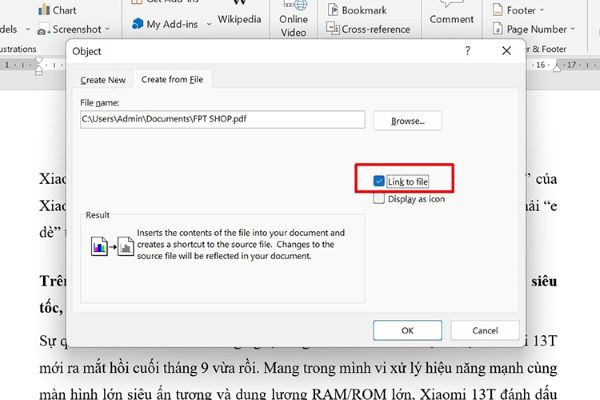
Ưu điểm:
- Giảm kích thước file Word.
- Thay đổi trong file PDF gốc sẽ được cập nhật trong file Word.
Nhược điểm:
- Cần lưu trữ cả file Word và file PDF gốc.
Cách chèn nội dung file PDF vào Word
Cách dán file PDF vào Word này sẽ hiển thị trực tiếp nội dung của file PDF trong tài liệu Word.
Các bước thực hiện:
- Mở file Word.
- Vào tab Insert, chọn Object.
- Chọn tab Create from File, nhấn Browse.
- Chọn file PDF, bỏ tick ở ô “Display as icon”.
- Nhấn OK.
Ưu điểm:
- Người đọc xem được trực tiếp nội dung PDF trong Word.
Nhược điểm:
- Có thể bị lỗi font, mất định dạng.
- Làm tăng kích thước file Word.
Mẹo chèn file PDF vào Word không bị lỗi
Để tránh gặp phải lỗi font, mất định dạng khi chèn file PDF vào Word, bạn có thể áp dụng một số mẹo sau:
- Sử dụng phiên bản Word mới nhất: Các phiên bản Word mới thường hỗ trợ tốt hơn việc hiển thị file PDF.
- Chuyển đổi PDF sang Word: Nếu cần chỉnh sửa nội dung PDF, bạn có thể chuyển đổi PDF sang Word trước khi chèn.
- Chèn PDF dưới dạng hình ảnh: Chụp ảnh màn hình các trang PDF và chèn vào Word dưới dạng hình ảnh để giữ nguyên định dạng.
- Kiểm tra font chữ: Đảm bảo font chữ trong file PDF được cài đặt trên máy tính của bạn.
- Sử dụng công cụ sửa lỗi PDF: Một số công cụ trực tuyến có thể giúp bạn sửa lỗi font, định dạng trong file PDF trước khi chèn vào Word.
Câu hỏi thường gặp (FAQ)
1. Làm thế nào để chèn file pdf vào word mà không bị thay đổi định dạng?
Để add file pdf vào word mà không bị thay đổi định dạng, bạn có thể chèn PDF dưới dạng hình ảnh hoặc sử dụng công cụ chuyển đổi PDF sang Word trước khi chèn.
2. Tôi có thể chỉnh sửa file PDF sau khi chèn vào Word không?
Nếu bạn insert file pdf vào word dưới dạng đối tượng hoặc liên kết, bạn không thể chỉnh sửa trực tiếp nội dung PDF trong Word. Bạn cần mở file PDF gốc bằng phần mềm chỉnh sửa PDF để thực hiện các thay đổi.
3. Chèn file pdf vào word có làm tăng dung lượng file Word không?
Có, việc chèn file pdf vào word sẽ làm tăng dung lượng file Word, đặc biệt là khi bạn nhúng file PDF. Để giảm dung lượng file, bạn có thể chèn PDF dưới dạng liên kết.
4. Nên chèn file pdf vào word dưới dạng nào?
Việc lựa chọn cách chèn file pdf vào word phụ thuộc vào nhu cầu của bạn. Nếu muốn giữ cho tài liệu gọn nhẹ, bạn nên chèn dưới dạng liên kết. Nếu muốn hiển thị trực tiếp nội dung PDF, bạn có thể chèn dưới dạng đối tượng hoặc hình ảnh.
Kết luận
Trên đây là hướng dẫn chi tiết cách chèn file pdf vào word cho các phiên bản 2010, 2016, 2019, 365. Công Nghệ AZ hy vọng bài viết này sẽ giúp bạn dễ dàng kết hợp nội dung PDF vào tài liệu Word, tạo ra những văn bản chuyên nghiệp và hiệu quả.
Nếu bạn có bất kỳ câu hỏi nào, hãy để lại bình luận bên dưới. Đừng quên chia sẻ bài viết này đến bạn bè và đồng nghiệp nhé!

 0337 651 676
0337 651 676
 congngheaz@gmail.com
congngheaz@gmail.com
Bài viết liên quan
Hàm AVERAGEIFS trong Excel là gì? Cách sử dụng hàm AVERAGEIFS chi tiết
Hàm AVERAGEIFS trong Excel là công cụ hữu ích giúp người dùng tính...
Hàm AVERAGEIF trong Excel là gì? Cách dùng hàm AVERAGEIF chi tiết 2025
Hàm AVERAGEIF trong Excel là công cụ quan trọng giúp người dùng tính...
Hàm CLEAN là gì? Cú pháp & cách dùng hàm CLEAN trong Excel chi tiết
Hàm CLEAN trong Excel là công cụ giúp bạn nhanh chóng loại bỏ...
Hàm SUMIFS trong Excel là gì? Cú pháp & cách dùng hàm SUMIFS chi tiết
Hàm SUMIFS trong Excel là công cụ mạnh mẽ giúp bạn tính tổng...
Hàm SUMPRODUCT trong Excel là gì? Cú pháp & cách dùng hàm SUMPRODUCT
Hàm SUMPRODUCT trong Excel là một trong những công cụ tính toán mạnh...
Hàm INDIRECT là gì? Hướng dẫn sử dụng hàm INDIRECT trong Excel 2025
Hàm INDIRECT trong Excel là một trong những hàm linh hoạt và mạnh...