Cách tạo bảng trong Excel là kỹ năng mà bất kỳ ai làm việc với dữ liệu cũng cần nắm vững, từ nhân viên văn phòng, kế toán, cho đến nhà phân tích dữ liệu. Trong môi trường làm việc hiện đại, Excel không chỉ là công cụ tính toán đơn thuần mà còn là nền tảng mạnh mẽ giúp tổ chức, trực quan hóa và quản lý thông tin một cách khoa học. Việc biết cách tạo bảng đúng chuẩn giúp bạn dễ dàng xử lý dữ liệu, lọc thông tin, áp dụng công thức và trình bày kết quả chuyên nghiệp hơn.
Vậy làm thế nào để kẻ bảng trong Excel nhanh, đẹp và hiệu quả? Khi nào nên sử dụng bảng thay vì vùng dữ liệu thông thường? Và đâu là những mẹo giúp bạn tối ưu quá trình định dạng, sắp xếp hay phân tích dữ liệu trong bảng? Bài viết này của Công Nghệ AZ sẽ hướng dẫn chi tiết từng bước, từ cơ bản đến nâng cao, giúp bạn làm chủ hoàn toàn tính năng bảng (Table) trong Microsoft Excel. Hãy cùng bắt đầu khám phá và biến bảng tính của bạn trở nên chuyên nghiệp, trực quan và dễ quản lý hơn.
Mục lục
Tại sao bạn nên biết cách tạo bảng trong Excel
Excel được sử dụng rộng rãi để quản lý và phân tích dữ liệu. Trong rất nhiều trường hợp, dữ liệu của bạn bắt đầu như vùng dữ liệu thô (một khối ô chưa định dạng). Nhưng để quản lý, lọc, tính toán linh hoạt và trực quan hóa dữ liệu hiệu quả, bạn cần “bảng” (table) có cấu trúc, có tiêu đề, có định dạng và có khả năng tự mở rộng.
Khi bạn biết cách tạo bảng trong Excel đúng cách, bạn có thể:
- Quản lý dữ liệu dễ dàng hơn: lọc, sắp xếp, thêm / xóa hàng/cột nhanh
- Công thức ổn định: công thức sẽ tự mở rộng khi thêm dữ liệu mới
- Sử dụng Structured References (tham chiếu có cấu trúc) giúp công thức dễ đọc hơn và ít lỗi
- Kết nối bảng với PivotTable / Power Query / Dashboard một cách linh hoạt
- Có thể tích hợp bảng vào báo cáo động, cập nhật liên tục
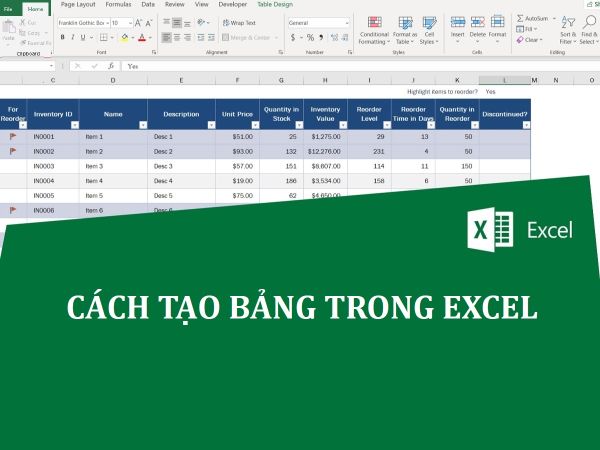
Các bài viết liên quan:
- Office 2021: Hướng dẫn tải và cài đặt chi tiết cho người mới bắt đầu
- Microsoft Office 2019 – Hướng dẫn cách tải & cài đặt chi tiết từ A – Z
- Tải Office 2016 Professional Plus & Hướng dẫn cài đặt chi tiết
- Tải Office 2010 Miễn Phí và Hướng Dẫn Cài Đặt Chi Tiết Từ A-Z
- 3+ Cách cố định cột trong Excel đơn giản cho người mới
- Download File Excel Nhập Xuất Tồn Miễn Phí [10+ Mẫu] 2025
Tổng quan các cách kẻ bảng trong Excel
Trước khi đi sâu, bạn nên biết rằng có nhiều cách để từ vùng dữ liệu chuyển sang bảng trong Excel. Mỗi cách có ưu điểm, nhược điểm riêng. Dưới đây là bảng so sánh nhanh:
|
Phương pháp |
Cách thực hiện cơ bản | Ưu điểm |
Nhược điểm / khi nên tránh |
| Insert → Table | Chọn ô → Insert → Table | Nhanh, chuẩn, phổ biến | Nếu vùng dữ liệu chứa ô trống hoặc kéo dài quá lớn có thể chọn sai vùng |
| Phím tắt Ctrl + T / Ctrl + L | Đặt con trỏ trong vùng → Ctrl + T | Rất nhanh, tiện cho người gõ phím | Nếu vùng bên cạnh có dữ liệu lân cận dễ dính vào |
| Format as Table | Chọn vùng → Home → Format as Table | Có sẵn nhiều kiểu định dạng đẹp | Không tiện nếu bạn chỉ muốn bảng “thô” không style |
| Kẻ bảng thủ công bằng Borders | Vẽ viền xung quanh vùng dữ liệu | Linh hoạt khi bạn muốn kiểm soát viền | Không có tính năng Table (lọc, mở rộng tự động) |
| Draw Table | Vẽ bảng bằng chuột | Dùng cho layout đặc biệt, in ấn | Kém linh hoạt về chỉnh sửa sau này |
| Templates / mẫu Excel | Chọn mẫu bảng sẵn có trong Excel | Tiết kiệm thời gian thiết kế | Bạn cần điều chỉnh lại khi dữ liệu không khớp mẫu |
| Power Query / VBA / AI / Copilot | Tạo bảng tự động từ script hoặc query | Tự động hóa, xử lý dữ liệu lớn, lặp lại nhiều lần | Cần hiểu kỹ thuật, dành cho người dùng trung cấp – nâng cao |
Cách tạo bảng trong Excel nhanh, đơn giản & chi tiết
Cách 1: Kẻ bảng trong Excel bằng Insert → Table
Đây là phương pháp phổ biến và chuẩn nhất do Microsoft hỗ trợ.
Bước thực hiện:
- Chọn bất kỳ ô nào trong vùng dữ liệu bạn muốn biến thành bảng.
- Vào tab Insert trên thanh Ribbon → nhấn Table.
- Hộp thoại Create Table hiện ra với vùng được tự động chọn. Nếu vùng có hàng tiêu đề, tích chọn “My table has headers”.
- Nhấn OK Excel sẽ chuyển vùng đó thành bảng (kèm style mặc định).
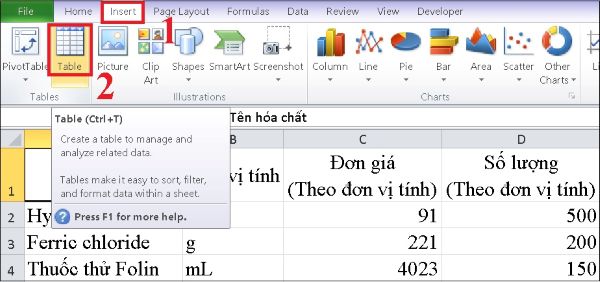
Lưu ý:
- Nếu Excel chọn vùng quá lớn hoặc quá nhỏ, bạn có thể kiểm tra lại vùng trong hộp thoại và sửa lại.
- Sau khi bảng được tạo, Excel mở tab Table Design (Thiết kế Bảng). Bạn có thể đổi tên bảng (mặc định Table1, Table2…) tại ô Table Name trên ribbon.
- Nếu bạn nhập thêm dữ liệu ngay bên dưới hoặc bên phải bảng, bảng sẽ tự mở rộng để bao gồm dữ liệu đó.
- Khi thêm cột mới, công thức nếu dùng Structured References sẽ tự áp dụng xuống các ô mới.
Ưu điểm của cách này là nó chính xác, dễ làm và được hỗ trợ đầy đủ trong hầu hết phiên bản Excel. Nhược điểm là nếu vùng dữ liệu của bạn có các ô trống hoặc dữ liệu tràn ra bên cạnh, Excel có thể chọn sai vùng.
Cách 2: Sử dụng phím tắt Ctrl + T / Ctrl + L
Đây là cách nhanh nhất để chuyển vùng thành bảng mà không cần dùng chuột nhiều.
Hướng dẫn:
- Đặt con trỏ chuột vào bất kỳ ô nào trong vùng dữ liệu.
- Nhấn Ctrl + T (Windows) hoặc Ctrl + L (một số phiên bản)
- Hộp thoại Create Table hiện ra, bạn xác nhận vùng và tùy chọn “My table has headers”
- Nhấn OK để tạo bảng
Lưu ý:
- Phương pháp này rất nhanh, phù hợp người thành thạo phím tắt.
- Nếu vùng lân cận chứa dữ liệu, có thể bị “dính” vào vùng bảng nếu Excel tự mở rộng nhầm.
- Trên Excel Web / Mac /Excel Online có thể có các phím khác hoặc không hỗ trợ đầy đủ.
Bài viết liên quan: [100+] Các Phím Tắt Trong Excel Cần Biết Để Làm Việc Hiệu Quả Hơn
Cách 3: Sử dụng Format as Table (Style & thiết kế)
Phương pháp này cho phép bạn vừa tạo bảng vừa áp dụng định dạng đẹp ngay lập tức.
Cách làm:
- Bôi đen vùng dữ liệu (bao gồm tiêu đề nếu có).
- Vào tab Home → phần Styles → chọn Format as Table
- Chọn một kiểu bảng bạn muốn (màu sắc, kiểu cách)
- Hộp thoại Create Table hiện ra, xác nhận vùng dữ liệu và tùy chọn “My table has headers”
- Nhấn OK để bảng được tạo với style đã chọn
Sau khi tạo, bạn có thể vào tab Table Design để thay đổi màu sắc, hiệu ứng hàng xen kẽ (banded rows), viền, kiểu header… Microsoft hỗ trợ tùy chọn style tùy chỉnh cho bảng
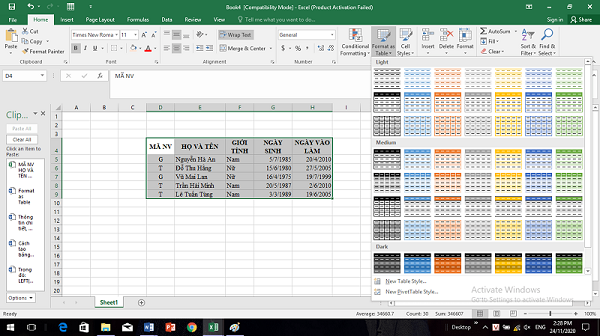
Ưu điểm & hạn chế:
- Tiết kiệm bước tạo bảng và định dạng cùng lúc
- Tạo bảng đẹp sẵn, dễ nhìn, phù hợp trình bày
- Nếu bạn chỉ cần bảng “thô” để xử lý dữ liệu (không cần style), việc chọn style có thể làm chậm thao tác
Bạn cũng có thể lưu style tự tạo thành style bảng để dùng lại cho các bảng khác.
Cách 4: Lập bảng trong Excel thủ công bằng Border
Đôi khi bạn muốn kiểm soát viền bảng mà không muốn biến vùng dữ liệu thành Table chính thức — đặc biệt nếu bạn chỉ muốn tạo khung để in ấn hoặc trình bày.
Cách thực hiện:
- Chọn vùng dữ liệu bạn muốn “kẻ bảng”
- Vào tab Home → nhóm Font → chọn Borders → chọn kiểu viền (All Borders, Outside Borders, Thick Box, …)
- Tùy chọn viền trong, ngoài, viền dày, viền đứt nét
Tuy nhiên cách này không biến vùng thành bảng thực sự. Bạn sẽ không có các đặc tính lọc, tự mở rộng hoặc Structured References. Dùng cách này khi bạn chỉ cần khung trình bày đơn giản.
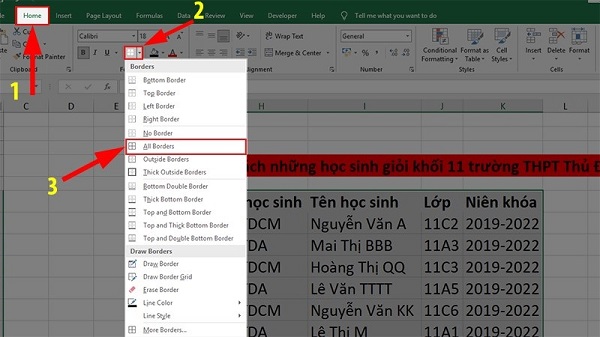
Cách 5: Cách làm bảng trong Excel bằng Draw Table (Vẽ bảng)
Phương pháp vẽ bảng bằng chuột cho phép bạn tạo layout tùy ý, không bị giới hạn cấu trúc ô mặc định.
Cách làm:
- Vào tab Insert → Tables → chọn Draw Table
- Con trỏ chuột biến thành chìa vẽ, bạn vẽ các đường ngang/ dọc để tạo các ô bảng
- Bạn có thể xóa đường vẽ hoặc chỉnh sửa sau đó
Phương pháp này phù hợp khi bạn muốn layout bảng không chuẩn lưới hoặc in ấn thiết kế đặc biệt. Nhưng bảng vẽ không có các đặc tính Table thông minh nên hạn chế sử dụng cho dữ liệu động.
Cách 6: Sử dụng Templates & mẫu bảng
Excel có sẵn nhiều mẫu bảng (template) mà bạn có thể chọn khi tạo file mới.
Cách lấy mẫu:
- Mở Excel → File → New
- Gõ từ khóa như “bảng lương”, “bảng doanh số”, “dashboard”, “budget”
- Chọn mẫu bảng phù hợp, sau đó thay dữ liệu
- Bạn có thể chỉnh sửa định dạng, thêm cột/ hàng phù hợp
Việc dùng mẫu giúp bạn tiết kiệm thời gian thiết kế, đặc biệt nếu bạn không muốn tự tạo layout từ đầu.
Lưu ý: mẫu thường có cấu trúc cố định nếu dữ liệu của bạn khác mẫu đôi khi cần điều chỉnh đáng kể.
Cách 7 (nâng cao): Power Query / VBA / AI / Copilot
Khi bạn làm việc với dữ liệu lớn hoặc muốn tự động hóa thao tác lặp đi lặp lại, các phương pháp này sẽ vô cùng hữu ích.
VBA (Macro) để tạo bảng từ vùng dữ liệu
Bạn có thể viết macro để tự động chuyển vùng dữ liệu thành bảng. Ví dụ mã VBA đơn giản:
Sub ConvertRangeToTable()
Dim ws As Worksheet
Dim rng As Range
Dim tbl As ListObject
Set ws = ThisWorkbook.Sheets(“Sheet1”)
Set rng = ws.Range(“A1”).CurrentRegion
Set tbl = ws.ListObjects.Add(xlSrcRange, rng, , xlYes)
tbl.Name = “MyTable”
End Sub
Code này xác định vùng dữ liệu liền kề CurrentRegion từ ô A1 và tạo ListObject (table) kèm tên MyTable.
Power Query
Bạn có thể import dữ liệu từ file khác hoặc nguồn dữ liệu, xử lý (lọc, chuyển loại cột) và load về dạng bảng trong Excel. Power Query cho phép bạn refresh lại dữ liệu dễ dàng khi nguồn thay đổi.
AI / Copilot
Trong các phiên bản Excel 365 mới, Microsoft Copilot có thể hỗ trợ gợi ý công thức, định dạng bảng hoặc thậm chí chuyển vùng dữ liệu thành bảng thông minh theo hướng người dùng. Sử dụng các phương pháp nâng cao giúp bạn xử lý dữ liệu lớn, tự động hóa và duy trì sự linh hoạt trong công việc.
Các thao tác cơ bản & nâng cao với bảng sau khi tạo
Thêm/xóa hàng/cột
- Thêm hàng: Đặt con trỏ chuột vào ô cuối cùng của bảng, nhấn Tab để thêm một hàng mới.
- Thêm cột: Chọn cột bên phải vị trí bạn muốn thêm cột mới, nhấp chuột phải và chọn “Insert” > “Table Columns to the Left“.
- Xóa hàng/cột: Chọn hàng/cột cần xóa, nhấp chuột phải và chọn “Delete” > “Table Rows” hoặc “Table Columns“.
- Gộp ô: Chọn các ô cần gộp, sau đó vào tab “Home” và chọn “Merge & Center“.
Xem thêm:
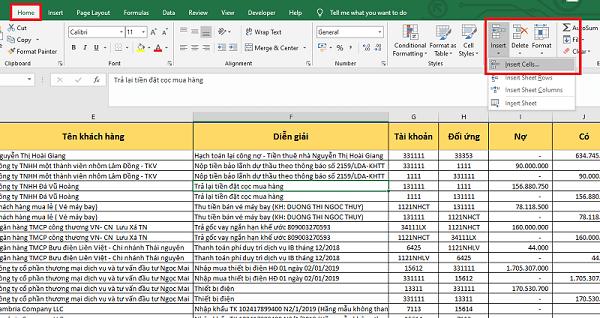
Thay đổi kích thước hàng/cột
- Thay đổi chiều cao hàng: Đặt con trỏ chuột vào đường kẻ giữa hai hàng, kéo lên hoặc xuống để thay đổi chiều cao.
- Thay đổi độ rộng cột: Đặt con trỏ chuột vào đường kẻ giữa hai cột, kéo sang trái hoặc phải để thay đổi độ rộng.
Định dạng bảng
- Thay đổi màu sắc: Chọn bảng, sau đó vào tab “Design” và chọn màu sắc ưng ý trong nhóm “Table Styles“.
- Thay đổi phông chữ và cỡ chữ: Chọn bảng, sau đó vào tab “Home” và chọn phông chữ, cỡ chữ, kiểu chữ trong nhóm “Font“.
- Thay đổi kiểu viền và đường kẻ: Chọn bảng, sau đó vào tab “Design” và chọn kiểu viền trong nhóm “Table Style Options“.
- Áp dụng các kiểu bảng có sẵn: Excel cung cấp sẵn nhiều kiểu bảng với định dạng khác nhau, bạn có thể chọn kiểu phù hợp trong tab “Design“.
Sắp xếp và lọc dữ liệu
- Sắp xếp dữ liệu: Nhấp vào mũi tên xổ xuống ở tiêu đề cột, sau đó chọn thứ tự sắp xếp (tăng dần hoặc giảm dần).
- Lọc dữ liệu: Nhấp vào mũi tên xổ xuống ở tiêu đề cột, sau đó chọn các tiêu chí lọc dữ liệu.
Sử dụng công thức và hàm trong bảng
- Các hàm cơ bản: Một số hàm thường dùng bao gồm SUM để tính tổng, AVERAGE để tính trung bình và COUNT để đếm số ô chứa dữ liệu.
- Các hàm nâng cao: Khi cần xử lý dữ liệu phức tạp hơn, bạn có thể dùng hàm IF để kiểm tra điều kiện, hàm VLOOKUP để tra cứu dữ liệu từ bảng khác hoặc SUMIF để tính tổng theo điều kiện cụ thể.
Bài viết liên quan: Các Hàm Trong Excel Phổ Biến & Cách Dùng Chi Tiết Nhất 2025
Structured References (Tham chiếu có cấu trúc)
Khi làm việc với bảng, Excel sử dụng tên bảng và tên cột thay vì địa chỉ ô truyền thống.
Ví dụ: Thay vì viết =SUM(C2:C100), bạn có thể viết =SUM(Table1[Doanh số]).
Tham chiếu có cấu trúc giúp công thức dễ đọc, dễ hiểu và tự động cập nhật khi bạn thêm hoặc xóa cột trong bảng. Tính năng này đặc biệt hữu ích khi bạn làm việc với dữ liệu lớn hoặc báo cáo phức tạp.
Total Row (hàng tổng cộng)
Bạn có thể bật hàng tổng cộng (Total Row) trong tab Table Design → tích chọn Total Row.
Hàng này cho phép bạn tính nhanh tổng, trung bình hoặc đếm dữ liệu bằng cách chọn các hàm như SUM, AVERAGE hoặc COUNT trong từng cột.
Theo tài liệu chính thức của Microsoft, Excel sử dụng hàm SUBTOTAL cho Total Row để tự động bỏ qua các hàng bị ẩn do lọc dữ liệu.
Kết hợp Table với PivotTable
Bảng trong Excel là nguồn dữ liệu lý tưởng để tạo PivotTable vì nó linh hoạt và tự mở rộng khi thêm dữ liệu mới. Khi bạn tạo PivotTable từ một bảng, mọi thay đổi trong bảng gốc như thêm hàng hoặc chỉnh sửa dữ liệu sẽ tự động được cập nhật chỉ bằng thao tác Refresh.
Microsoft khuyến nghị sử dụng bảng làm nguồn cho PivotTable để đảm bảo tính ổn định và tự động trong quá trình phân tích dữ liệu.
Lỗi thường gặp khi kẻ bảng trong Excel và cách khắc phục
Dưới đây là các lỗi phổ biến khi tạo bảng hoặc làm việc với bảng và cách xử lý:
| Lỗi | Nguyên nhân phổ biến | Cách khắc phục |
| Dialog Create Table không hiển thị | Add-in xung đột hoặc lỗi Office | Vô hiệu hóa add-in thử lại; sửa/reinstall Office |
| Excel chọn vùng sai khi tạo bảng | Có ô trống hoặc dữ liệu lân cận | Khi hộp Create Table hiện ra, chỉnh vùng thủ công |
| Filter / dropdown tiêu đề mất | Bảng bị chuyển thành vùng hoặc style bị xóa | Kiểm tra xem có vô tình chọn Convert to Range hay xóa filter |
| Pivot không cập nhật dữ liệu mới | Pivot không refresh sau khi thêm dữ liệu | Nhấn Refresh hoặc Refresh All trong tab PivotTable |
| Copy công thức có Structured References sang bảng khác | Khi dán, công thức vẫn tham chiếu bảng cũ | Cần chỉnh công thức thủ công hoặc dùng theo kiểu tham chiếu chung (structured reference) |
Mẹo tối ưu & phím tắt hữu dụng
Một số phím tắt và mẹo giúp bạn làm việc với bảng nhanh và hiệu quả hơn:
- Ctrl + T: tạo bảng nhanh
- Alt + H + T: mở menu Format as Table
- Ctrl + L (bản khác) tương tự Ctrl + T
- Trong Table Design: dùng Table Name để đặt tên bảng dễ nhớ
- Dùng AutoComplete (IntelliSense) khi gõ structured references: Khi bạn nhập tên bảng sẽ hiển thị gợi ý
- Quy tắc đặt tên bảng: bắt đầu bằng chữ cái hoặc _, không dùng dấu cách
- Sử dụng style đồng bộ: nếu có nhiều bảng trong workbook, dùng style giống nhau để nhất quán
- Khi in ấn: Đặt print area bao gồm bảng, bật “Repeat header row” khi bảng kéo dài qua nhiều trang
Câu hỏi thường gặp (FAQ)
1. Sự khác nhau giữa “bảng (Table)” và “vùng dữ liệu (Range)” trong Excel là gì?
Bảng (Table) là dạng dữ liệu có cấu trúc rõ ràng, gồm hàng tiêu đề, cột được định danh và tính năng tự động mở rộng khi bạn thêm dữ liệu mới.
Trong khi đó, vùng dữ liệu thông thường chỉ là tập hợp các ô, không có khả năng lọc, sắp xếp hoặc tự cập nhật công thức.
Nói cách khác, nếu bạn chỉ cần trình bày tĩnh thì dùng vùng dữ liệu; còn nếu muốn xử lý, lọc, hoặc phân tích dữ liệu, hãy chuyển vùng đó thành bảng.
2. Khi nào nên dùng bảng (Table) thay vì kẻ viền thủ công bằng Borders?
Nếu bạn làm việc với dữ liệu có thể thay đổi hoặc cần tính toán bằng công thức, nên dùng bảng (Table) vì Excel sẽ tự động mở rộng vùng dữ liệu và cập nhật công thức.
Còn khi bạn chỉ muốn kẻ khung để in ấn hoặc trình bày nhanh, cách kẻ viền thủ công bằng Borders sẽ tiện hơn.
Tuy nhiên, phương pháp Borders không có các tính năng như lọc dữ liệu hay Structured References.
3. Làm thế nào để chỉnh sửa tên bảng trong Excel?
Sau khi tạo bảng, vào tab Table Design (hoặc Design trong một số phiên bản), bạn sẽ thấy ô Table Name ở góc trái trên thanh công cụ.
Tại đây, bạn có thể nhập lại tên bảng để dễ nhớ, chẳng hạn “BangLuong”, “DoanhSo2025”… Việc đặt tên rõ ràng giúp bạn dễ dàng sử dụng trong công thức hoặc khi kết nối dữ liệu với PivotTable, Power Query.
4. Tại sao khi tạo bảng, Excel lại chọn sai vùng dữ liệu?
Nguyên nhân phổ biến là vùng dữ liệu của bạn có các ô trống hoặc có dữ liệu liền kề ở bên cạnh, khiến Excel hiểu sai phạm vi bảng. Khi hộp thoại Create Table xuất hiện, bạn nên kiểm tra lại vùng được chọn (ví dụ: A1:D20). Nếu vùng không đúng, hãy bấm chuột và chọn lại chính xác vùng chứa dữ liệu trước khi nhấn OK.
5. Làm sao để xóa bảng mà vẫn giữ nguyên định dạng?
Khi bạn muốn bảng trở lại dạng vùng dữ liệu thông thường nhưng vẫn giữ màu sắc hoặc style, hãy chọn bảng → vào tab Table Design → chọn Convert to Range. Excel sẽ xóa đặc tính Table nhưng vẫn giữ lại định dạng.
Cách này hữu ích khi bạn chỉ cần trình bày mà không muốn bảng tự động mở rộng hoặc sử dụng Structured References.
6. Tôi không thấy mũi tên lọc (Filter) trên tiêu đề cột, phải làm sao?
Trường hợp này có thể xảy ra khi bạn vô tình chuyển bảng thành vùng dữ liệu hoặc tắt tính năng lọc.
Để khắc phục, chọn vùng dữ liệu → vào tab Data → nhấn Filter để bật lại biểu tượng lọc.
Nếu bạn đang dùng bảng (Table), hãy đảm bảo mục Filter Button được bật trong nhóm Table Style Options ở tab Table Design.
7. Có thể thêm công thức vào bảng Excel như bình thường không?
Có. Khi bạn nhập công thức vào một ô trong cột của bảng, Excel sẽ tự động áp dụng công thức đó cho toàn bộ cột.
Ngoài ra, bạn có thể sử dụng Structured References để công thức dễ hiểu hơn.
Ví dụ, thay vì =SUM(C2:C10), bạn có thể dùng =SUM(BangLuong[Lương]) để công thức tự mở rộng khi thêm dữ liệu.
8. Làm sao để bảng tự động mở rộng khi nhập dữ liệu mới?
Khi bạn thêm dữ liệu ngay bên dưới hàng cuối hoặc bên phải cột cuối của bảng, Excel sẽ tự mở rộng bảng để bao gồm dữ liệu mới.
Tính năng này mặc định được bật trong Table, nên bạn không cần thao tác thêm.
Nếu bảng không tự mở rộng, hãy kiểm tra xem bạn có đang nhập trong cùng vùng Table hay đã vô tình tách khỏi bảng.
9. Tôi có thể in bảng Excel sao cho tiêu đề lặp lại trên mỗi trang không?
Có. Khi bảng kéo dài qua nhiều trang in, bạn nên bật tùy chọn Repeat Header Row bằng cách vào tab Page Layout → Print Titles → chọn hàng chứa tiêu đề trong Rows to repeat at top. Excel sẽ tự động lặp lại hàng tiêu đề trên mỗi trang in, giúp bảng dễ theo dõi và chuyên nghiệp hơn.
10. Có thể dùng bảng làm nguồn cho PivotTable hoặc biểu đồ không?
Hoàn toàn có thể. Theo tài liệu của Microsoft, bảng là nguồn dữ liệu lý tưởng cho PivotTable vì nó tự động cập nhật khi có thay đổi.
Khi bạn thêm hoặc chỉnh sửa dữ liệu trong bảng, chỉ cần nhấn Refresh trong PivotTable để cập nhật kết quả.
Tương tự, nếu biểu đồ của bạn được tạo từ bảng, biểu đồ cũng sẽ tự mở rộng khi có dữ liệu mới.
11. Excel báo lỗi không thể tạo bảng, nguyên nhân là gì?
Lỗi này có thể xuất phát từ ba nguyên nhân phổ biến:
- Add-in xung đột khiến Excel không phản hồi.
- Bảng tính chứa dữ liệu bị lỗi (ví dụ: ký tự đặc biệt hoặc ô hợp nhất).
- Phiên bản Excel bị lỗi cài đặt.
Cách xử lý: thử tắt add-in, kiểm tra vùng dữ liệu có ô hợp nhất không và nếu vẫn không được, hãy sửa hoặc cài đặt lại Microsoft Office.
12. Tôi có thể áp dụng định dạng bảng (Table Style) cho bảng đã có sẵn không?
Có. Nếu bạn đã có một bảng dữ liệu thủ công, chỉ cần chọn toàn bộ vùng → vào tab Home → Format as Table → chọn style. Excel sẽ tự nhận diện vùng và hiển thị hộp thoại Create Table để bạn xác nhận. Như vậy, bạn vừa có thể giữ nguyên dữ liệu, vừa áp dụng được giao diện chuyên nghiệp và đồng nhất.
13. Structured References trong Excel là gì và có lợi ích như thế nào?
Structured References (tham chiếu có cấu trúc) là cách viết công thức bằng tên bảng và tên cột thay vì địa chỉ ô. Cách viết này giúp công thức dễ hiểu, hạn chế sai sót và tự cập nhật khi thêm hoặc xóa cột. Ví dụ: thay vì =SUM(C2:C100), bạn có thể viết =SUM(BangDoanhSo[Doanh thu]) để công thức rõ ràng và linh hoạt hơn.
14. Làm thế nào để bảng trong Excel trông đẹp và chuyên nghiệp hơn?
Một số mẹo giúp bảng của bạn nổi bật và dễ đọc hơn:
- Dùng Table Styles có màu sắc nhẹ, không quá chói.
- Sử dụng hiệu ứng hàng xen kẽ (Banded Rows) để phân biệt dữ liệu.
- Giữ tiêu đề ngắn gọn, rõ ràng, tránh viết hoa toàn bộ.
- Căn giữa tiêu đề và định dạng số liệu hợp lý (ví dụ: căn phải với số, căn trái với chữ).
Kết luận
Việc tạo bảng trong Excel không chỉ giúp dữ liệu của bạn gọn gàng và dễ theo dõi hơn, mà còn mở ra rất nhiều tính năng mạnh mẽ để sắp xếp, lọc và phân tích thông tin một cách chuyên nghiệp. Khi nắm vững kỹ năng này, bạn sẽ làm việc hiệu quả hơn, tiết kiệm thời gian và giảm thiểu sai sót trong quá trình nhập liệu.
Nếu bạn mới bắt đầu làm quen với Excel, hãy bắt đầu từ những thao tác cơ bản nhất: tạo bảng, định dạng dữ liệu và sử dụng các hàm thông dụng. Sau đó, bạn có thể nâng cấp kỹ năng với các công cụ nâng cao như PivotTable, Structured References hay Table Style để quản lý dữ liệu linh hoạt hơn.
Đừng quên theo dõi Công Nghệ AZ để khám phá thêm nhiều thủ thuật Excel, hướng dẫn chi tiết và mẹo làm việc nhanh hơn mỗi ngày. Đây chính là nền tảng vững chắc giúp bạn làm chủ Excel từ A đến Z.

 0337 651 676
0337 651 676
 congngheaz@gmail.com
congngheaz@gmail.com
Bài viết liên quan
Hàm COUNT trong Excel là gì? Cú pháp, cách dùng & ví dụ chi tiết
Hàm COUNT trong Excel là một trong những hàm thống kê cơ bản...
Hàm IFERROR là gì? Cú pháp & cách sử dụng hàm IFERROR trong Excel
Hàm IFERROR trong Excel là công cụ giúp người dùng xử lý các...
Hàm SUMSQ là gì? Cú pháp & cách sử dụng hàm SUMSQ trong Excel chi tiết
Hàm SUMSQ trong Excel là một trong những hàm toán học mạnh mẽ...
Hàm bình phương trong Excel là gì? Cách tính bình phương trong Excel?
Hàm bình phương trong Excel là công cụ hữu ích giúp người dùng...
Cách tách họ và tên trong Excel nhanh, hiệu quả & chi tiết 2025
Cách tách họ và tên trong Excel là kỹ năng quan trọng mà...
Cách đổi dấu chấm phẩy thành dấu phẩy trong Excel chi tiết nhất 2025
Cách đổi dấu chấm phẩy thành dấu phẩy trong Excel là thao tác...