Bạn muốn gộp ô trong Word để tạo bảng biểu chuyên nghiệp, trình bày dữ liệu khoa học hơn? Công Nghệ AZ sẽ hướng dẫn bạn chi tiết 3 cách gộp ô đơn giản và nhanh chóng, áp dụng cho mọi phiên bản Word.
Bạn là người mới bắt đầu sử dụng Word? Đừng lo lắng, bài viết này sẽ hướng dẫn bạn từng bước một cách dễ hiểu nhất. Chỉ cần làm theo hướng dẫn, bạn sẽ dễ dàng gộp ô và tạo ra những bảng biểu đẹp mắt, ấn tượng.
Mục lục
Lợi ích khi gộp ô trong Word
Trước khi tìm hiểu cách gộp ô trong Word, hãy cùng Công Nghệ AZ khám phá những lợi ích tuyệt vời mà tính năng này mang lại nhé:
- Tạo tiêu đề nổi bật: Bạn có thể gộp ô để tạo tiêu đề cho bảng biểu, giúp người đọc dễ dàng nắm bắt thông tin.
- Trình bày dữ liệu khoa học: Gộp ô giúp bạn sắp xếp và trình bày dữ liệu một cách khoa học, logic và dễ hiểu hơn.
- Thiết kế bố cục bảng linh hoạt: Gộp ô cho phép bạn tùy chỉnh bố cục bảng theo ý muốn, tạo ra những thiết kế độc đáo và chuyên nghiệp.
- Nâng cao tính thẩm mỹ: Bảng biểu sau khi được gộp ô sẽ trở nên gọn gàng, đẹp mắt và chuyên nghiệp hơn.
Các bài viết liên quan:
- Tải Office 2016 Professional Plus & Hướng dẫn cài đặt chi tiết
- Office 2021: Hướng dẫn tải và cài đặt chi tiết cho người mới bắt đầu
- Microsoft Office 2019 – Hướng dẫn cách tải & cài đặt chi tiết từ A – Z
- Tải Office 2010 Miễn Phí và Hướng Dẫn Cài Đặt Chi Tiết Từ A-Z
- 3+ Cách Đánh Số Thứ Tự Trong Word Đơn Giản, Chi Tiết Nhất 2024
- 3 Cách Xoay Ngang 1 Trang Trong Word Cực Dễ Ai Cũng Làm Được
- 3 Cách Ngắt Trang Trong Word Đơn Giản Cho Mọi Phiên Bản
- Hướng Dẫn Cách Vẽ Biểu Đồ Trong Word [A-Z] Cho Người Mới 2024
Hướng dẫn chi tiết cách gộp ô trong Word
Công Nghệ AZ sẽ hướng dẫn bạn 3 cách gộp ô trong Word đơn giản nhất. Bạn có thể lựa chọn cách nào phù hợp với mình nhé.
Cách 1: Sử dụng chuột phải (Merge Cells)
Đây là cách gộp ô đơn giản và nhanh chóng nhất. Bạn chỉ cần thực hiện các bước sau:
- Chọn các ô cần gộp: Sử dụng chuột để bôi đen các ô liền kề mà bạn muốn gộp lại với nhau.
- Nhấp chuột phải: Sau khi đã chọn các ô, bạn nhấp chuột phải vào vùng bôi đen.
- Chọn “Merge Cells”: Một menu sẽ hiện ra, bạn chọn “Merge Cells” để gộp ô.
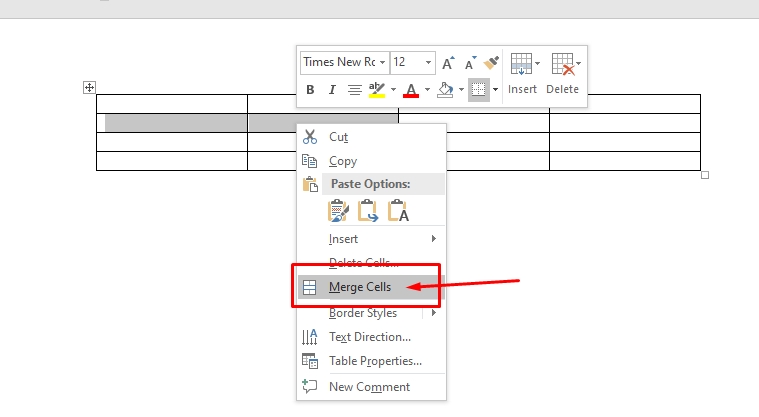
Cách 2: Sử dụng lệnh Merge Cells trên thanh Ribbon
Ngoài cách sử dụng chuột phải, bạn cũng có thể gộp ô bằng lệnh Merge Cells trên thanh Ribbon. Các bước thực hiện như sau:
- Chọn các ô cần gộp: Tương tự như cách 1, bạn bôi đen các ô cần gộp.
- Mở tab “Layout”: Sau khi chọn các ô, bạn sẽ thấy tab “Table Design” và “Layout” xuất hiện. Hãy chọn tab “Layout“.
- Nhấn vào nút “Merge Cells”: Trong tab “Layout“, bạn tìm đến mục “Merge” và nhấn vào nút “Merge Cells” để gộp ô.
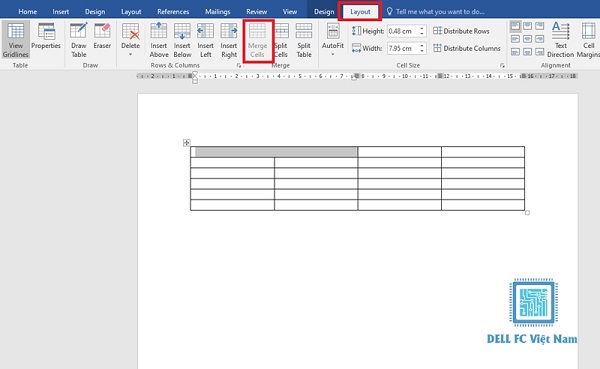
Cách 3: Sử dụng phím tắt
Nếu bạn muốn gộp ô một cách nhanh chóng, hãy sử dụng phím tắt. Đây là cách tiết kiệm thời gian và tăng năng suất làm việc, đặc biệt là khi bạn cần gộp ô thường xuyên.
- Chọn các ô cần gộp: Bôi đen các ô bạn muốn gộp.
- Nhấn tổ hợp phím: Nhấn
Alt + A, sau đóAlt + M(trên Windows) hoặcOption + A, sau đóOption + M(trên Mac).
Cách tách ô trong Word (Split Cells)
Trong quá trình làm việc với bảng biểu, đôi khi bạn cần tách một ô lớn thành nhiều ô nhỏ hơn. Word cũng cung cấp tính năng này với tên gọi “Split Cells“.
Để tách ô, bạn thực hiện các bước sau:
- Chọn ô cần tách: Nhấp chuột vào ô bạn muốn tách.
- Mở tab “Layout”: Chọn tab “Layout” trên thanh Ribbon.
- Nhấn vào nút “Split Cells”: Trong tab “Layout“, bạn tìm đến mục “Merge” và nhấn vào nút “Split Cells“.
- Chọn số lượng cột và hàng: Một hộp thoại sẽ hiện ra, cho phép bạn chọn số lượng cột và hàng mà bạn muốn tách. Nhập số lượng mong muốn và nhấn “OK“.
Hướng dẫn chi tiết cách gộp 2 ô thành 2 trong Word bằng video
Một số lưu ý khi gộp ô trong Word
Khi gộp ô trong Word, bạn cần lưu ý một số điểm sau:
- Chỉ gộp các ô liền kề: Word chỉ cho phép gộp các ô liền kề nhau.
- Dữ liệu trong các ô khác sẽ bị xóa: Khi gộp ô, dữ liệu trong các ô được chọn sẽ được giữ lại trong ô ở góc trên cùng bên trái. Dữ liệu trong các ô còn lại sẽ bị xóa.
- Điều chỉnh kích thước ô: Sau khi gộp ô, bạn có thể cần điều chỉnh kích thước của ô để phù hợp với nội dung.
- Một số vấn đề thường gặp: Trong một số trường hợp, bạn có thể gặp sự cố không thể nhập liệu vào ô đã gộp, hoặc kích thước cột bị thay đổi.
Kết luận
Gộp ô trong Word là một kỹ năng đơn giản nhưng vô cùng hữu ích, giúp bạn tạo ra những bảng biểu chuyên nghiệp và ấn tượng. Công Nghệ AZ hy vọng bài viết này đã cung cấp cho bạn những thông tin cần thiết để sử dụng tính năng này một cách hiệu quả.
Đừng quên ghé thăm Công Nghệ AZ để khám phá thêm nhiều thủ thuật Word thú vị khác nhé! Hãy chia sẻ bài viết này nếu bạn thấy hữu ích và để lại bình luận bên dưới nếu bạn có bất kỳ câu hỏi nào.
Câu hỏi thường gặp (FAQ)
1. Tôi có thể gộp các ô không liền kề trong Word không?
Không, Word chỉ cho phép gộp các ô liền kề nhau. Nếu muốn gộp các ô không liền kề, bạn cần sắp xếp lại bảng.
2. Làm thế nào để giữ lại dữ liệu trong tất cả các ô khi gộp?
Trước khi gộp ô, bạn cần sao chép dữ liệu từ các ô (trừ ô đầu tiên) sang một vị trí khác trong bảng.
3. Tôi có thể tách ô đã gộp không?
Có, bạn có thể sử dụng tính năng “Split Cells” để tách ô đã gộp.
4. Tại sao tôi không thể nhập liệu vào ô đã gộp?
Đây có thể là một lỗi trong Word. Bạn có thể thử gỡ cài đặt bản cập nhật KB3213656 và KB4011039 để khắc phục sự cố này.

 0337 651 676
0337 651 676
 congngheaz@gmail.com
congngheaz@gmail.com
Bài viết liên quan
Top 9 Shop bán đồ chơi công nghệ độc lạ, uy tín trên Shopee
Trong thời đại công nghệ bùng nổ, những món đồ chơi thông minh,...
PC Dưới 10 Triệu: Cứ Build Hay Mua Luôn Máy Bộ?
Bạn đang muốn sở hữu một bộ máy tính để bàn để làm...
Phối Đồ Thông Minh – Bí Quyết Nâng Tầm Phong Cách
Không cần tủ đồ quá lớn hay những món hàng hiệu xa xỉ,...
VPS giá rẻ AZVPS – Giải pháp tối ưu chi phí cho cá nhân, doanh nghiệp nhỏ
VPS giá rẻ tại AZVPS là dịch vụ máy chủ ảo được thiết...
Nhà thông minh – Xu hướng kiến tạo không gian sống hiện đại tại Việt Nam
Trong thời đại công nghệ 4.0, khái niệm nhà thông minh không còn...
Đánh giá iPhone 16 Plus: Màn “lột xác” ngoạn mục nhất 2025
Đánh giá iPhone 16 Plus là chủ đề được nhiều người quan tâm...