Bạn đang phải làm việc với một bảng tính Excel “khổng lồ”, chứa hàng trăm, thậm chí hàng nghìn dòng dữ liệu? Việc cuộn lên cuộn xuống để xem dữ liệu hẳn khiến bạn “hoa mắt chóng mặt”, chưa kể đến nguy cơ nhầm lẫn thông tin, dẫn đến sai sót trong công việc. Đừng lo lắng! Công Nghệ AZ sẽ “bật mí” cho bạn một “bí kíp” cực kỳ đơn giản nhưng vô cùng hiệu quả, đó là cách cố định hàng trong excel.
Cố định hàng trong excel giống như việc bạn “ghim” tiêu đề hoặc những dòng quan trọng nhất của bảng tính lại. Dù bạn có di chuyển đến bất kỳ đâu trong bảng tính, những dòng này vẫn luôn hiển thị, giúp bạn dễ dàng theo dõi, so sánh dữ liệu và làm việc hiệu quả hơn.
Trong bài viết này, Công Nghệ AZ sẽ hướng dẫn bạn chi tiết các cách ghim hàng trong excel từ cơ bản đến nâng cao, kèm theo hình ảnh minh họa trực quan, dễ hiểu. Đảm bảo sau khi đọc xong bài viết, bạn sẽ thành thạo kỹ thuật này và áp dụng vào công việc một cách “siêu tốc”!
Mục lục
Cố định dòng trong Excel là gì?
Cố định hàng trong excel là một tính năng cho phép bạn giữ nguyên một hoặc nhiều hàng trên cùng của bảng tính luôn hiển thị, ngay cả khi bạn cuộn xuống dưới. Tính năng này được gọi là Freeze Panes trong Excel.
Freeze Panes hoạt động bằng cách “chia” bảng tính thành các vùng riêng biệt. Khi bạn cuộn, chỉ có vùng dữ liệu bên dưới vùng cố định di chuyển, còn vùng cố định vẫn “yên vị” ở trên cùng. Điều này giúp bạn luôn nhìn thấy các tiêu đề hoặc thông tin quan trọng, từ đó dễ dàng theo dõi và so sánh dữ liệu trên nhiều hàng.
Tính năng Freeze Panes có sẵn trong hầu hết các phiên bản Excel hiện đại, từ Excel 2010, 2013, 2016, 2019 đến Excel 365.
Các bài viết liên quan:
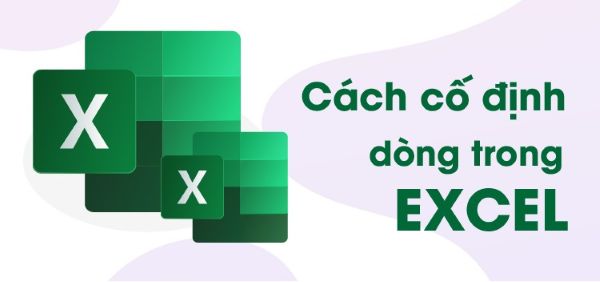
Vậy, cố định dòng trong excel mang lại những lợi ích gì?
- Dễ dàng theo dõi dữ liệu: Bạn không cần phải liên tục cuộn lên xuống để xem tiêu đề, giúp tiết kiệm thời gian và công sức.
- So sánh dữ liệu chính xác: Việc giữ nguyên tiêu đề giúp bạn dễ dàng so sánh dữ liệu trên các hàng khác nhau, giảm thiểu sai sót.
- In ấn thuận tiện: Khi in bảng tính, tiêu đề sẽ được in trên mỗi trang, giúp người đọc dễ dàng theo dõi thông tin.
- Nâng cao năng suất làm việc: Cố định dòng giúp bạn làm việc nhanh chóng và hiệu quả hơn, đặc biệt là khi xử lý bảng tính lớn.
Các cách cố định hàng trong Excel siêu đơn giản
Bạn có nhiều cách cố định dòng trong Excel khác nhau, từ cố định hàng đầu tiên đến cố định nhiều hàng và cố định cả hàng và cột. Dưới đây là 3 cách cố định hàng trong excel đơn giản nhất mà Công Nghệ AZ muốn chia sẻ với bạn:
Các bài viết liên quan:
Cách cố định hàng đầu tiên (Freeze Top Row)
Đây là cách đơn giản và nhanh chóng nhất để ghim hàng trong excel. Bạn chỉ cần thực hiện các bước sau:
- Mở bảng tính Excel của bạn.
- Chọn tab View trên thanh Ribbon.
- Trong nhóm Window, nhấp vào Freeze Panes.
- Chọn Freeze Top Row.
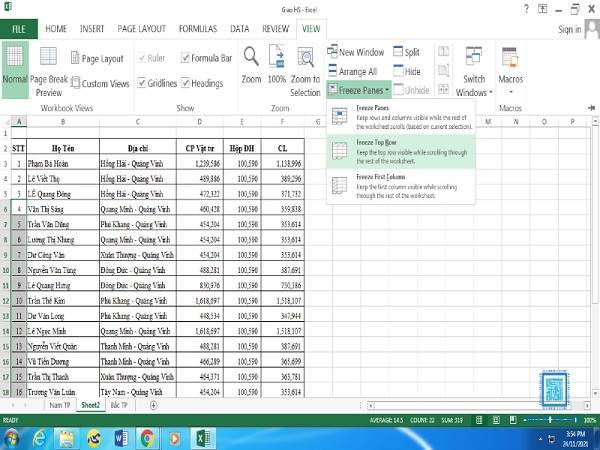
Vậy là xong! Hàng đầu tiên của bảng tính đã được cố định. Giờ đây, bạn có thể thoải mái cuộn xuống dưới mà không lo mất tiêu đề.
Cách cố định nhiều hàng
Nếu bạn muốn cố định nhiều hơn một hàng, hãy làm theo các bước sau:
- Chọn hàng bên dưới hàng cuối cùng mà bạn muốn cố định. Ví dụ: nếu bạn muốn cố định 3 hàng đầu tiên, hãy chọn hàng thứ 4.
- Chọn tab View trên thanh Ribbon.
- Trong nhóm Window, nhấp vào Freeze Panes.
- Chọn Freeze Panes.
Lưu ý: Việc chọn đúng hàng trước khi cố định rất quan trọng. Hàng bạn chọn sẽ là hàng đầu tiên không được cố định.
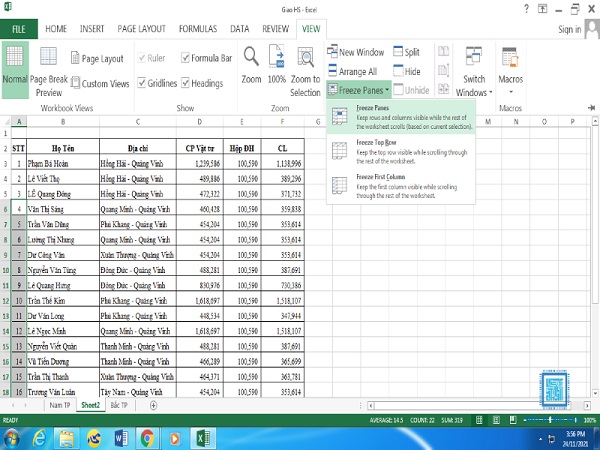
Cách cố định hàng và cột cùng lúc
Trong một số trường hợp, bạn có thể muốn cố định cả hàng và cột để giữ cho cả tiêu đề hàng và tiêu đề cột luôn hiển thị.
Để thực hiện, hãy làm theo các bước sau:
- Chọn ô nằm bên dưới hàng và bên phải cột mà bạn muốn cố định. Ví dụ: để cố định hàng đầu tiên và cột đầu tiên, hãy chọn ô B2.
- Chọn tab View trên thanh Ribbon.
- Trong nhóm Window, nhấp vào Freeze Panes.
- Chọn Freeze Panes.
Cách bỏ cố định hàng trong Excel
Nếu bạn muốn bỏ cố định dòng trong Excel, chỉ cần thực hiện các bước sau:
- Chọn tab View trên thanh Ribbon.
- Trong nhóm Window, nhấp vào Freeze Panes.
- Chọn Unfreeze Panes.
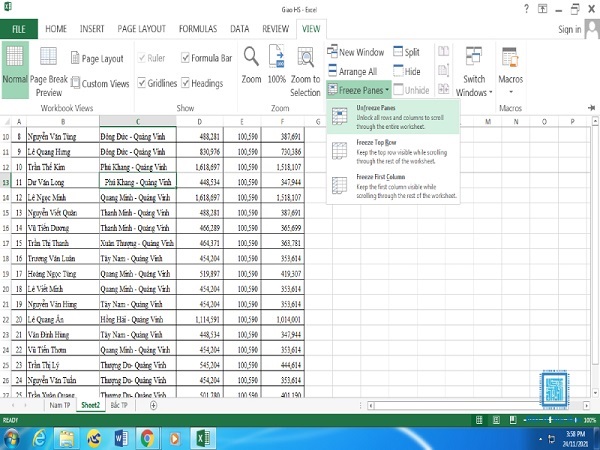
Mẹo và thủ thuật nâng cao khi cố định hàng
Ngoài những cách cơ bản trên, Công Nghệ AZ xin chia sẻ thêm một số mẹo và thủ thuật nâng cao giúp bạn sử dụng tính năng cố định hàng excel một cách hiệu quả hơn:
- Sử dụng phím tắt: Bạn có thể sử dụng phím tắt Alt+W+F+F để cố định hàng và Alt+W+F+U để bỏ cố định hàng. Phím tắt giúp bạn tiết kiệm thời gian và thao tác nhanh hơn.
- Kết hợp với các tính năng khác: Cố định hàng có thể kết hợp với các tính năng khác của Excel như sắp xếp, lọc, định dạng… để giúp bạn quản lý và phân tích dữ liệu hiệu quả hơn. Ví dụ, bạn có thể cố định hàng tiêu đề, sau đó lọc dữ liệu theo một tiêu chí nào đó.
- Khắc phục lỗi: Trong một số trường hợp, bạn có thể gặp lỗi khi cố định hàng, ví dụ như cố định không đúng ý muốn hoặc không thể cố định. Hãy kiểm tra lại các bước thực hiện, đảm bảo bạn đã chọn đúng ô/hàng trước khi cố định.
Ứng dụng cố định hàng trong Excel trong thực tế
Cố định hàng trong excel là một kỹ thuật đơn giản nhưng có ứng dụng rộng rãi trong thực tế. Dưới đây là một số ví dụ:
- Quản lý danh sách sản phẩm: Cố định hàng tiêu đề chứa tên sản phẩm, mã sản phẩm, giá… giúp bạn dễ dàng theo dõi thông tin sản phẩm khi cuộn qua danh sách dài.
- Theo dõi doanh thu: Cố định hàng chứa các chỉ số quan trọng như doanh thu, lợi nhuận, chi phí… giúp bạn dễ dàng so sánh và phân tích tình hình kinh doanh.
- Phân tích dữ liệu: Cố định hàng chứa các biến số quan trọng giúp bạn dễ dàng theo dõi sự thay đổi của dữ liệu khi cuộn qua bảng tính lớn.
Ngày nay, với sự phát triển của công nghệ AI, Excel cũng được tích hợp nhiều tính năng thông minh, ví dụ như công cụ phân tích dữ liệu bằng AI. Bạn có thể kết hợp cố định hàng với các công cụ này để nâng cao hiệu quả phân tích dữ liệu.
Câu hỏi thường gặp (FAQ)
Câu hỏi 1: Tôi có thể cố định hàng trong Excel Online được không?
Trả lời: Có, bạn hoàn toàn có thể cố định hàng trong Excel Online. Các bước thực hiện tương tự như trong Excel trên máy tính.
Câu hỏi 2: Làm cách nào để cố định nhiều cột trong Excel?
Trả lời: Để cố định nhiều cột, bạn chọn cột nằm bên phải cột cuối cùng cần cố định, sau đó vào tab View, chọn Freeze Panes và chọn Freeze Panes.
Câu hỏi 3: Tại sao tôi không thể cố định hàng trong Excel?
Trả lời: Có thể có một số nguyên nhân khiến bạn không thể cố định hàng, ví dụ như file Excel bị khóa hoặc bạn đang làm việc trong chế độ bảo vệ. Hãy kiểm tra lại các cài đặt và thử lại.
Kết luận
Cách cố định hàng trong excel là một thủ thuật đơn giản nhưng vô cùng hữu ích, giúp bạn làm việc hiệu quả hơn với các bảng tính lớn. Bằng cách “ghim” các hàng quan trọng, bạn có thể dễ dàng theo dõi dữ liệu, giảm thiểu lỗi và nâng cao năng suất làm việc.
Công Nghệ AZ hy vọng bài viết này đã cung cấp cho bạn những thông tin hữu ích về cách giữ hàng cố định trong excel . Hãy thử áp dụng ngay vào công việc và chia sẻ bài viết này nếu bạn thấy nó hữu ích nhé! Đừng quên truy cập Công Nghệ AZ để khám phá thêm nhiều thủ thuật Excel thú vị khác!

 0337 651 676
0337 651 676
 congngheaz@gmail.com
congngheaz@gmail.com
Bài viết liên quan
Hàm CLEAN là gì? Cú pháp & cách dùng hàm CLEAN trong Excel chi tiết
Hàm CLEAN trong Excel là công cụ giúp bạn nhanh chóng loại bỏ...
Hàm SUMIFS trong Excel là gì? Cú pháp & cách dùng hàm SUMIFS chi tiết
Hàm SUMIFS trong Excel là công cụ mạnh mẽ giúp bạn tính tổng...
Hàm SUMPRODUCT trong Excel là gì? Cú pháp & cách dùng hàm SUMPRODUCT
Hàm SUMPRODUCT trong Excel là một trong những công cụ tính toán mạnh...
Hàm INDIRECT là gì? Hướng dẫn sử dụng hàm INDIRECT trong Excel 2025
Hàm INDIRECT trong Excel là một trong những hàm linh hoạt và mạnh...
Hàm ISLOGICAL trong Excel là gì? Cách sử dụng hàm ISLOGICAL chi tiết
Hàm ISLOGICAL trong Excel là công cụ quan trọng giúp người dùng xác...
Hàm ISNONTEXT trong Excel là gì? Cách sử dụng hàm ISBLANK chi tiết
Hàm ISNONTEXT trong Excel là một trong những công cụ quan trọng giúp...