Căn lề trong Excel là một khía cạnh quan trọng trong thiết kế bảng tính Excel. Việc căn lề đúng cách giúp tạo ra bố cục chuyên nghiệp và dễ đọc, đồng thời tối ưu hóa không gian làm việc. Trong Excel, bạn có thể dễ dàng căn lề ngang và căn lề dọc cho các ô, hàng, cột và toàn bộ bảng tính. Trong bài viết này, Công Nghệ AZ sẽ hướng dẫn bạn cách căn lề trong Excel bằng các phương pháp đơn giản và hiệu quả.
Mục lục
Vì sao cần căn chỉnh lề trong Excel trước khi in
Khi làm việc với Excel, căn lề là một yếu tố quan trọng để tạo ra bố cục chuyên nghiệp và dễ đọc cho bảng tính của bạn. Dưới đây là một số lý do vì sao nên căn lề trong Excel:
- Tăng tính thẩm mỹ: Căn lề giúp tạo ra một bố cục hài hòa và trực quan cho bảng tính. Các cột, hàng và ô được căn đều sẽ tạo ra một giao diện thẩm mỹ, làm cho dữ liệu dễ nhìn và dễ hiểu hơn.
- Tăng khả năng đọc: Khi căn lề, bạn sẽ giữ được sự tương quan và sự liên kết giữa các ô, hàng và cột. Điều này làm cho việc đọc dữ liệu trở nên dễ dàng hơn, người đọc có thể nhanh chóng xác định được các mục tiêu, thông tin quan trọng và các mối liên hệ giữa các phần trong bảng tính.
- Tạo không gian trống hợp lý: Căn lề giúp bạn tạo ra khoảng trống phù hợp giữa các cột và hàng. Điều này cho phép bạn thêm thông tin bổ sung như tiêu đề, ghi chú hoặc chú thích mà không làm cho bảng tính trở nên đông đúc và khó đọc.
- Dễ dàng tạo bảng chuyên nghiệp: Căn chỉnh lề giúp bạn tạo ra các bảng tính có bố cục chuyên nghiệp, tương tự như các báo cáo, biểu đồ hoặc bảng điều khiển. Điều này giúp bạn trình bày thông tin một cách rõ ràng và chuyên nghiệp hơn, phù hợp với mục đích sử dụng của bảng tính.
- Dễ dàng thay đổi định dạng: Khi căn lề, bạn có thể dễ dàng điều chỉnh định dạng của bảng tính, bao gồm cỡ chữ, kiểu chữ, màu sắc và các hiệu ứng khác. Điều này giúp bạn tạo ra một giao diện đẹp mắt và phù hợp với nhu cầu cá nhân hoặc công việc của mình.
Tóm lại, căn lề trong Excel không chỉ làm cho bảng tính trở nên chuyên nghiệp và dễ đọc, mà còn giúp bạn tạo ra các bố cục thẩm mỹ và tăng tính tương quan của dữ liệu. Bằng cách căn lề, bạn có thể nhanh chóng cải thiện sự trình bày và truyền tải thông tin một cách hiệu quả trong bảng tính của mình.
Xem thêm:
- Download Office 2019 Professional Plus miễn phí
- Hướng dẫn cách cố định hàng trong Excel đơn giản nhất
- Hướng dẫn chuyển số thành chữ trong Excel dễ dàng nhất
Hướng dẫn cách căn lề trong Excel đơn giản nhất
Hướng dẫn cách căn chỉnh lề trong Excel 2007, 2010
Cách căn lề trong excel 2007 và 2010 được thực hiện đơn giản như sau:
- Cách chỉnh trang in trong Excel 2010, trước tiên bạn phải thay đổi đơn vị đo mặc định của Excel sang Centimeter.
- Mở tài liệu Excel trên máy tính của bạn > chọn File.
- Chọn mục Options.
- Trong File Excel, chọn tab Advanced và đổi Ruler units sang Centimeter > Chọn OK.
- Sau đó quay lại trang Excel > chọn Page Layout > Chọn Margins > Chọn Custom Margins.
- Vào trang Margins, tại đây bạn sẽ thay đổi kích thước của lề > chọn OK.
Mẹo kích thước lề tiêu chuẩn
- Căn lề trên và lề dưới 1,5cm đến 2,0cm.
- Căn lề trái trong khoảng từ 2,5 cm đến 3,0 cm.
- Căn lề phải từ 1cm đến 1,5 cm.
Bấm OK để hoàn thành thao tác.
Hướng dẫn chi tiết
Bước 1: Để căn lề chuẩn, trước tiên bạn phải thay đổi đơn vị đo mặc định của Excel thành Centimeters. Mở tài liệu Excel trên máy tính của bạn chọn File.
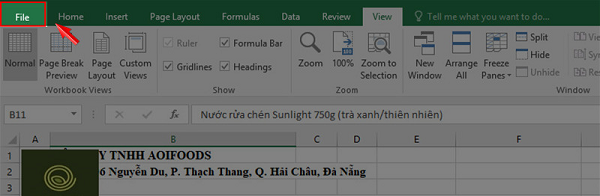
Bước 2: Bấm vào mục Options
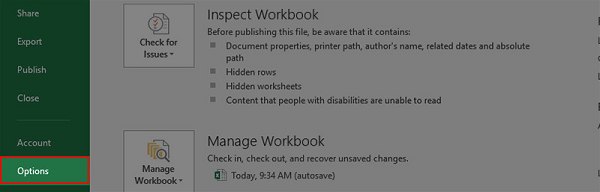
Bước 3: Trong trường Excel Options, bấm chọn Advanced và đổi Ruler units thành Centimeters > bấm OK.
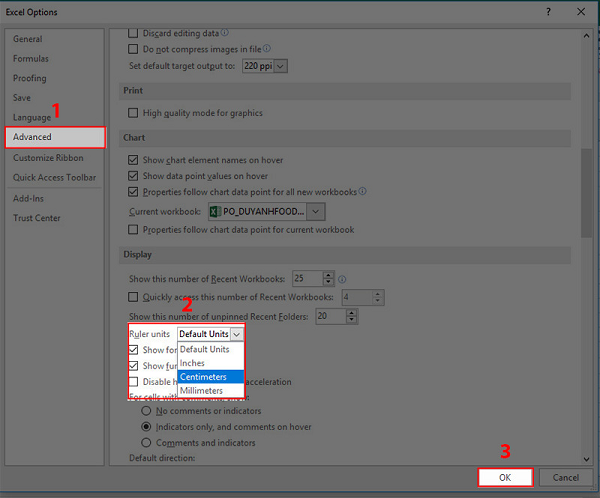
Bước 4: Trở lại File Excel > Bấm Page Layout > Chọn Marginsut > Bấm chọn Custom Margins.
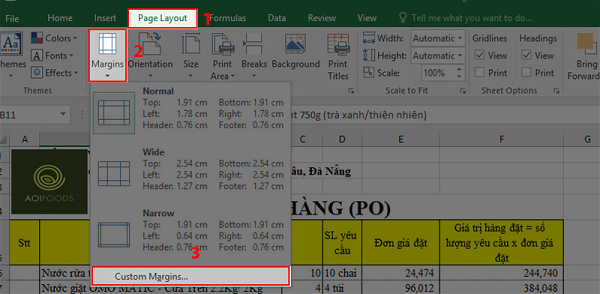
Bước 5: Tại mục Margins bắt đầu căn chỉnh kích thước chuẩn của các lề của trang > Chọn OK.
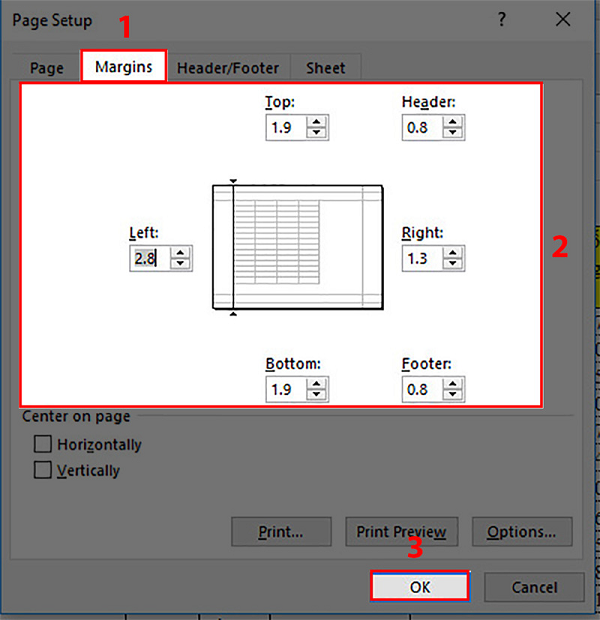
Tại đây bạn có thể căn lề trong excel theo ý mình hoặc làm theo gợi ý trên đây.
Cách chỉnh lề trong Excel 2003 chuẩn
Cách chỉnh file excel trước khi in ở phiên bản 2003 hơi khác so với các phiên bản trước. Thực hiện các bước hướng dẫn dưới đây:
Bước 1: Trong bước này, bạn chỉ cần nhấp vào File và sau đó chọn Page Setup từ thanh menu

Bước 2: Trong phần Page Setup, bạn vào phần Margin và điều chỉnh các kích thước chuẩn có sẵn ở trên. Cuối cùng, bấm OK để hoàn thành việc căn chỉnh kích thước trong Excel 2003.
Cách căn lề chuẩn trong Excel 2013, 2016 và 2019
Bước 1: Trong phiên bản Excel 2013 và 2016 này, mọi thao tác đều dễ dàng hơn so với hai phiên bản trước do giao diện dễ nhìn. Đầu tiên nhấp vào File trên thanh menu.
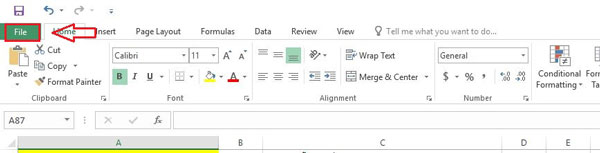
Bước 2: Khi đã chọn mục File > vào mục Options > chọn Excel Options.
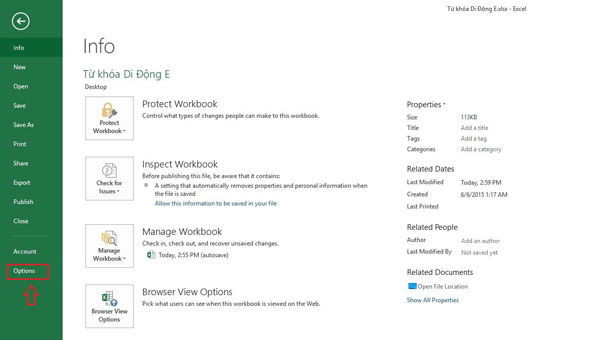
Bước 3: Trong phần Excel Options, nhấp vào tab Advanced. Như đã lưu ý ở trên, trong phần Ruler units, chọn Centimet.
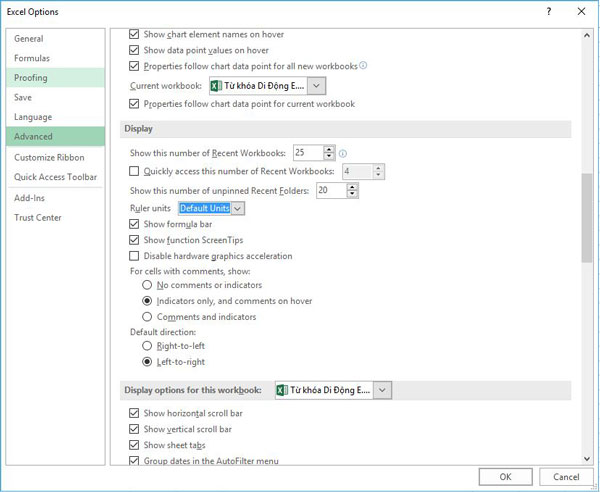
Bước 4: Chọn tiếp mục Margins > Bấm chọn Custom Margins ở tab Page Layout.
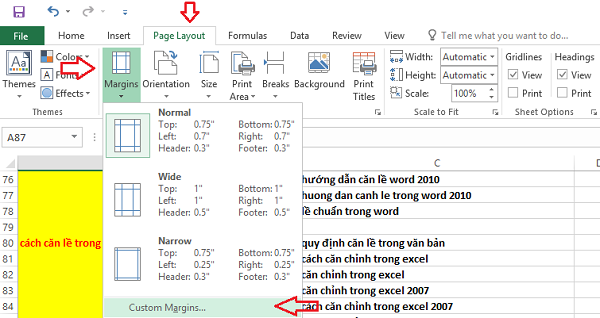
Bước 5: Nhập kích thước mặc định vào bảng Margins và nhấn OK để hoàn tất quá trình.
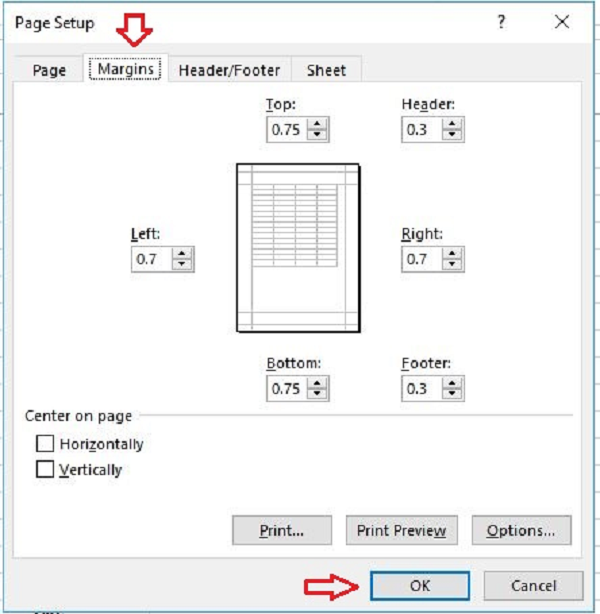
Nhìn chung, các thao tác căn lề trong Excel có các bước thực hiện khá giống nhau, chỉ khác là giao diện người dùng thay đổi theo từng phiên bản. Bạn chỉ cần nắm vững thao tác của một phiên bản và thực hành nhiều lần. Các phiên bản khác cũng sẽ theo dõi bạn một cách đơn giản và dễ dàng.
Kiểm tra lỗi căn lề trên Excel trước khi in
Cách kiểm tra lỗi căn lề excel được thực hiện đơn giản qua các bước sau:
- Mở tài liệu Excel trên máy tính của bạn > Chọn View
- Chọn Page Break Preview để xem tổng quan về các trang trước khi in.
Hướng dẫn từng bước
- Mở tài liệu Excel trên máy tính của bạn, chọn View > Chọn Page Break Preview để xem trang tổng quan và kiểm tra lỗi trước khi in.
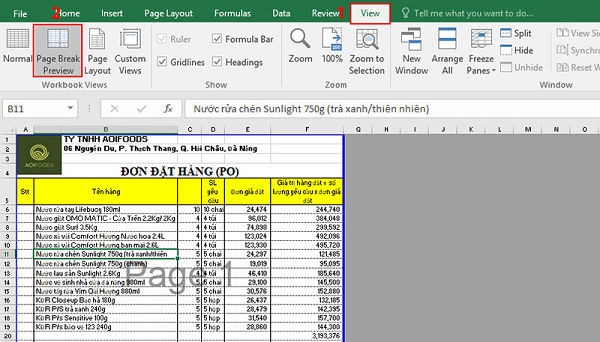
Khi căn chỉnh xong, bấm Print Preview xem trước khi in để xem lại toàn bộ nội dung trang sau khi căn chỉnh. Khi bạn thực hiện xong ý tưởng của mình, hãy nhấp vào OK để lưu. Như vậy, chúng ta đã hoàn thành từng bước căn chỉnh tiêu chuẩn cho Excel. Tài liệu sẽ đúng sau khi in với kích thước lề mà chúng tôi đã thiết lập.
Lời kết
Việc căn lề trong Excel chuẩn là một yếu tố quan trọng để tạo định dạng và bố cục chuyên nghiệp cho bảng tính. Bài viết này đã hướng dẫn bạn các cách đơn giản và hiệu quả để căn lề trên Excel, bao gồm căn lề ngang và căn lề dọc. Hy vọng rằng các phương pháp này sẽ giúp bạn tạo ra các bảng tính chuyên nghiệp, đẹp mắt

 0337 651 676
0337 651 676
 congngheaz@gmail.com
congngheaz@gmail.com
Bài viết liên quan
Hướng dẫn cách tải nhạc về máy tính đơn giản nhất
Âm nhạc – một gia vị không thể thiếu khi mang đến nhiều...
Tải Photoshop CS6 Portable + Setup Full : Hướng dẫn cài đặt chi tiết
Photoshop CS6 Portable là một phần mềm chỉnh sửa ảnh chuyên nghiệp và...
Tải WanDriver 7 mới nhất 2024 – Cách cài driver tự động Win 7, 10, 11
Wandriver là công cụ cài driver tự động không thể thiếu đối với...
3+ Cách Active Win 11 Pro đơn giản, chi tiết từ A-Z cho người mới
Máy tính của bạn chưa được kích hoạt bản quyền Windows 11. Bạn...
Hướng dẫn cách cắt hình trong file PDF đơn giản nhất 2024
Ở một số trường hợp cần lấy ảnh để sử dụng vào công...
Nguyên nhân và cách khắc phục file Excel bị chậm đơn giản nhất 2024
Excel là công cụ hỗ trợ đắc lực cho người dùng trong việc...