Bạn đang cần viết hóa đơn, phiếu thu, hay tạo báo cáo tài chính? Bạn muốn trình bày các con số một cách chuyên nghiệp và dễ hiểu bằng cách chuyển số thành chữ trong Excel? Công Nghệ AZ sẽ hướng dẫn bạn 3 cách đơn giản và hiệu quả nhất để thực hiện điều này, giúp bạn tiết kiệm thời gian và nâng cao hiệu quả công việc.
Việc chuyển đổi số thành chữ trong Excel không chỉ giúp trình bày thông tin rõ ràng, tránh nhầm lẫn mà còn mang lại vẻ chuyên nghiệp cho các tài liệu của bạn. Trong bài viết này, chúng ta sẽ cùng tìm hiểu 3 phương pháp phổ biến: sử dụng phần mềm, hàm VND, Add-in, và VBA. Mỗi phương pháp đều có ưu điểm riêng, phù hợp với từng nhu cầu và trình độ sử dụng Excel khác nhau.
Mục lục
Chuyển số thành chữ trong Excel là gì?
Chuyển số thành chữ trong Excel là quá trình chuyển đổi các con số trong bảng tính sang dạng chữ viết đầy đủ bằng tiếng Việt. Ví dụ, số “123” sẽ được chuyển thành “Một trăm hai mươi ba”.
Các bài viết liên quan:
- Tải Office 2016 Professional Plus & Hướng dẫn cài đặt chi tiết
- Office 2021: Hướng dẫn tải và cài đặt chi tiết cho người mới bắt đầu
- Microsoft Office 2019 – Hướng dẫn cách tải & cài đặt chi tiết từ A – Z
- Tải Office 2010 Miễn Phí và Hướng Dẫn Cài Đặt Chi Tiết Từ A-Z
- 5 Cách Gỡ Bỏ Chế Độ Read Only Trong Excel (Nhanh Chóng)
- Căn Lề Trong Excel: Hướng Dẫn A-Z & Mẹo Hay (2024)
- 3 Cách Chuyển File Word Sang Excel Giữ Nguyên Định Dạng [2024]
Tính năng này đặc biệt hữu ích trong các trường hợp sau:
- Lập hóa đơn, phiếu thu: Chuyển đổi số tiền thành chữ giúp tránh sai sót và tăng tính minh bạch cho các giao dịch.
- Viết séc: Viết số tiền bằng chữ là yêu cầu bắt buộc trên séc, giúp đảm bảo tính chính xác và an toàn.
- Tạo báo cáo tài chính: Chuyển số thành chữ trong các báo cáo giúp người đọc dễ dàng nắm bắt thông tin.
- Soạn thảo văn bản hành chính: Trong nhiều loại văn bản hành chính, việc sử dụng chữ số để biểu thị số lượng hoặc thứ tự là không phù hợp.

3 Cách chuyển số thành chữ trong Excel đơn giản nhất
Cách 1: Sử dụng phần mềm VN Tools
VnTools là một phần mềm hỗ trợ chuyển đổi số thành chữ trong Excel rất phổ biến và được nhiều người dùng ưa chuộng, đặc biệt là trong lĩnh vực kế toán. Dưới đây là hướng dẫn chi tiết cách chuyển số thành chữ trong Excel bằng VnTools:
Bước 1: Tải và cài đăt phần mềm VNTools về máy.
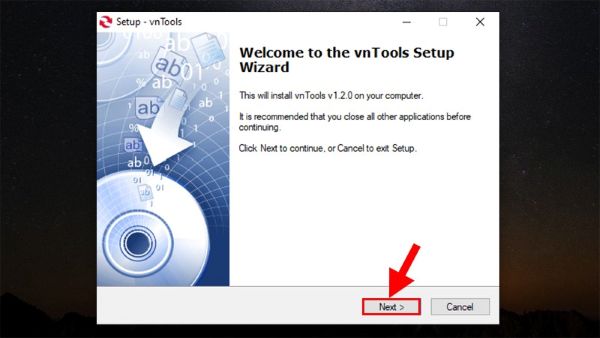
Bước 2: Mở file Excel mà bạn muốn chuyển đổi số thành chữ >> Vào tab File

Bước 3: chọn Options.Trong cửa sổ Excel Options, chọn Add-Ins.
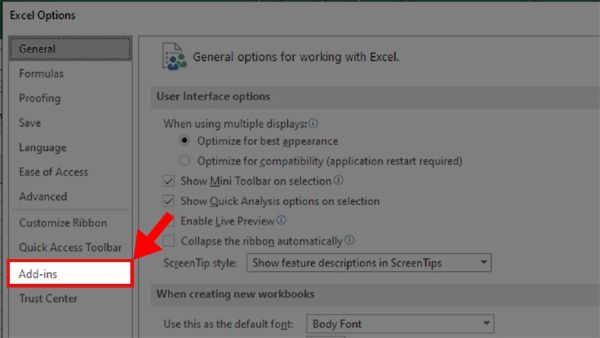
Bước 4: Ở phần Manage, chọn Excel Add-ins và nhấn Go.
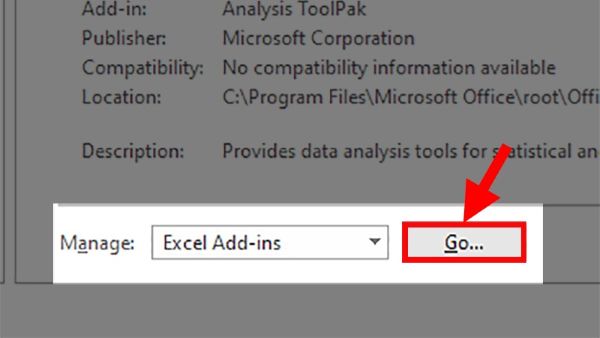
Bước 5: Trong cửa sổ Add-Ins, nhấn Browse
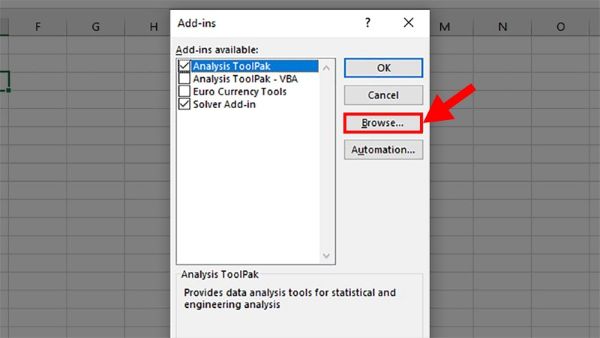
Bước 6: Tìm đến thư mục cài đặt VnTools
- Đối với hệ điều hành 32bit: C:\Program Files\VnTools
- Đối với hệ điều hành 64 bit: C:\Program Files (x86)\VnTools
Bước 7: Chọn file VnTools.xla và nhấn OK.
Bước 8: Đảm bảo rằng hộp kiểm bên cạnh VnTools đã được chọn, sau đó nhấn OK để kích hoạt VnTools.
Bước 9: Sử dụng VnTools để chuyển đổi số thành chữ:
- Bây giờ, trên thanh công cụ của Excel, bạn sẽ thấy một tab mới có tên VnTools.
- Chọn ô chứa số mà bạn muốn chuyển đổi.
- Trên tab VnTools, bạn có thể lựa chọn các hàm chuyển đổi khác nhau, ví dụ:
- VND: Chuyển đổi số thành chữ tiếng Việt (đồng).
- USD: Chuyển đổi số thành chữ tiếng Anh (dollar).
- NUMBERTEXT: Chuyển đổi số thành chữ tiếng Anh (không kèm đơn vị tiền tệ).
- Nhập công thức với hàm tương ứng. Ví dụ, để chuyển đổi số ở ô A1 thành chữ tiếng Việt, bạn nhập công thức
=VND(A1)vào ô mà bạn muốn hiển thị kết quả.
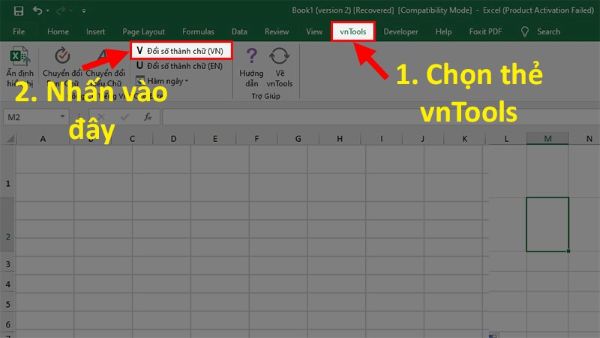
Ưu điểm của VnTools:
- Dễ sử dụng, giao diện thân thiện.
- Hỗ trợ nhiều hàm chuyển đổi, bao gồm cả chuyển đổi số tiền sang chữ tiếng Việt và tiếng Anh.
- Cho phép tùy chỉnh định dạng hiển thị của kết quả (viết hoa, viết thường, in đậm…).
- Có thể chuyển đổi số thành chữ cho nhiều ô cùng lúc.
Lưu ý:
- VnTools là một phần mềm của bên thứ ba, không phải là một phần của Microsoft Excel.
- Một số phiên bản VnTools có thể yêu cầu trả phí để sử dụng đầy đủ tính năng.
Cách 2: Sử dụng hàm VND
Lưu ý: Trước khi sử dụng hàm VND thì bạn hãy tải và add-ins hàm vnd tương tự như ở cách 1 nhé.
Hàm VND là một hàm có sẵn trong Excel, cho phép bạn đọc số thành chữ tiếng Việt một cách nhanh chóng và chính xác.
Cú pháp: =VND(số)
Trong đó: “số” là số cần chuyển đổi. “Số” có thể là một số cụ thể, một ô chứa số, hoặc một công thức tính toán ra số.
Hướng dẫn sử dụng:
- Chọn ô bạn muốn hiển thị kết quả chuyển đổi số thành chữ.
- Nhập công thức
=VND(số), ví dụ=VND(A1)nếu số cần chuyển đổi nằm ở ô A1. - Nhấn Enter. Kết quả sẽ hiển thị trong ô bạn đã chọn.
Ưu điểm:
- Đơn giản, dễ sử dụng, không cần cài đặt thêm phần mềm hay Add-in.
- Kết quả chính xác, phù hợp với quy tắc đọc số tiếng Việt.
Nhược điểm:
- Chỉ hỗ trợ tiếng Việt.
- Có thể gặp giới hạn về số lượng chữ số có thể chuyển đổi.
Cách 3: Sử dụng VBA
VBA (Visual Basic for Applications) là ngôn ngữ lập trình được tích hợp sẵn trong Excel. Bạn có thể sử dụng VBA để viết macro tự động chuyển số thành chữ.
Ưu điểm:
- Linh hoạt, tùy biến cao, đáp ứng được nhiều nhu cầu phức tạp.
- Có thể kết hợp với các tính năng khác của Excel để tạo ra các giải pháp tự động hóa.
Nhược điểm:
- Yêu cầu kiến thức lập trình VBA.
- Có thể phức tạp với người mới bắt đầu.
Hướng dẫn viết code VBA:
- Mở VBA Editor bằng cách nhấn
Alt + F11. - Chèn một module mới (Insert > Module).
- Sao chép và dán code VBA sau vào module:
Function ChuyenSoThanhChu(ByVal MyNumber As Double) As String
Dim Temp As String
Dim ChuoiSo As Variant
Dim DonVi As Variant
Dim So As Variant
ChuoiSo = Array("", " một", " hai", " ba", " bốn", " năm", " sáu", " bảy", " tám", " chín")
DonVi = Array("", " nghìn", " triệu", " tỷ", " nghìn tỷ", " triệu tỷ", " tỷ tỷ")
If MyNumber < 0 Then
ChuyenSoThanhChu = "Âm " & ChuyenSoThanhChu(-MyNumber)
ElseIf MyNumber = 0 Then
ChuyenSoThanhChu = "Không"
Else
So = Format(MyNumber, "000000000000.00")
Temp = ""
For i = 1 To 7
If Mid(So, i * 3 - 2, 3) <> "000" Then
Temp = Doc3So(Mid(So, i * 3 - 2, 3)) & DonVi(i - 1) & Temp
End If
Next i
ChuyenSoThanhChu = Trim(Temp)
End If
End Function
Private Function Doc3So(ByVal BaSo As String) As String
Dim tram As Integer, chuc As Integer, donvi As Integer
tram = Val(Mid(BaSo, 1, 1))
chuc = Val(Mid(BaSo, 2, 1))
donvi = Val(Mid(BaSo, 3, 1))
Doc3So = ""
If tram <> 0 Then Doc3So = Doc3So & ChuoiSo(tram) & " trăm"
If chuc = 0 And donvi <> 0 Then Doc3So = Doc3So & " linh"
If chuc = 1 Then
Doc3So = Doc3So & " mười"
ElseIf chuc > 1 Then
Doc3So = Doc3So & ChuoiSo(chuc) & " mươi"
End If
If donvi = 1 And chuc > 1 Then
Doc3So = Doc3So & " mốt"
ElseIf donvi = 5 And chuc > 0 Then
Doc3So = Doc3So & " lăm"
ElseIf donvi > 0 Then
Doc3So = Doc3So & ChuoiSo(donvi)
End If
End Function
- Sử dụng hàm
ChuyenSoThanhChutrong Excel như một hàm thông thường. Ví dụ:=ChuyenSoThanhChu(A1).
Cách 4: Cách chuyển đổi số thành chữ bằng file Add-Ins
Bước 1: Tải file và thêm Add-Ins như cách 1
Bước 2: Sử dụng các hàm sau để đổi số thành chữ:
- Nếu bạn sử dụng font chữ Unicode bạn sẽ dùng hàm: =UNI(Số_Tiền)
- Nếu bạn sử dụng font chữ VNI bạn sẽ dùng hàm: =VNI(Số_Tiền)
Mẹo và thủ thuật chuyển số thành chữ trong Excel hiệu quả
- Kết hợp hàm VND với các hàm khác: Bạn có thể kết hợp hàm VND với các hàm khác như IF, SUM, LOOKUP để xử lý các trường hợp phức tạp hơn. Ví dụ, sử dụng hàm IF để kiểm tra điều kiện trước khi chuyển số thành chữ, hoặc sử dụng hàm SUM để tính tổng trước khi chuyển đổi.
- Tạo định dạng chữ: Sau khi chuyển số thành chữ, bạn có thể áp dụng các định dạng chữ như in đậm, in nghiêng, gạch chân, màu chữ,… để làm nổi bật thông tin.
- Sử dụng Add-in để chuyển đổi hàng loạt: Nếu bạn cần chuyển đổi số thành chữ cho nhiều ô cùng lúc, hãy sử dụng Add-in. Các Add-in thường cung cấp tính năng chuyển đổi hàng loạt, giúp bạn tiết kiệm thời gian.
- Tìm hiểu thêm về VBA: Nếu bạn muốn tạo các giải pháp tự động hóa phức tạp hơn, hãy đầu tư thời gian tìm hiểu về VBA. VBA cho phép bạn kiểm soát hoàn toàn Excel và tạo ra các macro mạnh mẽ.
Kết luận
Bài viết đã giới thiệu 3 cách chuyển số thành chữ trong Excel: sử dụng hàm VND, Add-in, và VBA. Mỗi phương pháp đều có ưu điểm và nhược điểm riêng, bạn có thể lựa chọn phương pháp phù hợp nhất với nhu cầu của mình. Công Nghệ AZ hy vọng bài viết này sẽ giúp bạn làm việc với Excel hiệu quả hơn. Hãy chia sẻ bài viết này nếu bạn thấy hữu ích nhé!
FAQ – Câu hỏi thường gặp
1. Làm thế nào để chuyển số thành chữ trong Excel với số thập phân?
Bạn có thể sử dụng hàm VND kết hợp với hàm TRUNC để loại bỏ phần thập phân trước khi chuyển đổi. Ví dụ: =VND(TRUNC(A1)). Ngoài ra, một số Add-in cũng hỗ trợ chuyển đổi số thập phân thành chữ.
2. Tôi có thể chuyển số âm thành chữ trong Excel được không?
Hàm VND có thể chuyển đổi số âm thành chữ. Kết quả sẽ có dạng “Âm …” (ví dụ: “Âm Một trăm hai mươi ba”). Tuy nhiên, một số Add-in có thể không hỗ trợ chuyển đổi số âm.

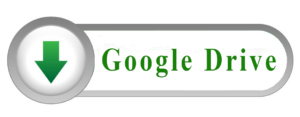
 0337 651 676
0337 651 676
 congngheaz@gmail.com
congngheaz@gmail.com
Bài viết liên quan
Hướng Dẫn Cách Tạo Nhóm Trên Facebook Đơn Giản Nhất 2024
Bạn muốn kết nối với những người có cùng sở thích, chia sẻ...
3 Cách Đăng Nhập Zalo Trên Máy Tính Đơn Giản Nhất 2024
Zalo là ứng dụng nhắn tin, gọi điện và mạng xã hội phổ...
TOP 10+ Trang Web Ghép Nhạc Vào Video Online Miễn Phí 2024
Bạn muốn tạo video ấn tượng với nhạc nền sống động, hiệu ứng...
Bảng Zip Code Việt Nam của 63 tỉnh thành mới nhất 2024
Mã bưu chính còn được gọi là Zip Code (ZipCode) hay Postal Code,...
Đánh giá hiệu năng kỹ thuật Redmagic 10 Pro
Trong bối cảnh thị trường điện thoại gaming ngày càng phát triển, nhu...
5+ Cách Lấy Lại Mật Khẩu Zalo Nhanh Chóng & Hiệu Quả Nhất 2024
Chào mừng bạn đến với Công Nghệ AZ! Chắc hẳn bạn đã từng...