Cách tính trung bình trong Excel là kỹ năng mà bất kỳ ai thường xuyên làm việc với bảng tính cũng cần nắm vững. Dù bạn là nhân viên văn phòng, kế toán, giáo viên hay chuyên viên phân tích dữ liệu, việc hiểu rõ cách tính trung bình giúp bạn nhanh chóng tổng hợp số liệu, đánh giá hiệu suất và rút ra kết luận chính xác. Trong công việc hằng ngày, đặc biệt khi xử lý báo cáo, điểm số hoặc doanh thu, việc áp dụng đúng hàm và công thức trung bình trong Excel sẽ tiết kiệm thời gian và giảm sai sót đáng kể.
Bài viết này từ Công Nghệ AZ sẽ hướng dẫn bạn chi tiết từng bước từ các phương pháp cơ bản đến nâng cao, giúp bạn làm chủ hoàn toàn cách tính trung bình trong Excel và ứng dụng hiệu quả vào thực tế. Hãy cùng bắt đầu tìm hiểu ngay sau đây.
Mục lục
Tính trung bình trong Excel là gì?
Tính trung bình trong Excel là thao tác giúp người dùng xác định giá trị trung bình cộng của một nhóm số liệu trong bảng tính. Đây là một trong những hàm thống kê cơ bản và phổ biến nhất của Microsoft Excel, được sử dụng rộng rãi trong học tập, kế toán, quản lý tài chính, phân tích dữ liệu và nhiều lĩnh vực khác.
Về bản chất, trung bình cộng (Arithmetic Mean) là tổng của tất cả các giá trị chia cho số lượng giá trị đó. Khi áp dụng trong Excel, bạn có thể tính trung bình nhanh chóng bằng các hàm Excel như AVERAGE, AVERAGEIF hoặc AVERAGEIFS tùy theo yêu cầu cụ thể của dữ liệu. Ví dụ, hàm AVERAGE dùng để tính giá trị trung bình của một dải ô, trong khi AVERAGEIF cho phép tính trung bình có điều kiện, giúp kết quả linh hoạt và chính xác hơn.

Hiểu rõ cách tính trung bình trong Excel không chỉ giúp bạn nắm vững kỹ năng làm việc với bảng tính mà còn là nền tảng để phát triển các kỹ năng nâng cao khác như phân tích dữ liệu (Data Analysis), thống kê mô tả (Descriptive Statistics) hay xây dựng báo cáo (Report) và dashboard (bảng điều khiển).
Trong thực tế, thao tác tính trung bình cộng trong Excel thường được sử dụng để tính điểm trung bình, doanh thu trung bình, năng suất trung bình hoặc chi phí trung bình trong các bảng dữ liệu lớn. Đây là một kỹ năng cơ bản nhưng rất quan trọng, giúp bạn làm việc hiệu quả và chuyên nghiệp hơn trong mọi lĩnh vực liên quan đến dữ liệu số.
Các bài viết liên quan:
- Office 2021: Hướng dẫn tải và cài đặt chi tiết cho người mới bắt đầu
- Microsoft Office 2019 – Hướng dẫn cách tải & cài đặt chi tiết từ A – Z
- Tải Office 2016 Professional Plus & Hướng dẫn cài đặt chi tiết
- Tải Office 2010 Miễn Phí và Hướng Dẫn Cài Đặt Chi Tiết Từ A-Z
- 5+ Cách Thêm Hàng Trong Excel Nhanh, Đơn Giản Cho Người Mới
- Không Mở Được File Excel? 10+ Cách Sửa Lỗi Nhanh Chóng Nhất!
- 3 Cách Thêm Cột Trong Excel Đơn Giản Chỉ Với Vài Click Chuột
- 3+ Cách Xóa Dòng Trống Trong Excel Siêu Nhanh Cho Mọi Phiên Bản
Xử lý dữ liệu trước khi tính trung bình trong Excel
Trước khi thực hiện cách tính trung bình trong Excel, bạn cần đảm bảo dữ liệu sạch và hợp lệ để kết quả chính xác. Dưới đây là các bước xử lý dữ liệu cần thực hiện:
Kiểm tra và xử lý ô trống:
- Hàm AVERAGE tự động bỏ qua ô trống, nhưng nếu ô chứa giá trị 0, nó vẫn được tính vào kết quả trung bình.
- Để loại bỏ các ô chứa số 0, bạn có thể sử dụng hàm AVERAGEIF với điều kiện loại trừ, ví dụ =AVERAGEIF(A1:A10,”>0″).
- Nếu muốn tính trung bình của các ô không trống, dùng =AVERAGEIF(A1:A10,”<>”).
Xử lý lỗi công thức trong vùng dữ liệu:
- Các lỗi như #DIV/0! hoặc #VALUE! thường gây sai lệch hoặc khiến công thức không chạy được.
- Để khắc phục, sử dụng hàm IFERROR hoặc IFNA để thay thế lỗi bằng giá trị rỗng trước khi tính trung bình.
- Ví dụ: =AVERAGE(IFERROR(A1:A10,””)) giúp bỏ qua các ô lỗi khi tính trung bình.
Bài viết liên quan: Các Hàm Trong Excel Phổ Biến & Cách Dùng Chi Tiết Nhất 2025
Kiểm tra dữ liệu văn bản và giá trị logic:
- Hàm AVERAGE chỉ tính các ô chứa số.
- Hàm AVERAGEA tính cả giá trị logic (TRUE/FALSE) và dữ liệu văn bản có thể quy đổi.
- Nếu vùng dữ liệu có chứa chữ hoặc giá trị logic, bạn nên chọn hàm AVERAGEA để đảm bảo kết quả phù hợp với mục đích.
Sử dụng công cụ hỗ trợ làm sạch dữ liệu:
- Dùng Power Query để tự động phát hiện và loại bỏ giá trị không hợp lệ trong dải ô (Range).
- Hoặc dùng Pivot Table để lọc dữ liệu nhanh và xác định các giá trị bất thường.
- Những công cụ này đặc biệt hữu ích khi bạn xử lý bảng dữ liệu lớn phục vụ phân tích dữ liệu (Data Analysis).
Kiểm tra kết quả bằng thanh trạng thái (Status Bar):
- Sau khi xử lý dữ liệu, chọn vùng chứa số liệu.
- Excel sẽ tự động hiển thị giá trị trung bình (Average) ở thanh trạng thái bên dưới.
- Đây là cách nhanh để so sánh với kết quả tính bằng công thức AVERAGE và đảm bảo độ chính xác.

Các cách tính trung bình trong Excel từ cơ bản đến nâng cao
Cách tính trung bình cộng trong Excel bằng hàm AVERAGE
Hàm AVERAGE là một trong những hàm cơ bản nhất giúp bạn tính trung bình cộng trong Excel. Hàm này tự động cộng tất cả các giá trị trong một vùng dữ liệu rồi chia cho số lượng ô chứa dữ liệu đó, giúp bạn nhanh chóng xác định giá trị trung bình mà không cần tính thủ công.
Cú pháp: =AVERAGE(number1, [number2], …)
Trong đó:
- number1, number2, … là các số hoặc vùng dữ liệu mà bạn muốn tính trung bình.
- Bạn có thể nhập trực tiếp các con số, hoặc chọn vùng ô có sẵn trong bảng tính.
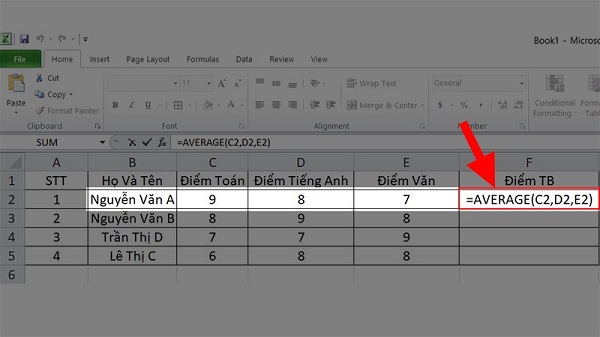
Ví dụ:
- Nếu bạn muốn tính trung bình cộng của các ô từ A1 đến A5, hãy nhập công thức: =AVERAGE(A1:A5)
- Excel sẽ tự động trả về kết quả trung bình của toàn bộ vùng dữ liệu đó.
Ứng dụng thực tế của hàm AVERAGE:
- Tính điểm trung bình học tập của học sinh.
- Xác định doanh thu trung bình hàng tháng trong báo cáo kinh doanh.
- Tính giá trị trung bình của các sản phẩm trong bảng thống kê.
- Với những ai mới làm quen với Excel, đây là cách tính trung bình trong Excel đơn giản và dễ tiếp cận nhất, giúp bạn hiểu rõ bản chất của phép tính trung bình.
Một số lưu ý khi dùng hàm AVERAGE:
- Nếu vùng dữ liệu có ô trống hoặc chứa văn bản, Excel sẽ tự động bỏ qua và chỉ tính trung bình các ô chứa số.
- Nếu có ô chứa lỗi công thức, kết quả của hàm có thể bị sai. Trong trường hợp này, bạn nên xử lý lỗi bằng hàm IFERROR hoặc chọn lọc vùng dữ liệu phù hợp trước khi tính.
- Bạn có thể kết hợp hàm AVERAGE với các hàm khác như ROUND (làm tròn kết quả) hoặc IF (lọc điều kiện) để tăng độ chính xác cho phép tính.
Xem chi tiết hàm AVERAGE trong Excel để hiểu rõ hơn hàm này.
Cách tính trung bình trong Excel có điều kiện
Khi làm việc với bảng dữ liệu lớn trong Excel, đôi khi bạn chỉ muốn tính giá trị trung bình của những ô đáp ứng một hoặc nhiều điều kiện cụ thể, thay vì tính trung bình cho toàn bộ dữ liệu. Trong những trường hợp như vậy, hàm AVERAGEIF và AVERAGEIFS chính là công cụ hữu ích giúp bạn thực hiện việc đó một cách chính xác và nhanh chóng.
Tính trung bình với một điều kiện bằng hàm AVERAGEIF
Hàm AVERAGEIF được dùng để tính trung bình của các ô thỏa mãn một điều kiện duy nhất.
Cú pháp: =AVERAGEIF(range, criteria, [average_range])
Trong đó:
- range là vùng chứa dữ liệu mà bạn muốn xét điều kiện.
- criteria là điều kiện dùng để lọc dữ liệu (ví dụ: >50 hoặc “Nam”).
- average_range là vùng chứa các giá trị cần tính trung bình. Nếu bạn không nhập phần này, Excel sẽ tính trung bình ngay trong vùng range.
Ví dụ:
- Nếu bạn có bảng điểm học sinh trong cột B và muốn tính điểm trung bình của những học sinh có điểm lớn hơn 7, công thức sẽ là: =AVERAGEIF(B2:B10, “>7”)
- Kết quả trả về là giá trị trung bình của các ô trong vùng B2:B10 có điểm lớn hơn 7.
Tính trung bình với nhiều điều kiện bằng hàm AVERAGEIFS
Khi cần tính trung bình trong Excel theo nhiều điều kiện cùng lúc, bạn nên sử dụng hàm AVERAGEIFS. Đây là phiên bản nâng cao hơn của AVERAGEIF, giúp bạn lọc dữ liệu linh hoạt và chính xác hơn.
Cú pháp: =AVERAGEIFS(average_range, criteria_range1, criteria1, [criteria_range2, criteria2], …)
Trong đó:
- average_range là vùng dữ liệu cần tính trung bình.
- criteria_range1, criteria_range2, … là các vùng chứa điều kiện cần so sánh.
- criteria1, criteria2, … là các điều kiện cụ thể mà bạn muốn áp dụng.
Ví dụ:
- Giả sử bạn có bảng doanh số với hai cột: Khu vực (A) và Doanh thu (B). Bạn muốn tính doanh thu trung bình của các khu vực phía Bắc có doanh thu trên 100 triệu, khi đó công thức sẽ là: =AVERAGEIFS(B2:B20, A2:A20, “Bắc”, B2:B20, “>100000000”)
- Excel sẽ lọc những dòng có khu vực là “Bắc” và doanh thu lớn hơn 100 triệu, sau đó tính giá trị trung bình của nhóm dữ liệu này.
Lưu ý khi dùng AVERAGEIF và AVERAGEIFS
- Các hàm này bỏ qua ô trống và văn bản trong vùng tính trung bình.
- Khi dùng điều kiện liên quan đến văn bản hoặc ký tự đặc biệt, bạn cần đặt chúng trong dấu nháy kép, ví dụ: “Bắc”.
- Nếu có ô chứa lỗi, hàm có thể không trả về kết quả chính xác. Trong trường hợp này, nên sử dụng thêm hàm IFERROR để xử lý lỗi trước.
Hướng dẫn tính trung bình trong Excel bằng hàm SUM và hàm COUNT
Ngoài việc sử dụng hàm AVERAGE, bạn hoàn toàn có thể tính trung bình trong Excel bằng cách kết hợp hàm SUM và hàm COUNT. Đây là cách tính trung bình thủ công nhưng rất hiệu quả, giúp bạn hiểu rõ nguyên tắc tính toán và dễ dàng kiểm soát dữ liệu hơn.
Nguyên lý hoạt động của hàm SUM và hàm COUNT:
- Hàm SUM trong Excel có chức năng tính tổng của một dãy số trong Excel.
- Hàm COUNT trong Excel được dùng để đếm số ô có chứa dữ liệu dạng số trong một vùng nhất định.
- Khi kết hợp hai hàm này, bạn có thể lấy tổng giá trị chia cho số lượng ô chứa số, từ đó ra được trung bình cộng (Arithmetic Mean).
Công thức tổng quát:
=SUM(vùng_dữ_liệu) / COUNT(vùng_dữ_liệu)
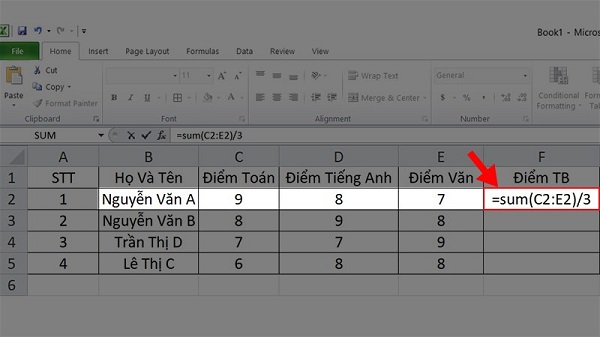
Ví dụ minh họa:
Giả sử bạn có danh sách điểm thi của học sinh trong vùng ô B2:B6 và muốn tính điểm trung bình cho nhóm này. Khi đó, bạn nhập công thức:
=SUM(B2:B6)/COUNT(B2:B6)
Excel sẽ thực hiện hai bước:
- Dùng hàm SUM để tính tổng các giá trị trong vùng B2 đến B6.
- Dùng hàm COUNT để đếm xem có bao nhiêu ô chứa số.
Sau đó, Excel chia tổng cho số lượng ô để cho ra kết quả trung bình. Kết quả hiển thị chính là giá trị trung bình cộng của các ô trong vùng dữ liệu được chọn.
Ưu điểm của phương pháp này:
- Giúp bạn hiểu rõ cách thức hoạt động của công thức tính trung bình trong Excel.
- Linh hoạt trong việc kết hợp với các hàm điều kiện như IF hoặc SUMIF để tạo công thức phức tạp hơn.
- Dễ áp dụng cho các bài toán tùy chỉnh khi không muốn sử dụng trực tiếp hàm AVERAGE.
Lưu ý khi sử dụng:
- Hàm COUNT chỉ đếm các ô chứa số, nên nếu vùng dữ liệu có ô trống hoặc ô chứa văn bản, chúng sẽ bị bỏ qua trong phép tính.
- Nếu vùng dữ liệu chứa lỗi như #DIV/0!, công thức có thể không trả về kết quả mong muốn. Trong trường hợp này, bạn nên kết hợp thêm hàm IFERROR để xử lý lỗi trước khi tính trung bình.
- Khi làm việc với bảng tính Google (Google Sheets), công thức hoạt động tương tự trong Excel.
Tính trung bình nhanh bằng AutoSum
Nếu bạn mới bắt đầu làm quen với Excel và muốn tính trung bình trong Excel một cách nhanh chóng mà không cần nhớ công thức, AutoSum là công cụ hỗ trợ cực kỳ tiện lợi. Đây là tính năng được tích hợp sẵn trong Excel, cho phép bạn thực hiện các phép tính phổ biến như tính tổng, tính trung bình, đếm giá trị chỉ bằng vài thao tác chuột.
AutoSum là gì?
AutoSum là một nút lệnh nằm trên thanh công cụ Home trong nhóm Editing. Khi bạn nhấp vào mũi tên nhỏ bên cạnh AutoSum, Excel sẽ hiển thị danh sách các hàm tính toán thông dụng như SUM, AVERAGE, COUNT, MAX, MIN. Nhờ đó, bạn có thể nhanh chóng chọn AVERAGE để tính trung bình cộng (Arithmetic Mean) của các giá trị trong vùng dữ liệu mà không cần gõ công thức thủ công.
Cách sử dụng AutoSum để tính trung bình
Thực hiện theo các bước dưới đây để áp dụng AutoSum:
- Chọn ô nơi bạn muốn hiển thị kết quả trung bình.
- Trên thanh công cụ, chọn Home > AutoSum > Average.
- Excel sẽ tự động nhận diện vùng dữ liệu gần đó. Nếu vùng được chọn chưa đúng, bạn có thể kéo chuột để điều chỉnh lại.
- Nhấn Enter để hoàn tất.
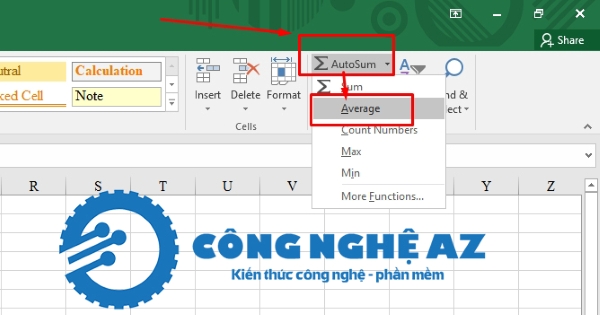
Ngay lập tức, Excel sẽ hiển thị kết quả trung bình cộng của dải ô đã chọn.
Lợi ích của việc dùng AutoSum
- Tiết kiệm thời gian khi không cần nhập công thức thủ công.
- Giảm sai sót cho người mới làm quen với Microsoft Excel.
- Dễ áp dụng trong các tình huống cần xử lý nhanh, chẳng hạn khi xem báo cáo hoặc phân tích dữ liệu tạm thời.
- Hoạt động hiệu quả với mọi loại dữ liệu dạng số, từ điểm thi, doanh thu cho đến các bảng thống kê.
Mẹo mở rộng khi dùng AutoSum
- Sau khi tính trung bình, bạn có thể kéo ô kết quả để sao chép công thức cho các hàng hoặc cột khác.
- Kết hợp AutoSum với thanh trạng thái (Status Bar) ở cuối màn hình để xem nhanh giá trị trung bình của vùng được chọn mà không cần nhập công thức.
- Trong bảng tính Google (Google Sheets), tính năng này cũng tương tự, giúp bạn áp dụng đồng nhất khi làm việc trên nhiều nền tảng.
Cách tính trung bình bằng hàm SUMPRODUCT
Nếu bạn đã quen với hàm AVERAGE trong Excel và muốn tìm hiểu thêm một cách tính linh hoạt hơn, hàm SUMPRODUCT là lựa chọn đáng để thử. Hàm này cho phép bạn tính trung bình có trọng số hoặc áp dụng trong những trường hợp dữ liệu phức tạp, giúp quá trình tính trung bình trong Excel trở nên linh hoạt và chính xác hơn.
Cú pháp cơ bản: =SUMPRODUCT(array1, array2, …)
Trong đó: array1, array2 là các dải ô hoặc mảng dữ liệu có cùng kích thước.
Khi được kết hợp với hàm SUM, hàm này có thể được dùng để tính trung bình có trọng số (weighted average), giúp bạn xác định giá trị trung bình chính xác hơn trong các bảng dữ liệu có yếu tố trọng số như điểm học phần, sản lượng hoặc doanh thu.
Cách dùng SUMPRODUCT để tính trung bình:
Giả sử bạn có hai cột dữ liệu:
- Cột A là Giá trị
- Cột B là Trọng số
Khi đó, công thức tính trung bình có trọng số sẽ là: =SUMPRODUCT(A2:A6, B2:B6) / SUM(B2:B6)
Giải thích từng phần:
- SUMPRODUCT(A2:A6, B2:B6) nhân từng cặp giá trị giữa hai cột rồi cộng tổng lại.
- SUM(B2:B6) tính tổng các trọng số.
- Phép chia giúp tính ra giá trị trung bình có tính đến mức độ quan trọng của từng phần tử trong dữ liệu.
Ứng dụng thực tế của hàm SUMPRODUCT
Hàm SUMPRODUCT đặc biệt hữu ích trong các trường hợp:
- Tính điểm trung bình học kỳ khi mỗi môn có số tín chỉ khác nhau.
- Tính trung bình doanh thu theo tỷ lệ đóng góp của từng sản phẩm.
- Tính trung bình chi phí sản xuất khi mỗi hạng mục có trọng số riêng.
Nhờ đó, bạn không chỉ dừng lại ở mức tính trung bình cộng thông thường mà còn hiểu sâu hơn cách Excel xử lý dữ liệu có trọng số.
Lưu ý khi sử dụng hàm SUMPRODUCT
- Hai dải dữ liệu (array) phải có cùng kích thước để công thức hoạt động chính xác.
- Chỉ nên sử dụng khi dữ liệu có giá trị số, vì giá trị văn bản sẽ khiến hàm trả về lỗi.
- Trong trường hợp bạn chỉ cần tính trung bình thông thường, nên sử dụng hàm AVERAGE để thao tác nhanh hơn.
Tự động tính trung bình bằng Power Query
Power Query là công cụ mạnh mẽ giúp xử lý, tổng hợp và phân tích dữ liệu nhanh chóng. Bạn có thể dùng Power Query để tự động tính trung bình cho nhiều bảng hoặc tệp dữ liệu khác nhau mà không cần thao tác thủ công. Các bước thực hiện:
- Vào thẻ Data và chọn Get Data để nhập dữ liệu từ file Excel hoặc nguồn khác.
- Mở Power Query Editor và chọn nhóm dữ liệu muốn tính trung bình.
- Dùng tính năng Group By và chọn phép tính Average.
- Tải lại kết quả về Excel.
Các lỗi thường gặp khi tính trung bình và cách khắc phục
Lỗi do ô chứa dữ liệu không phải dạng số
Một trong những lỗi phổ biến nhất là vùng dữ liệu có chứa giá trị dạng văn bản hoặc ký tự đặc biệt. Khi gặp trường hợp này, hàm AVERAGE sẽ bỏ qua các ô không có giá trị số, dẫn đến kết quả trung bình không chính xác như mong muốn.
Cách khắc phục:
- Kiểm tra lại toàn bộ vùng dữ liệu xem có ô nào chứa văn bản hay ký tự đặc biệt không.
- Sử dụng công cụ Text to Columns hoặc VALUE để chuyển dữ liệu dạng văn bản thành số.
- Đảm bảo các ô cần tính đều ở định dạng Number trước khi dùng công thức tính trung bình.
Lỗi do xuất hiện ô trống hoặc giá trị lỗi (#DIV/0!, #VALUE!)
Các giá trị lỗi có thể làm công thức bị ngắt, khiến hàm AVERAGE trả về lỗi tương tự. Đây là vấn đề thường gặp khi tính trung bình trong bảng dữ liệu lớn hoặc bảng có công thức phức tạp.
Cách khắc phục:
- Dùng hàm AVERAGEIF hoặc hàm IFERROR trong Excel để loại bỏ ô chứa lỗi.
- Ví dụ, thay vì dùng =AVERAGE(A1:A10), bạn có thể dùng =AVERAGEIF(A1:A10, “>0”) hoặc =IFERROR(AVERAGE(A1:A10), 0) để xử lý linh hoạt hơn.
- Ngoài ra, có thể lọc bỏ ô trống trước khi tính để tránh sai lệch kết quả.
Lỗi do chọn sai phạm vi dữ liệu
Nếu bạn chọn nhầm vùng tính trung bình, chẳng hạn chọn thêm ô tiêu đề hoặc cột chứa dữ liệu phụ, Excel vẫn thực hiện phép tính nhưng kết quả không phản ánh đúng thực tế.
Cách khắc phục:
- Khi nhập công thức, hãy kiểm tra kỹ phạm vi trong dấu ngoặc của hàm.
- Sử dụng địa chỉ tuyệt đối (ví dụ: $A$2:$A$10) để cố định phạm vi khi sao chép công thức.
- Dùng tô sáng vùng dữ liệu trước khi nhập công thức để tránh chọn nhầm.
Lỗi do định dạng dữ liệu không đồng nhất
Nếu cùng một cột dữ liệu nhưng có ô được định dạng là số, ô khác là văn bản hoặc ngày tháng, Excel có thể hiểu sai dữ liệu đầu vào, dẫn đến việc bỏ qua một số ô trong quá trình tính trung bình.
Cách khắc phục:
- Đảm bảo toàn bộ cột dữ liệu được định dạng cùng kiểu, thường là Number hoặc General.
- Dùng tính năng Clear Formats để xóa định dạng không cần thiết trước khi nhập công thức.
Lỗi do công thức bị viết sai cú pháp
Một lỗi khác thường gặp ở người mới là nhập sai cú pháp hàm. Ví dụ, quên dấu ngoặc, dấu phẩy hoặc nhập sai tên hàm như “AVARAGE” thay vì “AVERAGE”.
Cách khắc phục:
- Khi nhập công thức, nên để ý gợi ý của Excel.
- Nếu công thức không hoạt động, hãy nhấn vào ô chứa công thức để kiểm tra cú pháp hiển thị trong thanh công thức.
- Có thể sử dụng tính năng Formula Auditing để phát hiện lỗi trong công thức.
Lỗi khi tính trung bình có điều kiện phức tạp
Trong các trường hợp cần tính trung bình theo nhiều điều kiện, người dùng có thể nhầm lẫn giữa AVERAGEIF và AVERAGEIFS, hoặc sai phạm vi giữa vùng điều kiện và vùng giá trị trung bình.
Cách khắc phục:
- Với một điều kiện, dùng AVERAGEIF. Với nhiều điều kiện, hãy chuyển sang AVERAGEIFS.
- Đảm bảo mỗi phạm vi điều kiện có cùng số hàng hoặc cột với vùng giá trị trung bình.
- Khi làm việc với nhiều tiêu chí, bạn có thể dùng SUMPRODUCT để kiểm tra lại kết quả.
Câu hỏi thường gặp (FAQ)
1. Làm thế nào để tính trung bình nhanh trong Excel?
Bạn có thể tính trung bình nhanh bằng cách dùng hàm AVERAGE. Chọn ô trống cần hiển thị kết quả, nhập công thức =AVERAGE(vùng dữ liệu) rồi nhấn Enter. Excel sẽ tự động tính trung bình của các ô có giá trị trong vùng dữ liệu đó.
2. Có thể tính trung bình có điều kiện trong Excel không?
Có. Excel hỗ trợ hàm AVERAGEIF và AVERAGEIFS giúp tính trung bình dựa trên một hoặc nhiều điều kiện cụ thể. Ví dụ, bạn có thể tính trung bình điểm của những học sinh đạt từ 8 điểm trở lên bằng cách sử dụng AVERAGEIF với điều kiện phù hợp.
3. Tại sao kết quả tính trung bình bị sai?
Nguyên nhân phổ biến là do vùng dữ liệu có ô chứa văn bản, ô trống hoặc ký tự đặc biệt. Trước khi tính toán, bạn nên kiểm tra lại toàn bộ dữ liệu để đảm bảo chỉ có giá trị số. Ngoài ra, cần đặt đúng dấu phẩy hoặc dấu chấm phân cách trong công thức tùy theo định dạng của hệ thống.
4. Cách tính trung bình mà không tính các ô trống hoặc giá trị bằng 0 là gì?
Bạn có thể dùng công thức AVERAGEIF với điều kiện loại trừ ô trống hoặc giá trị bằng 0. Ví dụ, =AVERAGEIF(A1:A10,”<>0″) giúp tính trung bình tất cả các giá trị khác 0 trong vùng dữ liệu A1 đến A10.
5. Làm thế nào để tính trung bình có trọng số trong Excel?
Để tính trung bình có trọng số, bạn cần nhân từng giá trị với trọng số tương ứng rồi chia tổng của các tích đó cho tổng trọng số. Công thức chung là =SUMPRODUCT(vùng giá trị, vùng trọng số)/SUM(vùng trọng số). Đây là cách phổ biến để tính điểm trung bình theo tỷ lệ hoặc đánh giá theo trọng số.
6. Có thể tính trung bình nhiều vùng dữ liệu cùng lúc không?
Có thể. Hàm AVERAGE trong Excel cho phép bạn chọn nhiều vùng dữ liệu bằng cách thêm dấu phẩy giữa các vùng. Ví dụ, =AVERAGE(A1:A5, C1:C5) sẽ tính trung bình của cả hai vùng dữ liệu A1 đến A5 và C1 đến C5.
7. Cách hiển thị kết quả trung bình với số thập phân mong muốn là gì?
Sau khi có kết quả, bạn có thể định dạng số thập phân bằng cách chọn ô kết quả, vào tab Home và chọn Number Format. Điều chỉnh phần Decimal Places để hiển thị đúng số chữ số thập phân bạn cần.
8. Làm thế nào để kiểm tra công thức tính trung bình trong Excel có chính xác không?
Bạn có thể đối chiếu bằng cách tính thủ công với một tập dữ liệu nhỏ để so sánh kết quả. Ngoài ra, Excel còn cung cấp công cụ Evaluate Formula trong tab Formulas giúp bạn xem chi tiết từng bước tính toán của công thức.
9. Có thể áp dụng cách tính trung bình trong Excel trên Excel Online hay Google Sheets không?
Có. Cả Excel Online và Google Sheets đều hỗ trợ các hàm tính trung bình như AVERAGE, AVERAGEIF và AVERAGEIFS. Cú pháp tương tự Excel trên máy tính, bạn có thể áp dụng linh hoạt trên mọi nền tảng.

 0337 651 676
0337 651 676
 congngheaz@gmail.com
congngheaz@gmail.com
Bài viết liên quan
Hàm XLOOKUP trong Excel là gì? Cách thêm hàm XLOOKUP trong Excel
Hàm XLOOKUP trong Excel là một trong những cải tiến mạnh mẽ nhất...
Hàm AVERAGEIFS trong Excel là gì? Cách sử dụng hàm AVERAGEIFS chi tiết
Hàm AVERAGEIFS trong Excel là công cụ hữu ích giúp người dùng tính...
Hàm AVERAGEIF trong Excel là gì? Cách dùng hàm AVERAGEIF chi tiết 2025
Hàm AVERAGEIF trong Excel là công cụ quan trọng giúp người dùng tính...
Hàm CLEAN là gì? Cú pháp & cách dùng hàm CLEAN trong Excel chi tiết
Hàm CLEAN trong Excel là công cụ giúp bạn nhanh chóng loại bỏ...
Hàm SUMIFS trong Excel là gì? Cú pháp & cách dùng hàm SUMIFS chi tiết
Hàm SUMIFS trong Excel là công cụ mạnh mẽ giúp bạn tính tổng...
Hàm SUMPRODUCT trong Excel là gì? Cú pháp & cách dùng hàm SUMPRODUCT
Hàm SUMPRODUCT trong Excel là một trong những công cụ tính toán mạnh...