Cách tính trung bình trong Excel là một trong những phép tính được sử dụng thường xuyên nhất. Chính vì vậy trong Excel nhiều hàm trung bình đã được thiết lập sẵn để giúp người dùng tính toán một cách nhanh chóng. Cùng Công nghệ AZ tìm hiểu cách sử dụng hàm tính trung bình cộng trong bài viết dưới đây.
Mục lục
Cách tính trung bình cộng trong Excel bằng hàm Sum
Cách tính trung bình trong Excel bằng hàm Sum có ưu điểm là dễ thực hiện, nhanh chóng và đơn giản. Với cách tính này, bạn chỉ cần lấy tổng của các giá trị cần tính trung bình cộng chia cho số giá trị là nhận được kết quả trung bình cộng.
Ví dụ nếu muốn tính điểm trung bình cộng của học sinh tương ứng với 3 giá trị từ ô C2 đến ô E2. Bạn chỉ cần nhập =(Sum(C2:E2))/3 sau đó nhấn Enter là sẽ hiển thị kết quả.
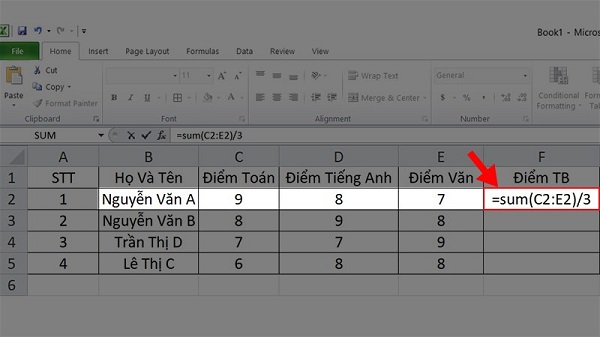
Cách tính trung bình trong Excel bằng hàm Average
Average là hàm trung bình cộng có cách thực hiện nhanh chóng và đơn giản. Cú pháp hàm Average như sau:
=Average(number1,[number2],…)
Trong đó các giá trị được hiểu như sau:
- Number 1: Được hiểu là đối số thứ nhất. Đây có thể là tham chiếu ô, số cụ thể hoặc phạm vi chứa các giá trị cần tính trung bình cộng.
- Number 2: Được hiểu là phạm vi chứa số bổ sung, tham chiếu ô hoặc các số cần tính trung bình cộng, tối đa có thể đạt tới 255 số.
Xem thêm:
- Tải Office 2019 Professional Plus miễn phí
- Hướng dẫn cách in Excel trên 1 trang giấy A4 đơn giản
- Hướng dẫn căn lề trong excel chuẩn trang in đơn giản
Lưu ý khi sử dụng hàm Average:
- Giữa các number có thể được ngăn cách bằng dấu “;” hoặc dấu “,” tùy thuộc vào thiết lập của từng máy
- Số lượng đối số của hàm Average được giới hạn ở 256 đối số. Đó có thể là tên, số, tham chiếu ô hoặc phạm vi có chứa số
- Tham chiếu ô, đối số, văn bản, phạm vi chứa giá trị logic hoặc ô rỗng sẽ được tự động bỏ qua, tuy nhiên giá trị “0” vẫn sẽ được tính
- Những số được biểu thị dưới dạng văn bản và các giá trị logic sẽ được đếm khi nhập vào danh sách đối số trong hàm
- Nếu đối số có dạng là các giá trị không thể được chuyển đổi sang dạng số hoặc là dạng văn bản thì hàm sẽ báo lỗi
Cách tính trung bình cộng trong Excel bằng hàm Average đơn giản hơn nhiều so với hàm Sum bởi bạn không cần biết tổng số lượng các giá trị cần tính trung bình cộng. Cũng với ví dụ trên, để tính điểm trung bình của học sinh, bạn chỉ cần nhập công thức như sau và nhấn Enter:
=Average(C2,D2,E2)
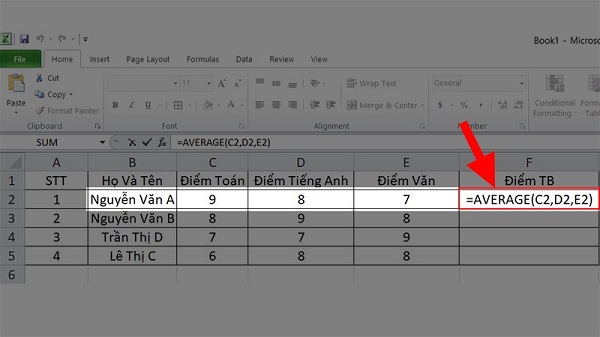
Sau khi nhấn Enter, nếu nhập đúng cú pháp bạn sẽ nhận được kết quả tính như hình bên dưới.
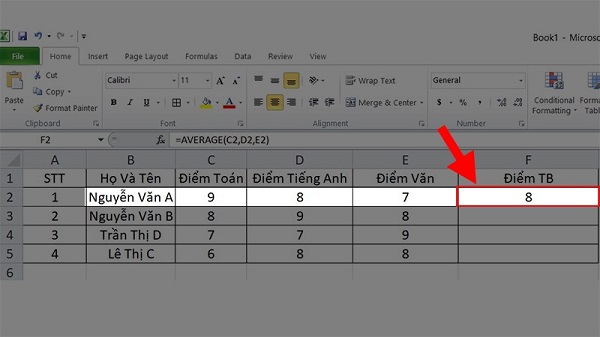
Để tiếp tục tính điểm trung bình của những học sinh phía dưới, bạn chỉ cần click vào ô hiển thị kết quả ở trên. Một ô vuông nhỏ sẽ hiển thị ở góc dưới bên phải, bạn kéo ô vuông này xuống các ô phía dưới để áp dụng công thức tính trung bình cộng cho tất cả các ô này. Các kết quả tính toán sẽ được hiển thị ngay lập tức như hình dưới.
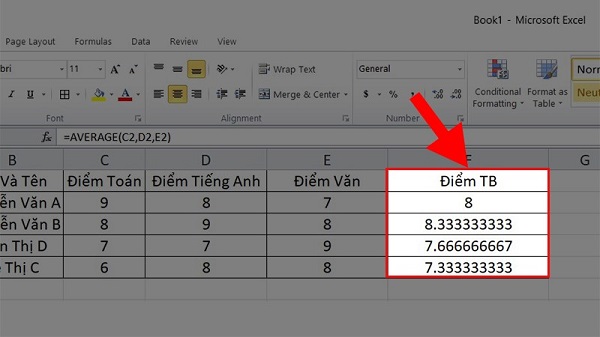
Cách tính trung bình trên Excel theo từng giá trị trong Excel
Có một cách tính đơn giản hơn mà không cần sử dụng tới hàm tính trung bình cộng trong Excel. Cách tính này có ưu điểm là dễ hiểu và ai cũng có thể thực hiện được mà không cần nhiều kiến thức về Excel.
Với cách tính này, bạn chỉ cần cộng lần lượt các giá trị lại với nhau sau đó chia cho tổng số lượng các giá trị cần tính trung bình cộng. Lấy ví dụ về cách tính điểm trung bình của học sinh ở phía trên. Các ô chứa giá trị lần lượt là C2, D2 và E2. Như vậy bạn chỉ cần nhập công thức tính sau và nhấn Enter là sẽ ra kết quả:
=(C2+D2+E2)/3
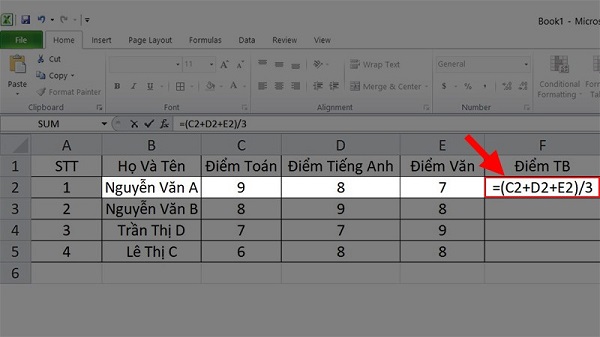
Tuy nhiên phương pháp này khá thủ công, tốn nhiều thời gian và chỉ áp dụng được cho số lượng ít các giá trị.
Lời kết
Như vậy trong số các cách tính trung bình trong Excel ở phía trên, có thể thấy phương pháp sử dụng hàm Average là hiệu quả hơn cả và có thể áp dụng được trong nhiều trường hợp. Công nghệ AZ chúc bạn thực hiện thành công!

 0337 651 676
0337 651 676
 congngheaz@gmail.com
congngheaz@gmail.com
Bài viết liên quan
HNCOM – Thương hiệu sửa chữa laptop, macbook hàng đầu của người Việt
Sửa chữa laptop, macbook là vấn đề được nhiều người quan tâm. Bạn...
[TIP] 3 Cách Active Win 7 vĩnh viễn thành công 100%
Active Win 7 là phương pháp giúp người dùng máy tính có thể...
Hướng dẫn cách đăng ảnh lên Facebook không bị vỡ đơn giản nhất 2023
Cách đăng ảnh lên Facebook không bị vỡ sẽ giúp ích cho bạn...
Tải Font VNI, Font VNI-Times trọn bộ tiếng việt full 2024
Font VNI, Font Vni-Times là một trong những phông chữ được ưa chuộng...
#3 Cách chuyển Excel sang CAD nhanh nhất 2024
Thay vì dành cả tiếng thậm chí cả ngày làm việc chỉ để...
Tải Office 2013 Professional Plus Full Google Drive + Fshare miễn phí
Office 2013 Professional Plus là một trong những phiên bản trong bộ phần...