Cách thêm hàng trong Excel là thao tác cơ bản mà bất kỳ ai làm việc với dữ liệu cũng nên biết. Từ nhân viên văn phòng, kế toán đến sinh viên, việc chèn thêm hàng giúp bạn dễ dàng mở rộng bảng, thêm dữ liệu mới mà không phá vỡ cấu trúc hiện có. Dù bạn sử dụng Excel 2016, 2019, 2021 hay Excel 365, chỉ cần nắm được đúng cách, thao tác này sẽ trở nên nhanh chóng và chính xác. Trong bài viết này, Công Nghệ AZ sẽ hướng dẫn chi tiết các cách chèn thêm hàng trong Excel từ cơ bản đến nâng cao, giúp bạn làm chủ kỹ năng này chỉ trong vài phút.
Mục lục
Vì sao nên biết cách thêm hàng trong Excel
Việc nắm vững cách thêm hàng trong Excel mang lại nhiều lợi ích thiết thực, đặc biệt với những ai thường xuyên làm việc với bảng tính dữ liệu. Dưới đây là những lý do bạn nên thành thạo thao tác này:
- Bổ sung dữ liệu nhanh chóng: Khi cần thêm thông tin mới vào bảng, chẳng hạn như khách hàng, sản phẩm hay số liệu, việc chèn thêm hàng giúp bạn mở rộng dữ liệu mà không làm xáo trộn bố cục hiện có.
- Giữ cho bảng tính luôn gọn gàng và khoa học: Thêm hàng giúp bạn dễ dàng phân chia các nhóm dữ liệu, tạo khoảng trống hợp lý giữa các phần, giúp bảng tính dễ quan sát và theo dõi hơn.
- Tối ưu quy trình nhập liệu và xử lý thông tin: Khi biết thao tác đúng, bạn có thể thêm hàng chỉ trong vài giây bằng phím tắt hoặc chuột phải, thay vì phải thao tác thủ công từng bước. Điều này giúp tiết kiệm thời gian và tăng hiệu suất làm việc.
- Tránh lỗi công thức và sai lệch dữ liệu: Thêm hàng đúng cách giúp công thức và tham chiếu ô trong trang tính vẫn được bảo toàn, không bị lỗi tính toán hay sai vùng dữ liệu.
- Hiểu rõ hơn về cấu trúc bảng tính: Việc thực hành thêm hàng thường xuyên giúp bạn nắm rõ mối quan hệ giữa hàng, cột và ô trong Microsoft Excel, từ đó dễ dàng kết hợp với các thao tác khác như định dạng bảng, lọc, sắp xếp hay phân tích dữ liệu.
- Tăng tính linh hoạt trong báo cáo và phân tích: Khi cần mở rộng bảng dữ liệu hoặc thêm thông tin mới vào báo cáo, bạn có thể dễ dàng chèn thêm hàng ở bất kỳ vị trí nào mà không phá vỡ cấu trúc của trang tính.

Nhìn chung, biết cách thêm hàng trong Excel là kỹ năng nền tảng nhưng cực kỳ quan trọng, giúp bạn quản lý dữ liệu hiệu quả, làm việc chuyên nghiệp hơn và tối ưu hóa quy trình xử lý bảng tính.
Các bài viết liên quan:
Cách thêm hàng trong Excel nhanh, cơ bản có thể bạn chưa biết
Chèn hàng bằng chuột phải (Context Menu)
Trong Excel, chuột phải là công cụ thao tác nhanh và trực quan nhất khi bạn muốn thêm hàng mới vào bảng tính mà không cần ghi nhớ tổ hợp phím hay tìm lệnh trong thanh công cụ. Cách này rất phù hợp với người mới làm quen với Excel hoặc người làm việc văn phòng muốn tiết kiệm thời gian thao tác.
Để chèn hàng bằng chuột phải trong Excel, bạn có thể làm theo các bước sau:
- Mở bảng tính bạn đang làm việc. Di chuyển đến vị trí có dữ liệu cần thêm hàng mới.
- Nhấp chuột trái vào số thứ tự của hàng (ví dụ: hàng số 5) ở phía bên trái bảng tính. Thao tác này giúp bạn chọn toàn bộ hàng mà bạn muốn chèn thêm hàng phía trên hoặc phía dưới.
- Nhấp chuột phải lên vùng tiêu đề hàng đã chọn → Chọn lệnh Insert. Ngay lập tức Excel sẽ chèn một hàng trống phía trên hàng bạn đã chọn.
- Kiểm tra hàng mới và nhập dữ liệu vào ô theo nhu cầu. Hàng bên dưới sẽ tự động dịch xuống để nhường chỗ.
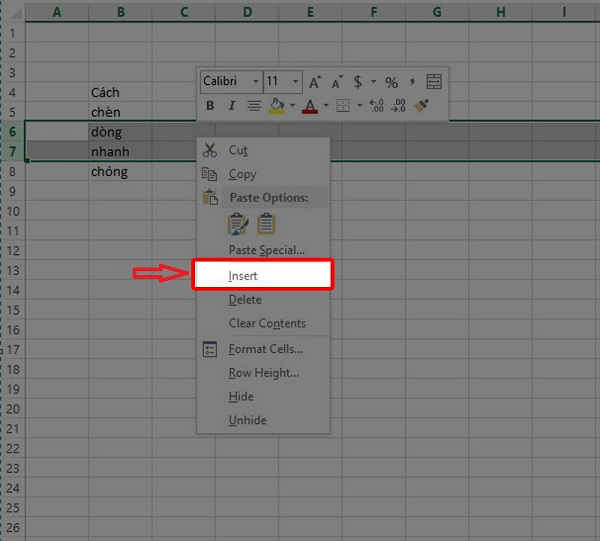
Một số lưu ý quan trọng khi chèn hàng bằng chuột phải:
- Nếu bạn chọn nhiều hàng cùng lúc, Excel sẽ thêm cùng số lượng hàng mới tương ứng.
- Bạn có thể chèn hàng giữa vùng dữ liệu mà không làm mất công thức có sẵn, vì Excel sẽ tự động điều chỉnh các tham chiếu ô.
- Cách này áp dụng cho mọi phiên bản Excel từ Excel 2010, Excel 2013, Excel 2016, Excel 2019 đến Excel 2021 và Excel 365.
Cách chèm thêm hàng trong Excel bằng phím tắt
Đối với người dùng muốn thao tác nhanh:
- Trên Windows: chọn hàng rồi nhấn Ctrl + Shift + + (phím cộng).
- Trên bàn phím số (numeric keypad), bạn có thể nhấn Ctrl + +.
- Trên Mac: tùy phiên bản Excel, bạn có thể dùng tổ hợp tương đương Control + I hoặc tùy chỉnh phím tắt (cần kiểm tra trong settings).
Sau khi nhấn tổ hợp, Excel sẽ chèn một hàng mới phía trên hàng được chọn.
Bài viết liên quan: [100+] Các Phím Tắt Trong Excel Cần Biết Để Làm Việc Hiệu Quả Hơn
Chèn hàng bằng Ribbon (Home → Insert)
Nếu bạn thích làm việc qua giao diện Ribbon:
- Chọn hàng bên dưới vị trí bạn muốn thêm (ví dụ hàng 6 để chèn lên trên).
- Vào tab Home trên thanh Ribbon.
- Trong nhóm Cells, nhấn nút Insert, rồi chọn Insert Sheet Rows.
- Hàng mới sẽ xuất hiện phía trên hàng bạn đã chọn.
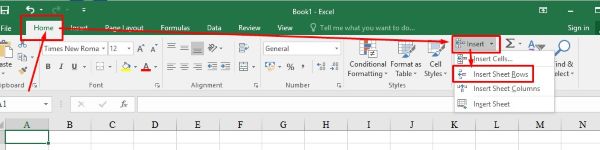
Cách thêm nhiều hàng ngang trong Excel cùng lúc
Nếu bạn cần chèn nhiều hàng mới vào bảng Excel, bạn có thể thực hiện rất nhanh chỉ trong vài thao tác. Dưới đây là hướng dẫn từng bước rõ ràng, dễ hiểu dành cho người mới bắt đầu.
Bước 1: Mở file Excel và xác định vị trí cần chèn hàng
Mở trang tính (Worksheet) bạn đang làm việc. Xác định vị trí bạn muốn thêm các hàng mới. Các hàng mới sẽ được chèn phía trên vùng bạn chọn.
Bước 2: Chọn số lượng hàng cần thêm
- Nhấp vào số thứ tự của hàng đầu tiên nơi bạn muốn chèn.
- Giữ phím Shift và nhấp vào số hàng cuối cùng để chọn nhiều hàng liên tiếp.
- Ví dụ: Muốn thêm 3 hàng, bạn chọn 3 hàng liên tiếp.
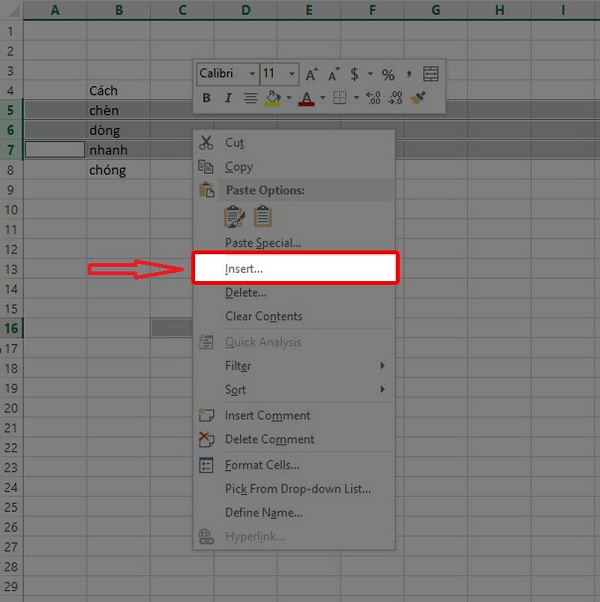
Bước 3: Thực hiện thao tác chèn
Bạn có thể lựa chọn các cách chèn thêm hàng trong Excel cơ bản mà Công Nghệ AZ đã hướng dẫn ở trên. Bất kỳ cách nào ở trên đều có thể giúp bạn chèn thêm hàng một cách nhanh chóng
Bước 4: Kiểm tra kết quả
Các hàng mới sẽ xuất hiện phía trên vùng bạn chọn, các hàng cũ sẽ tự động dịch xuống. Nếu thao tác sai, bạn có thể nhấn Ctrl + Z để hoàn tác.
Các bài viết liên quan:
Cách chèn thêm dòng trong Excel ở nhiều hàng không liền nhau
- Giữ phím Ctrl và nhấp chọn từng hàng bạn muốn thêm.
- Sau đó, nhấp chuột phải và chọn Insert. Excel sẽ thêm hàng mới ở tất cả vị trí đã chọn cùng lúc.
Thêm hàng trong bảng Excel (Table / ListObject)
Khi dữ liệu đã được định dạng dưới dạng Table (Insert → Table), thao tác thêm hàng có những ưu điểm đặc biệt:
Cách tạo Table
- Chọn vùng dữ liệu muốn biến thành bảng.
- Nhấn Ctrl + T hoặc vào Ribbon → Insert → Table.
- Bảng sẽ tự động có định dạng, tiêu đề và hỗ trợ thao tác động.
Thêm hàng trong Table
- Chọn một ô trong bảng, nhấn chuột phải → Insert → Table Rows Above/Below.
- Hoặc vào tab Table Design (Table Tools) → Insert Rows Above/Below.
Khi bạn chèn hàng vào Table, Excel sẽ tự động mở rộng bảng, giữ định dạng và áp dụng công thức Structured References cho hàng mới mà bạn không cần thiết sửa thủ công.
Cách chèn thêm dòng trong Excel ở các nền tảng khác nhau
Trên Windows và Mac
- Trên Windows, phím tắt chuẩn là Ctrl + Shift + + như đã nói ở trên.
- Trên Mac, tổ hợp phím có thể khác tùy phiên bản Excel; bạn cần kiểm tra trong menu phím tắt hoặc preferences.
- Giao diện Ribbon có thể khác giữa Mac và Windows nhưng lệnh Insert → Rows vẫn tồn tại.
Excel Online / Google Sheets
- Ở phiên bản online, bạn có thể nhấp chuột phải vào tiêu đề hàng và chọn Insert row above/below.
- Phím tắt trên web có thể không giống với bản desktop và đôi khi không hỗ trợ đầy đủ.
- Khi file đang trải qua chỉnh sửa nhiều người, việc chèn hàng có thể bị delay hoặc lỗi đồng bộ.
Excel trên thiết bị di động (tablet, smartphone)
- Giao diện cảm ứng: bạn thường phải bấm biểu tượng menu (thường là ba chấm hoặc biểu tượng menu) sau khi chọn hàng.
- Lệnh thêm hàng sẽ xuất hiện như tùy chọn “Insert row above” hoặc “Insert row below”.
- Thao tác này có thể chậm hơn trên thiết bị di động do hạn chế giao diện.
Lưu ý khi chèn hàng lên công thức và dữ liệu
Chèn hàng không chỉ đơn giản mở rộng bảng mà nó ảnh hưởng tới các cấu phần dữ liệu khác.
- Excel thường tự điều chỉnh các tham chiếu ô tương đối để giữ công thức đúng.
- Tuy nhiên, nếu công thức sử dụng INDIRECT thì tham chiếu tĩnh hoặc vùng cố định, Excel có thể không tự cập nhật.
- Nếu bạn dùng Named Range, bạn cần kiểm tra lại nếu hàng mới nằm trong vùng tên.
- Data Validation và Conditional Formatting: nếu quy tắc vùng cố định, bạn phải mở rộng vùng để quy tắc áp dụng sang hàng mới.
- Khi có ô hợp nhất (Merged Cells) trong vùng bạn chèn, kết quả có thể bị lỗi hoặc làm lệch định dạng. Tránh chèn hàng vào vùng hợp nhất nếu không cần thiết.
- Nếu bảng có PivotTable, Chart hoặc tham chiếu dữ liệu, bạn nên làm mới (Refresh) sau khi thêm hàng để cập nhật.
Các lỗi thường gặp khi chèn hàng và cách khắc phục
| Lỗi | Nguyên nhân | Cách khắc phục |
| Không thể chèn hàng | Trang tính bị khóa (Sheet Protection) | Bỏ bảo vệ sheet hoặc cấp quyền chèn hàng |
| Hàng không xuất hiện đúng vị trí | Ô hợp nhất nằm ở giữa vùng | Bỏ hợp nhất các ô trước khi chèn |
| Quy tắc định dạng không áp dụng | Conditional Formatting / Named Range chưa mở rộng | Chỉnh lại vùng quy tắc hoặc thêm hàng vào vùng quy tắc |
| Phím tắt không phản hồi | Xung đột phần mềm hoặc dùng phiên bản Excel Online | Kiểm tra cài đặt phím tắt, thử Insert bằng menu |
| Dữ liệu hay công thức bị lỗi | Công thức tĩnh / vùng cố định không cập nhật | Sửa lại công thức hoặc dùng tham chiếu động |
Mẹo và thủ thuật khi thêm hàng trong Excel
- Trước khi chèn: kiểm tra vùng có ô hợp nhất, sheet protection, vùng dữ liệu cố định.
- Sau khi chèn: rà soát công thức, validation, định dạng, conditional formatting.
- Nếu dùng Table, kiểm tra xem hàng mới có được định dạng và công thức tự copy không.
- Dùng Undo (Ctrl + Z) nếu phát hiện sai ngay tức thì.
- Thực hành chèn hàng nhỏ trước khi chèn nhiều hàng lớn.
Câu hỏi thường gặp (FAQ)
1. Làm thế nào để thêm nhiều hàng cùng lúc trong Excel?
Để chèn nhiều hàng cùng lúc, bạn chỉ cần chọn số lượng hàng tương ứng trước khi thao tác. Ví dụ: muốn thêm 5 hàng, hãy chọn 5 hàng liên tiếp, sau đó nhấp chuột phải và chọn Insert. Excel sẽ tự động chèn 5 hàng mới phía trên vùng đã chọn.
2. Có thể chèn hàng ở nhiều vị trí không liền nhau không?
Có thể. Giữ Ctrl và nhấp chọn từng hàng bạn muốn chèn, sau đó nhấp chuột phải → chọn Insert. Excel sẽ thêm hàng mới ở tất cả các vị trí đã chọn cùng lúc.
3. Cách thêm hàng trong bảng (Table) Excel có gì khác so với bảng dữ liệu thường?
Khi dữ liệu được định dạng ở dạng Table (Insert → Table), bạn có thể nhấn Tab ở ô cuối cùng để tự động tạo hàng mới, hoặc dùng lệnh Insert → Table Rows Above/Below.
Điểm đặc biệt là Excel sẽ tự mở rộng công thức, định dạng và vùng tham chiếu mà không cần chỉnh thủ công.
4. Làm thế nào để thêm hàng bằng phím tắt trong Excel?
- Trên Windows, chọn hàng rồi nhấn tổ hợp Ctrl + Shift + + (phím cộng).
- Trên Mac, tùy phiên bản, bạn có thể dùng Control + I hoặc kiểm tra trong Preferences → Keyboard Shortcuts để tùy chỉnh phím tắt.
5. Khi thêm hàng, công thức có bị lỗi hoặc thay đổi không?
Excel sẽ tự động cập nhật tham chiếu ô tương đối, nên công thức thường vẫn hoạt động bình thường. Tuy nhiên, nếu bạn dùng công thức tĩnh (như INDIRECT, OFFSET) hoặc vùng cố định ($A$1:$A$10), hãy kiểm tra lại sau khi chèn hàng để tránh lỗi tính toán.
6. Không thể thêm hàng trong Excel, nguyên nhân là gì?
Nguyên nhân phổ biến gồm:
- Trang tính bị khóa (Protected Sheet) → cần bỏ khóa hoặc cấp quyền chỉnh sửa.
- Ô bị hợp nhất (Merged Cells) trong vùng chèn → cần bỏ hợp nhất trước khi thêm hàng.
- Giới hạn dữ liệu trong một số bảng đặc biệt (PivotTable, Table có quy tắc cố định).
7. Có thể thêm hàng trong Excel Online hay Google Sheets không?
Có. Trong Excel Online hoặc Google Sheets, chỉ cần nhấp chuột phải vào tiêu đề hàng → chọn Insert row above/below. Lưu ý rằng tốc độ xử lý có thể chậm hơn, đặc biệt khi nhiều người cùng chỉnh sửa một tệp.
8. Khi nào nên dùng chuột phải, phím tắt hay Ribbon để thêm hàng?
- Chuột phải: phù hợp cho người mới, thao tác trực quan.
- Phím tắt: tiết kiệm thời gian, lý tưởng cho người dùng thành thạo.
- Ribbon (Home → Insert): thuận tiện khi muốn thao tác theo giao diện, dễ nhớ với người ít sử dụng Excel.
9. Có cách nào để chèn hàng mà giữ nguyên định dạng và công thức cũ không?
Có. Hãy chèn hàng bằng Insert → Entire Row thay vì copy-paste thủ công. Nếu muốn sao chép định dạng, bạn có thể chọn Format Painter (biểu tượng cây cọ) sau khi chèn hàng.
10. Sau khi thêm hàng, công thức SUM hoặc AVERAGE có tự cập nhật không?
Nếu công thức được đặt trong vùng liền kề và dùng tham chiếu động (ví dụ =SUM(A1:A10)), Excel sẽ tự điều chỉnh khi bạn chèn hàng trong vùng đó. Tuy nhiên, nếu vùng dữ liệu được cố định bằng $, công thức sẽ không tự mở rộng. Hãy kiểm tra lại phạm vi sau khi chèn.
Kết luận
Việc nắm vững cách thêm hàng trong Excel không chỉ giúp bạn mở rộng dữ liệu dễ dàng mà còn góp phần duy trì bố cục bảng tính gọn gàng, chính xác và chuyên nghiệp. Từ thao tác cơ bản như chèn bằng chuột phải, sử dụng Ribbon đến cách thêm hàng bằng phím tắt hay trong bảng Table, mỗi phương pháp đều mang lại sự tiện lợi riêng phù hợp với từng nhu cầu.
Nếu bạn thường xuyên làm việc với Excel, hãy luyện tập các thao tác này để tăng tốc độ nhập liệu và xử lý bảng tính hiệu quả hơn. Khi đã thành thạo, việc thêm hàng hay chỉnh sửa dữ liệu sẽ trở nên tự nhiên và tiết kiệm thời gian hơn rất nhiều.
Công Nghệ AZ hy vọng bài viết “Cách thêm hàng trong Excel nhanh & chi tiết trên máy tính 2025” đã giúp bạn hiểu rõ và áp dụng thành công vào công việc hằng ngày. Đừng quên theo dõi website để cập nhật thêm nhiều hướng dẫn Excel hữu ích khác, giúp bạn khai thác tối đa sức mạnh của Microsoft Office trong thời đại số.

 0337 651 676
0337 651 676
 congngheaz@gmail.com
congngheaz@gmail.com
Bài viết liên quan
Typing Master là gì? Cách tải & cài đặt Typing Master Pro 10 full key
Bạn mất quá nhiều thời gian để gõ một văn bản? Bạn muốn...
Tải Automatic Mouse And Keyboard full key & hướng dẫn cài đặt chi tiết
Automatic Mouse And Keyboard là công cụ tự động hóa mạnh mẽ giúp...
Cách tạo bảng trong Excel nhanh, đơn giản & chi tiết nhất 2025
Cách tạo bảng trong Excel là kỹ năng mà bất kỳ ai làm...
Cách sử dụng hàm nhân trong Excel chi tiết nhất cho người mới
Hàm nhân trong Excel là một trong những công cụ nền tảng giúp...
Cách thêm hàng trong Excel nhanh & chi tiết trên máy tính 2025
Cách thêm hàng trong Excel là thao tác cơ bản mà bất kỳ...
Cách thêm cột trong Excel nhanh, đơn giản, chi tiết cho người mới 2025
Cách thêm cột trong Excel là thao tác cơ bản nhưng vô cùng...