Lỗi không lưu được file Excel sau khi chỉnh sửa là vấn đề mà rất nhiều người dùng văn phòng, kế toán và nhân sự gặp phải trong quá trình làm việc hàng ngày. Bạn vừa hoàn thành một bảng dữ liệu quan trọng, nhấn lưu và bất ngờ Excel báo lỗi không thể lưu tệp, khiến toàn bộ công sức đứng trước nguy cơ bị mất. Tình huống này có thể xảy ra ở bất kỳ đâu, từ máy tính cá nhân đến môi trường làm việc mạng nội bộ hay lưu trữ đám mây.
Nguyên nhân thường xuất phát từ việc file bị khóa quyền truy cập, xung đột với phần mềm diệt virus, lỗi chia sẻ file hoặc do định dạng tệp bị hỏng. Nhưng đừng lo, chỉ cần nắm rõ nguyên nhân và áp dụng đúng phương pháp, bạn hoàn toàn có thể khôi phục và lưu lại file an toàn. Trong bài viết này, Công Nghệ AZ sẽ hướng dẫn chi tiết các bước khắc phục lỗi không lưu được file Excel sau khi chỉnh sửa, giúp bạn yên tâm tiếp tục công việc mà không lo mất dữ liệu.
Mục lục
Ảnh hưởng của việc không lưu được file Excel
- Mất dữ liệu quan trọng: Khi lỗi xảy ra sau khi chỉnh sửa, dữ liệu chưa được lưu tệp (Save File) có thể bị mất hoàn toàn nếu chưa bật AutoSave hoặc chưa thực hiện sao lưu (Backup).
- Gián đoạn công việc: Không lưu được file khiến người dùng phải tạm dừng thao tác, tạo Workbook mới hoặc sử dụng Save As để lưu lại dữ liệu, gây mất thời gian và giảm hiệu suất.
- Rủi ro từ lỗi hệ thống: Các lỗi như Sharing Violation, Document not saved hay A file error has occurred có thể khiến Microsoft Excel ngừng phản hồi hoặc đóng đột ngột.
- Ảnh hưởng đến quyền truy cập và bảo mật: Một số lỗi phát sinh do quyền truy cập (Permissions) bị giới hạn hoặc phần mềm diệt virus (Antivirus) ngăn chặn việc ghi dữ liệu vào đường dẫn tệp (File Path).
- Tác động đến làm việc nhóm: Trong môi trường mạng nội bộ (Local Network) hoặc khi sử dụng dịch vụ lưu trữ đám mây (Cloud Storage), lỗi lưu file có thể làm gián đoạn việc chia sẻ dữ liệu và cập nhật thông tin giữa các thành viên.
- Tăng nguy cơ sai sót: Việc phải khôi phục hoặc nhập lại dữ liệu thủ công dễ dẫn đến lỗi người dùng (User Error), ảnh hưởng đến độ chính xác của báo cáo hoặc hệ thống quản lý dữ liệu.
Các bài viết liên quan:
Các thông báo lỗi phổ biến khi Excel không lưu được
- Lỗi Document not saved: Thông báo này thường xuất hiện khi Microsoft Excel không thể ghi dữ liệu vào tệp (File) hiện tại. Nguyên nhân có thể do ổ đĩa (Disk Drive) bị lỗi, đường dẫn tệp (File Path) chứa ký tự đặc biệt hoặc file đang được mở ở chế độ chỉ đọc (Read-only).
- Lỗi Sharing Violation: Xảy ra khi nhiều người cùng mở và chỉnh sửa một Workbook qua mạng nội bộ (Local Network) hoặc dịch vụ lưu trữ đám mây (Cloud Storage). Excel không thể lưu file do file đang bị khóa quyền truy cập hoặc đang được chương trình khác sử dụng.
- Lỗi A file error has occurred: Thường liên quan đến việc lưu tệp (Save File) ở vị trí không hợp lệ hoặc do file bị hỏng. Người dùng có thể thử Save As sang vị trí khác hoặc sao chép dữ liệu sang Workbook mới để khắc phục.
- Lỗi Permission error: Xuất hiện khi người dùng không có quyền truy cập (Permissions) ghi dữ liệu vào thư mục chứa file. Lỗi này phổ biến trong môi trường làm việc nhiều người dùng hoặc khi file được chia sẻ qua mạng công ty.
- Lỗi ổ đĩa đầy (Disk is full): Khi ổ cứng (Disk Drive) hoặc bộ nhớ (Memory) không đủ dung lượng, Excel sẽ không thể lưu file. Người dùng cần xóa bớt dữ liệu hoặc chọn ổ khác còn trống để lưu.
- Lỗi file bị đánh dấu chỉ đọc: Một số file được đặt ở chế độ chỉ đọc để bảo vệ dữ liệu. Khi đó, Excel không cho phép ghi đè mà chỉ có thể Save As để lưu thành file mới.
- Lỗi Add-in xung đột: Một số Add-in của Excel có thể gây lỗi không lưu được file Excel sau khi chỉnh sửa. Có thể tạm thời vô hiệu hóa add-in hoặc chạy Excel ở chế độ An toàn (Safe Mode) để kiểm tra.
- Lỗi repaired file không lưu được: Khi Excel tự động khôi phục một file bị lỗi, bản file “Repaired” đôi khi không thể lưu lại bình thường. Người dùng nên sao chép toàn bộ nội dung sang Workbook mới rồi lưu lại để tránh mất dữ liệu.

Nguyên nhân và cách khắc phục lỗi không lưu được file Excel chi tiết
Dưới đây là những nguyên nhân phổ biến khiến bạn không thể lưu file Excel sau khi chỉnh sửa, kèm hướng dẫn khắc phục cụ thể cho từng trường hợp.
Xem thêm: Không Mở Được File Excel? 10+ Cách Sửa Lỗi Nhanh Chóng Nhất!
File Excel đang ở chế độ chỉ đọc (Read-only)
Nguyên nhân: File được mở ở chế độ chỉ đọc nên bạn không thể lưu thay đổi. Nguyên nhân có thể đến từ việc file được chia sẻ qua mạng nội bộ hoặc bị giới hạn quyền truy cập.
Cách khắc phục:
- Nhấn Save As để lưu file thành bản mới với tên khác.
- Kiểm tra quyền chỉnh sửa trong mục Properties của file.
- Nếu file nằm trong thư mục chia sẻ, hãy yêu cầu quyền ghi (Write Permission) từ người quản trị hệ thống.

File Excel đang được mở trên một thiết bị khác
Nguyên nhân: File đang được mở đồng thời trên máy khác hoặc bởi người dùng khác trong cùng mạng nội bộ khiến Excel báo lỗi sharing violation.
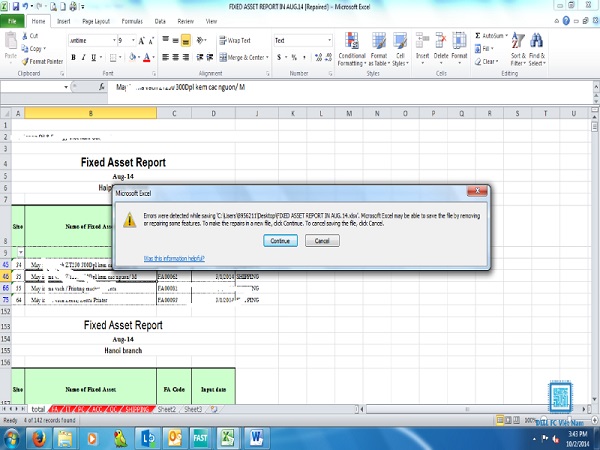
Cách khắc phục:
- Đóng file trên các thiết bị khác trước khi lưu.
- Nếu file được lưu trong ổ đĩa mạng, hãy kiểm tra xem có ai đang mở cùng file không.
- Sử dụng Save As để tạo một bản sao tạm thời nếu cần lưu gấp.
File Excel bị lỗi hoặc đã được tự động sửa chữa (Repaired file)
Nguyên nhân: Trong một số trường hợp, Excel phát hiện lỗi trong tệp và tự động khôi phục dữ liệu, nhưng tệp đã sửa chữa không thể lưu trực tiếp.
Cách khắc phục:
- Sao chép dữ liệu ra một workbook mới, sau đó lưu lại.
- Sử dụng tính năng Open and Repair trong Excel để khôi phục dữ liệu.
- Nếu vẫn không được, bạn có thể phục hồi dữ liệu từ bản sao lưu (backup).
Ổ đĩa lưu trữ đầy hoặc không có quyền ghi
Nguyên nhân: Khi ổ đĩa (disk drive) chứa file Excel đã đầy hoặc người dùng không có quyền ghi dữ liệu, việc lưu tệp sẽ thất bại.
Cách khắc phục:
- Kiểm tra dung lượng ổ đĩa còn trống.
- Giải phóng bớt dung lượng hoặc chọn vị trí khác để lưu file.
- Nếu file nằm trong thư mục hệ thống, hãy thử lưu ra Desktop hoặc Documents.
Đường dẫn file quá dài hoặc chứa ký tự đặc biệt
Nguyên nhân: Khi đường dẫn lưu tệp (file path) vượt quá giới hạn 218 ký tự hoặc chứa ký tự đặc biệt, Excel có thể không thể xử lý.
Cách khắc phục:
- Rút ngắn tên file hoặc di chuyển file ra thư mục gốc.
- Tránh dùng ký tự như /, ?, *, hoặc dấu chấm ở cuối tên file.
Xung đột với phần mềm diệt virus hoặc tiện ích bảo vệ hệ thống
Nguyên nhân: Một số phần mềm diệt virus có thể chặn Excel ghi dữ liệu ra ổ cứng để bảo vệ hệ thống, gây lỗi không lưu được file.
Cách khắc phục:
- Tạm thời tắt phần mềm diệt virus, sau đó thử lưu lại.
- Thêm Excel vào danh sách cho phép (Allow list) của phần mềm bảo mật.
Add-in Excel hoặc bộ Office bị lỗi
Nguyên nhân: Một số Add-in có thể gây xung đột khiến Excel hoạt động không ổn định, dẫn đến lỗi không lưu được file.
Cách khắc phục:
- Mở Excel ở chế độ An toàn (Safe Mode) bằng cách giữ phím Ctrl khi mở Excel.
- Gỡ hoặc vô hiệu hóa Add-in không cần thiết.
- Nếu vẫn lỗi, hãy sử dụng tính năng Sửa chữa Office (Repair Office) trong phần Cài đặt.
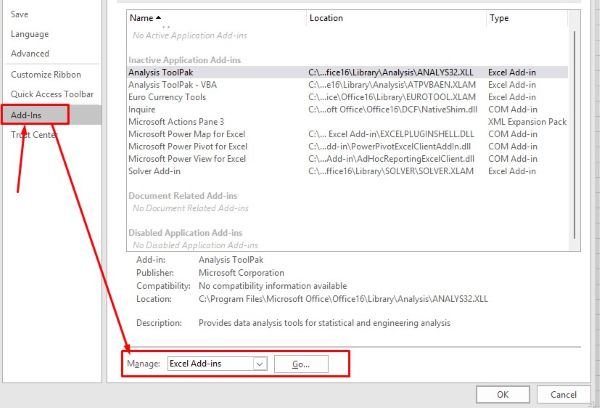
File Excel đang được đồng bộ với dịch vụ đám mây (OneDrive, Google Drive, Dropbox)
Nguyên nhân: Khi tệp đang trong quá trình đồng bộ, việc lưu có thể bị tạm ngưng.
Cách khắc phục:
- Đợi quá trình đồng bộ hoàn tất rồi thử lưu lại.
- Nếu cần lưu gấp, hãy chọn Save As và lưu bản mới trên máy tính.
Bộ nhớ tạm thời hoặc RAM bị đầy
Nguyên nhân: Khi máy tính thiếu bộ nhớ (RAM), Excel có thể không đủ tài nguyên để lưu file.
Cách khắc phục:
- Đóng bớt ứng dụng khác đang chạy.
- Khởi động lại Excel hoặc máy tính để giải phóng bộ nhớ.
- Cập nhật Excel lên phiên bản mới nhất.
Các nguyên nhân trên là những trường hợp thường gặp nhất dẫn đến việc không lưu được file Excel sau khi chỉnh sửa. Việc hiểu rõ nguyên nhân giúp bạn xử lý sự cố nhanh chóng, tránh mất dữ liệu và đảm bảo quá trình làm việc trong Microsoft Excel luôn trôi chảy, ổn định.
File Excel bị khóa bởi tiến trình nền (background process)
Nguyên nhân: Khi Excel bị treo hoặc không tắt hoàn toàn sau khi lưu trước đó, tiến trình EXCEL.EXE vẫn còn chạy ngầm và khóa file, khiến bạn không thể lưu tiếp.
Cách khắc phục:
- Mở Task Manager, tìm và kết thúc mọi tiến trình EXCEL.EXE.
- Mở lại file Excel và thử lưu lại.
- Đảm bảo bạn đóng hoàn toàn Excel sau mỗi phiên làm việc.
File Excel đang được bảo vệ bởi tính năng “Protected View”
Nguyên nhân: Excel tự động mở file tải xuống từ Internet hoặc email ở chế độ Protected View để ngăn mã độc, khiến bạn không thể lưu trực tiếp.
Cách khắc phục:
- Nhấn Enable Editing ở đầu cửa sổ Excel.
- Sau đó lưu lại như bình thường hoặc chọn Save As để tạo bản sao mới.
Tên người dùng hoặc ký tự trong đường dẫn chứa ký tự Unicode đặc biệt
Nguyên nhân: Khi tên tài khoản Windows hoặc đường dẫn chứa ký tự không được Excel nhận dạng (chẳng hạn chữ cái có dấu tiếng Việt), Excel có thể báo lỗi “Document not saved”.
Cách khắc phục:
- Di chuyển file sang thư mục khác, chẳng hạn C:\Users\Public\Documents.
- Đặt tên thư mục hoặc file không có ký tự đặc biệt.
File Excel chứa macro VBA bị giới hạn bảo mật
Nguyên nhân: Nếu file có macro nhưng Excel được thiết lập ở mức bảo mật cao (Disable all macros), quá trình lưu có thể bị chặn hoặc không lưu được.
Cách khắc phục:
- Vào File > Options > Trust Center > Trust Center Settings > Macro Settings, chọn Disable all macros with notification.
- Mở lại file, nhấn Enable Content, sau đó thử lưu lại.
Định dạng file không tương thích (Compatibility issue)
Nguyên nhân: Khi bạn chỉnh sửa file định dạng cũ (.xls) bằng phiên bản Excel mới, một số tính năng không tương thích có thể khiến file không lưu được.
Cách khắc phục:
- Sử dụng Save As > Excel Workbook (*.xlsx) để chuyển sang định dạng mới.
- Nếu cần tương thích ngược, hãy chọn Tools > Compatibility Check trước khi lưu.
Add-in hoặc ứng dụng bên thứ ba chiếm quyền truy cập file
Nguyên nhân: Một số phần mềm như trình quản lý đồng bộ đám mây, backup tự động hoặc phần mềm diệt virus có thể giữ quyền truy cập vào file khi Excel đang cố lưu.
Cách khắc phục:
- Tạm dừng đồng bộ hoặc thoát ứng dụng liên quan.
- Thử lưu file ra vị trí khác trên ổ cứng cục bộ.
File nằm trong thư mục tạm hoặc bị giới hạn bởi chính sách nhóm (Group Policy)
Nguyên nhân: Trong môi trường doanh nghiệp, file có thể bị giới hạn lưu trong thư mục tạm thời hoặc bị chính sách bảo mật của hệ thống ngăn chặn.
Cách khắc phục:
- Sao chép file ra thư mục cá nhân hoặc ngoài Desktop.
- Nếu làm việc trong mạng nội bộ công ty, liên hệ quản trị hệ thống để cấp quyền.
File Excel bị hỏng do tắt máy hoặc mất điện đột ngột
Nguyên nhân: Nếu máy tính bị tắt khi Excel chưa hoàn tất quá trình lưu, file có thể bị hỏng, dẫn đến lỗi không thể ghi đè.
Cách khắc phục:
- Mở File > Open > Browse > chọn file > Open and Repair.
- Nếu Excel không thể mở, dùng bản AutoRecover hoặc backup trước đó.
Xung đột với plugin hoặc driver hệ thống
Nguyên nhân: Một số driver máy in, phần mềm đồ họa hoặc công cụ quản lý tệp có thể gây xung đột với Excel.
Cách khắc phục:
- Cập nhật driver máy in, card đồ họa hoặc phần mềm hệ thống.
- Nếu lỗi xảy ra gần đây, thử khởi động Excel ở chế độ Safe Mode và kiểm tra lại.
Các bước kiểm tra trước khi lưu file Excel để tránh lỗi
Trước khi nhấn nút lưu, bạn nên thực hiện một số bước kiểm tra cơ bản để tránh gặp lỗi không lưu được file Excel, đặc biệt là khi làm việc với dữ liệu quan trọng hoặc tệp chia sẻ qua mạng nội bộ. Những bước này giúp hạn chế tình trạng lỗi phần mềm, lỗi hệ thống hoặc lỗi do người dùng, đồng thời bảo vệ dữ liệu an toàn hơn.
Kiểm tra quyền truy cập và vị trí lưu file
- Đảm bảo bạn có quyền ghi (Write permission) tại thư mục chứa file.
- Tránh lưu file trong thư mục hệ thống hoặc thư mục có giới hạn quyền, ví dụ như Program Files.
- Nếu đang làm việc trên mạng nội bộ hoặc ổ đĩa dùng chung, hãy kiểm tra xem file có đang được người khác mở không để tránh lỗi sharing violation.
Kiểm tra dung lượng ổ đĩa và bộ nhớ tạm thời
- Kiểm tra ổ đĩa nơi bạn đang lưu file (C, D hoặc ổ đĩa mạng) để đảm bảo còn đủ dung lượng trống.
- Nếu bộ nhớ RAM hoặc bộ nhớ tạm thời (cache) bị đầy, Excel có thể hoạt động chậm hoặc không lưu được file.
- Đóng bớt các ứng dụng không cần thiết để giải phóng tài nguyên máy tính.
Rút gọn tên file và đường dẫn lưu
- Đường dẫn lưu tệp quá dài hoặc chứa ký tự đặc biệt có thể khiến Excel gặp lỗi khi lưu.
- Hãy dùng tên file ngắn gọn, không có ký tự lạ như *, /, ?, và tránh lưu trong thư mục lồng quá sâu.
Kiểm tra phần mềm diệt virus hoặc công cụ bảo mật
- Một số phần mềm bảo mật có thể tự động chặn thao tác lưu file Excel nếu phát hiện rủi ro.
- Bạn có thể tạm tắt tính năng bảo vệ tệp trong thời gian ngắn hoặc thêm Excel vào danh sách cho phép (Allow list).
Xem lại các Add-in đang hoạt động trong Excel
- Các Add-in của bên thứ ba có thể gây xung đột và làm Excel mất ổn định.
- Mở Excel ở chế độ An toàn (Safe Mode) để kiểm tra xem lỗi có còn xuất hiện không.
- Nếu lỗi biến mất, hãy tắt dần các Add-in để xác định nguyên nhân.
Đảm bảo kết nối ổn định khi làm việc với tệp lưu trữ đám mây
- Khi làm việc với OneDrive, Google Drive hoặc Dropbox, quá trình đồng bộ có thể ảnh hưởng đến việc lưu file.
- Đợi quá trình đồng bộ hoàn tất trước khi nhấn lưu hoặc chọn Save As để tạo bản sao trên máy tính.
Sao lưu dữ liệu định kỳ
- Luôn sao lưu file Excel quan trọng trước khi chỉnh sửa để tránh rủi ro mất dữ liệu khi xảy ra lỗi lưu file.
- Sử dụng tính năng AutoSave hoặc lưu file theo từng phiên bản khác nhau.
Cập nhật và sửa chữa bộ Microsoft Office
- Phiên bản Excel lỗi thời hoặc bị hỏng có thể gây ra nhiều sự cố, bao gồm lỗi lưu file.
- Truy cập Control Panel, chọn Repair Office để sửa chữa bộ cài đặt.
- Đảm bảo bạn đang sử dụng phiên bản Excel mới nhất được Microsoft hỗ trợ.
Các bài viết liên quan:
Câu hỏi thường gặp (FAQ)
1. Tại sao Excel báo lỗi Document not saved khi tôi nhấn lưu file
Nguyên nhân phổ biến nhất là do Excel không thể ghi dữ liệu vào vị trí lưu hiện tại. Điều này có thể xảy ra nếu đường dẫn chứa ký tự đặc biệt, ổ đĩa đầy hoặc file đang bị khóa bởi tiến trình khác. Bạn có thể thử lưu bằng Save As sang vị trí khác hoặc sao chép dữ liệu sang Workbook mới để khắc phục.
2. Làm thế nào để tránh lỗi Sharing Violation khi làm việc trên mạng nội bộ
Lỗi Sharing Violation thường xảy ra khi nhiều người cùng mở và chỉnh sửa một file Excel được lưu trên ổ đĩa mạng hoặc dịch vụ đám mây. Để tránh lỗi này, bạn nên thiết lập quyền truy cập rõ ràng, chỉ cho phép một người chỉnh sửa tại một thời điểm hoặc sử dụng tính năng chia sẻ hợp tác trong Microsoft 365 để làm việc đồng thời an toàn.
3. Vì sao file Excel bị repaired nhưng vẫn không lưu được
Khi Excel tự động khôi phục một file bị lỗi, bản Repaired đôi khi không thể ghi đè hoặc lưu lại bình thường. Cách tốt nhất là sao chép toàn bộ nội dung sang một Workbook mới rồi lưu lại. Bạn cũng nên kiểm tra ổ đĩa, dung lượng trống và thử lưu ở vị trí khác để đảm bảo không có xung đột quyền truy cập.
4. Excel không cho lưu file do bị thiếu quyền truy cập, tôi nên làm gì?
Nếu Excel báo lỗi Permission error, hãy kiểm tra xem bạn có quyền ghi trong thư mục chứa file không. Trong trường hợp làm việc trong mạng nội bộ công ty, hãy yêu cầu quản trị hệ thống cấp quyền chỉnh sửa hoặc di chuyển file ra thư mục cá nhân trên máy tính của bạn để lưu tạm.
5. Tôi đã bật AutoSave nhưng Excel vẫn mất dữ liệu, tại sao?
AutoSave chỉ hoạt động khi file được lưu trên OneDrive hoặc SharePoint và cần có kết nối mạng ổn định. Nếu bạn đang làm việc với file cục bộ trên ổ đĩa máy tính, hãy bật tính năng AutoRecover trong Excel để lưu tạm thời dữ liệu và khôi phục khi xảy ra sự cố.
6. File Excel bị khóa bởi phần mềm diệt virus, làm sao để lưu lại?
Một số phần mềm bảo mật có thể nhận nhầm thao tác lưu file Excel là nguy cơ ghi đè tệp. Bạn có thể tạm thời tắt phần bảo vệ tệp hoặc thêm Excel vào danh sách cho phép trong phần cài đặt của phần mềm diệt virus. Sau khi lưu xong, hãy bật lại tính năng bảo vệ để đảm bảo an toàn cho hệ thống.
7. Khi nào nên sử dụng tính năng Repair Office để khắc phục lỗi Excel
Nếu bạn thường xuyên gặp lỗi như không lưu được file, Excel bị treo hoặc mở chậm, rất có thể bộ Microsoft Office đã bị lỗi. Trong trường hợp này, bạn nên mở Control Panel, chọn Repair Office để hệ thống tự động kiểm tra và sửa chữa các thành phần bị hỏng.
8. Cách tốt nhất để phòng tránh lỗi không lưu được file Excel là gì?
Hãy tạo thói quen lưu file thường xuyên, sử dụng AutoSave hoặc sao lưu định kỳ. Rút gọn đường dẫn file, tránh ký tự đặc biệt, kiểm tra dung lượng ổ đĩa, và đảm bảo Excel cùng hệ điều hành luôn được cập nhật phiên bản mới nhất. Ngoài ra, nên tắt bớt Add-in không cần thiết để tránh xung đột phần mềm.
9. Có thể khôi phục dữ liệu bị mất khi Excel không lưu được file không?
Trong nhiều trường hợp, dữ liệu vẫn có thể khôi phục từ bản AutoRecover hoặc từ thư mục tạm mà Excel lưu tự động. Bạn có thể truy cập File > Info > Manage Workbook > Recover Unsaved Workbooks để kiểm tra. Nếu không có bản khôi phục, hãy thử sử dụng phần mềm phục hồi dữ liệu chuyên dụng.
10. Tại sao Excel không cho lưu file định dạng cũ .xls?
Khi bạn chỉnh sửa file .xls bằng phiên bản Excel mới, một số tính năng hiện đại có thể không tương thích khiến việc lưu bị lỗi. Giải pháp là dùng Save As và chọn định dạng .xlsx để chuyển đổi sang phiên bản mới, giúp đảm bảo khả năng lưu trữ và tương thích tốt hơn.
Kết luận
Lỗi không lưu được file Excel sau khi chỉnh sửa không chỉ khiến người dùng mất thời gian mà còn tiềm ẩn nguy cơ mất dữ liệu quan trọng. Tuy nhiên, với những hướng dẫn cụ thể ở trên, bạn có thể dễ dàng xác định nguyên nhân, thực hiện đúng cách khắc phục và phòng tránh lỗi tương tự trong tương lai. Từ việc kiểm tra quyền truy cập, dung lượng ổ đĩa, add-in cho đến đảm bảo đường dẫn file hợp lệ, mỗi bước nhỏ đều góp phần giúp quá trình làm việc trong Microsoft Excel trở nên ổn định và an toàn hơn.
Công Nghệ AZ khuyến khích bạn thường xuyên sao lưu dữ liệu, cập nhật phiên bản Excel mới nhất và duy trì thói quen kiểm tra trước khi lưu để tránh rủi ro không đáng có. Nếu bạn vẫn gặp tình huống không lưu được file Excel sau khi đã thử các cách trên, hãy chia sẻ vấn đề của bạn trong phần bình luận để chúng tôi có thể hỗ trợ chi tiết hơn.
Theo dõi Công Nghệ AZ để cập nhật thêm nhiều hướng dẫn và thủ thuật Excel hữu ích, giúp công việc của bạn luôn trôi chảy và hiệu quả.

 0337 651 676
0337 651 676
 congngheaz@gmail.com
congngheaz@gmail.com
Bài viết liên quan
Hàm UPPER trong Excel là gì? Cú pháp & cách dùng hàm UPPER chi tiết
Hàm UPPER trong Excel là công cụ cơ bản nhưng cực kỳ hữu...
Danh sách các hàm đếm trong Excel có thể bạn chưa biết 2025
Excel là công cụ không thể thiếu trong công việc và học tập...
Cách định dạng số trong Excel nhanh, đơn giản & chi tiết cho người mới
Định dạng số trong Excel đóng vai trò quan trọng trong việc trình...
Hàm CONCAT trong Excel là gì? Cách dùng hàm CONCAT trong Excel 2025
Hàm CONCAT trong Excel là công cụ giúp bạn nhanh chóng ghép nối...
Hàm TEXTJOIN trong Excel là gì? Cách dùng hàm TEXTJOIN trong Excel
Hàm TEXTJOIN trong Excel là công cụ mạnh mẽ giúp bạn kết hợp...
Hàm XLOOKUP trong Excel là gì? Cách thêm hàm XLOOKUP trong Excel
Hàm XLOOKUP trong Excel là một trong những cải tiến mạnh mẽ nhất...