Bạn đang soạn thảo văn bản trên Word và cần di chuyển bảng sang vị trí khác? Việc sắp xếp lại bố cục tài liệu với những bảng biểu rắc rối khiến bạn đau đầu? Đừng lo lắng! Công Nghệ AZ sẽ giúp bạn giải quyết vấn đề này một cách nhanh chóng và dễ dàng. Trong bài viết này, hãy cùng khám phá 3 cách di chuyển bảng trong Word cực kỳ đơn giản mà ai cũng có thể áp dụng nhé!
Mục lục
Di chuyển bảng trong Word là gì?
Di chuyển bảng trong Word đơn giản là việc thay đổi vị trí của một bảng trong tài liệu Word. Thao tác này tưởng chừng đơn giản nhưng lại vô cùng hữu ích, giúp bạn:
- Sắp xếp nội dung hợp lý: Bạn có thể di chuyển bảng lên đầu, xuống cuối, hoặc bất kỳ vị trí nào trong tài liệu để tạo sự logic cho văn bản.
- Trình bày thông tin hiệu quả: Di chuyển bảng giúp bạn nhấn mạnh thông tin quan trọng, tạo điểm nhấn cho tài liệu.
- Tạo bố cục chuyên nghiệp: Bằng cách di chuyển bảng, bạn có thể tạo ra các bố cục đa dạng, tránh sự nhàm chán cho người đọc.
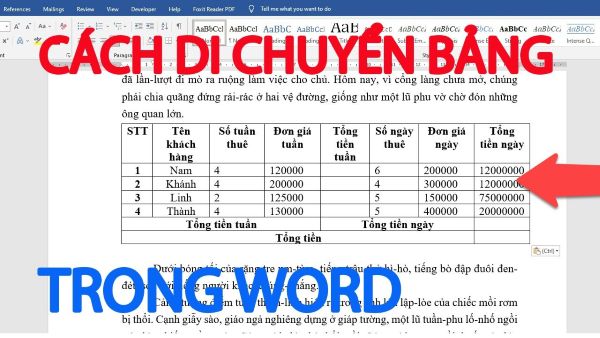
Có nhiều tình huống bạn cần di chuyển bảng trong Word, ví dụ:
- Di chuyển bảng lên/xuống: Điều chỉnh vị trí bảng trong cùng một trang.
- Di chuyển bảng sang trái/phải: Căn chỉnh bảng so với lề trang.
- Di chuyển bảng qua trang khác: Chuyển bảng sang một trang khác trong tài liệu.
- Di chuyển bảng giữa các section: Sắp xếp lại các phần trong tài liệu.
Các bài viết liên quan:
3 Cách di chuyển bảng trong Word cực dễ
Word cung cấp nhiều cách khác nhau để di chuyển bảng. Dưới đây là 3 cách đơn giản và phổ biến nhất:
Di chuyển bảng trong Word bằng cách kéo và thả
Kéo và thả là cách di chuyển bảng trong Word trực quan và dễ thực hiện nhất. Phương pháp này cho phép bạn di chuyển bảng đến bất kỳ vị trí nào trong tài liệu chỉ với vài thao tác đơn giản.
Các bước thực hiện:
- Bước 1: Đặt con trỏ chuột lên bảng. Khi con trỏ chuyển thành mũi tên 4 chiều, bạn đã chọn được toàn bộ bảng.
- Bước 2: Nhấn giữ chuột trái và kéo bảng đến vị trí mới.
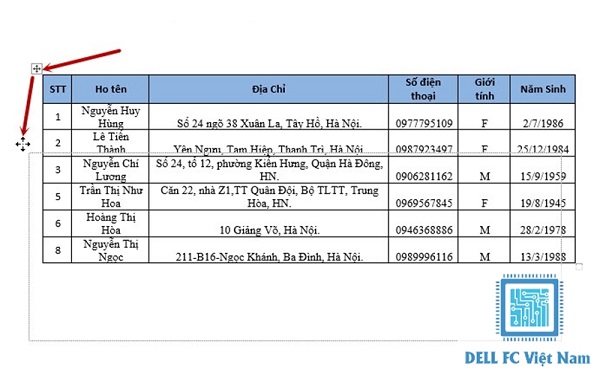
Lưu ý:
- Để kiểm soát vị trí của bảng tốt hơn, bạn nên sử dụng chế độ xem “Print Layout”. Chế độ này cho phép bạn xem trước cách bố trí của bảng trong tài liệu trước khi in.
- Để di chuyển bảng chính xác hơn, bạn có thể phóng to tài liệu bằng cách sử dụng công cụ Zoom.
- Thước kẻ và lưới trong Word cũng là những công cụ hữu ích giúp bạn căn chỉnh bảng một cách chính xác.
Các bài viết liên quan:
- Office 2021: Hướng dẫn tải và cài đặt chi tiết cho người mới bắt đầu
- Microsoft Office 2019 – Hướng dẫn cách tải & cài đặt chi tiết từ A – Z
- Tải Office 2016 Professional Plus & Hướng dẫn cài đặt chi tiết
- Tải Office 2010 Miễn Phí và Hướng Dẫn Cài Đặt Chi Tiết Từ A-Z
- 3 Cách Xóa Màu Nền Trong Word Cực Nhanh Chỉ Với 1 Click
- Tải Mẫu CV Xin Việc File Word Đẹp, Chuyên Nghiệp Nhất 2025
- 3 Cách Chèn File Excel vào Word Đơn Giản Nhất 2025
- Hướng dẫn cách kiểm tra lỗi chính tả tiếng Việt trong Word chi tiết
Di chuyển bảng trong Word bằng cách cắt và dán
Cắt và dán là một phương pháp di chuyển bảng trong Word linh hoạt, cho phép bạn di chuyển bảng đến một vị trí khác trong tài liệu, hoặc thậm chí sang một tài liệu khác.
Các bước thực hiện:
- Bước 1: Chọn bảng bằng cách nhấp vào biểu tượng mũi tên 4 chiều.
- Bước 2: Nhấn tổ hợp phím Ctrl + X để cắt bảng (hoặc chuột phải > Cut).
- Bước 3: Đặt con trỏ chuột vào vị trí bạn muốn dán bảng.
- Bước 4: Nhấn tổ hợp phím Ctrl + V để dán bảng (hoặc chuột phải > Paste).
Ưu điểm:
- Xóa bảng ở vị trí cũ, tránh trùng lặp thông tin.
- Phù hợp khi muốn thay đổi vị trí bảng trong tài liệu.
Nhược điểm:
- Cần thực hiện nhiều bước hơn so với kéo thả.
Sao chép và dán bảng
Sao chép và dán bảng cho phép bạn tạo một bản sao của bảng ở vị trí mới mà không làm mất bảng gốc.
- Bước 1: Chọn bảng bằng cách nhấp vào biểu tượng mũi tên 4 chiều.
- Bước 2: Nhấn tổ hợp phím Ctrl + C để sao chép bảng (hoặc chuột phải > Copy).
- Bước 3: Đặt con trỏ chuột vào vị trí bạn muốn dán bảng.
- Bước 4: Nhấn tổ hợp phím Ctrl + V để dán bảng (hoặc chuột phải > Paste).
Ưu điểm:
- Giữ nguyên bảng gốc ở vị trí cũ.
- Hữu ích khi cần nhân bản bảng hoặc di chuyển bảng qua khoảng cách xa.
Nhược điểm:
- Có thể tạo ra 2 bảng giống nhau, gây trùng lặp thông tin.
Mẹo di chuyển bảng trong Word hiệu quả
Để di chuyển bảng trong Word một cách hiệu quả, bạn có thể áp dụng một số mẹo sau:
- Sử dụng phím tắt: Thay vì sử dụng chuột, bạn có thể sử dụng các phím tắt Ctrl + X, Ctrl + C, Ctrl + V để cắt, sao chép và dán bảng nhanh chóng.
- Chuyển sang chế độ xem “Bố cục In”: Đảm bảo bạn đang ở chế độ xem “Bố cục In” để có thể kéo và thả bảng.
- Sử dụng Table Properties: Tính năng này cho phép bạn căn chỉnh bảng với văn bản xung quanh, tạo bố cục chuyên nghiệp hơn.
- Kiểm tra bố cục: Sau khi di chuyển bảng, hãy kiểm tra lại bố cục của tài liệu để đảm bảo mọi thứ được sắp xếp hợp lý.
- Kết hợp các cách di chuyển: Tùy vào tình huống cụ thể, bạn có thể kết hợp các cách di chuyển bảng khác nhau để đạt hiệu quả tốt nhất.
Một số lỗi thường gặp khi di chuyển bảng và cách khắc phục
Trong quá trình di chuyển bảng, bạn có thể gặp phải một số lỗi sau:
- Bảng bị vỡ hoặc mất định dạng: Nguyên nhân có thể do xung đột định dạng, lỗi phần mềm, hoặc thao tác sai. Bạn có thể thử kiểm tra định dạng bảng, khởi động lại Word hoặc thử cách di chuyển khác.
- Bảng bị nhảy sang trang khác: Lỗi này thường xảy ra do thiết lập “Allow row to break across pages” trong Table Properties. Bạn có thể bỏ chọn tùy chọn này để khắc phục lỗi.
- Không thể di chuyển bảng đến vị trí mong muốn: Nguyên nhân có thể do bảng bị khóa, hoặc bị giới hạn bởi các đối tượng khác trong tài liệu. Bạn có thể mở khóa bảng, di chuyển các đối tượng xung quanh hoặc điều chỉnh kích thước bảng.
Câu hỏi thường gặp (FAQ)
1. Làm thế nào để di chuyển bảng sang một trang khác?
Bạn có thể di chuyển bảng sang trang khác bằng cách kéo và thả bảng hoặc sử dụng phím “Page Up” và “Page Down” để di chuyển con trỏ đến trang mong muốn rồi dán bảng.
2. Làm thế nào để di chuyển bảng đến vị trí chính xác?
Bạn có thể sử dụng chế độ xem “Print Layout“, phóng to tài liệu, sử dụng thước kẻ và lưới để căn chỉnh bảng một cách chính xác.
3. Làm thế nào để di chuyển bảng mà không làm ảnh hưởng đến định dạng văn bản?
Trước khi di chuyển bảng, bạn nên kiểm tra kỹ vị trí và sử dụng các công cụ hỗ trợ căn chỉnh để tránh làm ảnh hưởng đến định dạng văn bản xung quanh.
4. Tôi gặp lỗi khi di chuyển bảng, phải làm sao?
Bạn có thể thử kiểm tra lại các bước thực hiện, sao chép bảng sang một tài liệu mới, khởi động lại Word hoặc cập nhật phiên bản Word mới nhất.
5. Tôi có thể di chuyển bảng giữa các section trong Word không?
Có, bạn hoàn toàn có thể di chuyển bảng giữa các section trong Word bằng cách cắt và dán hoặc kéo thả.
6. Làm cách nào để căn chỉnh bảng chính xác ở giữa trang?
Bạn có thể sử dụng tính năng Table Properties để căn chỉnh bảng ở giữa trang, căn lề trái/phải, hoặc đặt bảng nằm trên văn bản.
7. Có cách nào để di chuyển nhiều bảng cùng lúc không?
Bạn có thể chọn nhiều bảng bằng cách nhấn giữ phím Ctrl và nhấp chuột vào từng bảng. Sau đó, bạn có thể di chuyển các bảng đã chọn cùng lúc bằng cách kéo thả hoặc cắt dán.
Kết luận
Trên đây là 3 cách di chuyển bảng trong Word cực kỳ đơn giản mà Công Nghệ AZ đã chia sẻ. Hy vọng bài viết này sẽ giúp bạn thành thạo kỹ năng di chuyển bảng, từ đó nâng cao hiệu quả công việc và tạo ra những tài liệu Word chuyên nghiệp, ấn tượng.
Đừng quên ghé thăm Công Nghệ AZ thường xuyên để cập nhật thêm nhiều thủ thuật Word hữu ích khác nhé! Nếu có bất kỳ thắc mắc nào, hãy để lại bình luận bên dưới, chúng tôi sẽ hỗ trợ bạn trong thời gian sớm nhất.

 0337 651 676
0337 651 676
 congngheaz@gmail.com
congngheaz@gmail.com
Bài viết liên quan
Hàm DCOUNTA là gì? Cách dùng hàm DCOUNTA trong Excel chi tiết
Hàm DCOUNTA trong Excel là một công cụ mạnh mẽ giúp bạn đếm...
Hàm DCOUNT là gì? Cú pháp & cách dùng hàm DCOUNT trong Excel chi tiết
Hàm DCOUNT trong Excel là công cụ hữu ích giúp bạn đếm số...
Hàm COUNTBLANK trong Excel là gì? Cách sử dụng hàm COUNTBLANK chi tiết
Hàm COUNTBLANK trong Excel là một hàm thống kê quan trọng giúp bạn...
Hàm COUNTIFS trong Excel là gì? Cách sử dụng hàm COUNTIFS trong Excel
Hàm COUNTIFS trong Excel là công cụ mạnh mẽ giúp bạn đếm dữ...
Hàm IFS trong Excel là gì? Cách sử dụng hàm IFS trong Excel chi tiết
Hàm IFS trong Excel là công cụ logic mạnh mẽ giúp bạn xử...
Hàm SWITCH là gì? Cách dùng hàm SWITCH trong Excel chi tiết 2025
Hàm SWITCH trong Excel giúp đơn giản hóa các công thức so sánh...