Phân số là một phần không thể thiếu trong toán học, vật lý và nhiều lĩnh vực khác. Khi soạn thảo văn bản trên Word, việc viết phân số chính xác và rõ ràng là điều vô cùng quan trọng. Tuy nhiên, không phải ai cũng biết cách chèn phân số vào văn bản Word một cách nhanh chóng và hiệu quả.
Hiểu được điều đó, Công Nghệ AZ sẽ hướng dẫn bạn 3 cách viết phân số trong Word cực kỳ đơn giản, dễ thực hiện, ai cũng làm được. Dù bạn là người mới bắt đầu hay đã quen thuộc với Word, bài viết này sẽ giúp bạn trình bày phân số trong tài liệu một cách chuyên nghiệp và ấn tượng.
Mục lục
3 Cách viết phân số trong Word mọi phiên bản
Cách viết phân số trong Word bằng Equation Editor
Equation Editor là công cụ hỗ trợ viết công thức toán học được tích hợp sẵn trong Word. Công cụ này cho phép bạn chèn nhiều loại ký hiệu toán học khác nhau, bao gồm cả phân số, căn bậc hai, số mũ,… một cách dễ dàng.
Các bài viết liên quan:
- Tải Office 2016 Professional Plus & Hướng dẫn cài đặt chi tiết
- Office 2021: Hướng dẫn tải và cài đặt chi tiết cho người mới bắt đầu
- Microsoft Office 2019 – Hướng dẫn cách tải & cài đặt chi tiết từ A – Z
- Tải Office 2010 Miễn Phí và Hướng Dẫn Cài Đặt Chi Tiết Từ A-Z
- Cách Hiện Thước Trong Word Nhanh Chóng & Đơn Giản Nhất 2024
- 3 Cách Tạo Bảng Trong Word Đơn Giản Cho Người Mới
- 3+ Cách Đặt Mật Khẩu Cho File Word Siêu Đơn Giản 2024
- 100+ Phím Tắt Trong Word Mới Nhất 2024 (Siêu Nhanh)
Ưu điểm khi viết phân số bằng Equation Editor:
- Giao diện trực quan, dễ sử dụng: Equation Editor có giao diện thân thiện, dễ thao tác, giúp bạn nhanh chóng làm quen và sử dụng.
- Tùy chỉnh linh hoạt: Bạn có thể tùy chỉnh kiểu dáng, kích thước, font chữ của phân số theo ý muốn.
- Hỗ trợ nhiều loại phân số: Equation Editor cho phép bạn chèn phân số đơn giản, phân số phức tạp, phân số hỗn hợp,…
Các bước viết phân số bằng Equation Editor:
Bước 1: Đặt con trỏ chuột vào vị trí bạn muốn chèn phân số. Sau đó, vào tab Insert, chọn Equation (hoặc Symbols > Equation trong Word 2007).
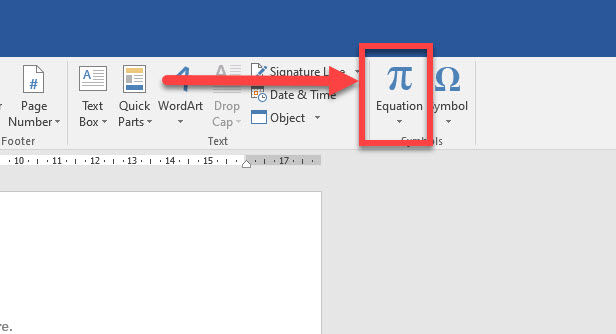
Bước 2: Trong cửa sổ Equation, chọn Fraction và chọn kiểu phân số bạn muốn sử dụng (phân số ngang, phân số chéo,…).
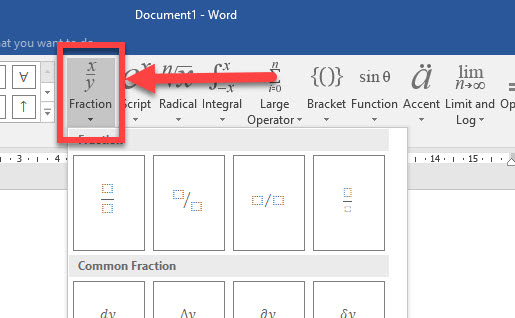
Bước 3: Nhập tử số và mẫu số vào các ô tương ứng trong khung phân số.
Ví dụ: Để viết phân số 1/2, bạn thực hiện các bước trên và nhập 1 vào ô tử số, 2 vào ô mẫu số.
Cách đánh phân số trong Word bằng phím tắt
Ngoài Equation Editor, bạn cũng có thể viết phân số trong Word bằng phím tắt. Phương pháp này đặc biệt hữu ích khi bạn cần chèn phân số đơn giản một cách nhanh chóng.
Ưu điểm của cách viết phân số bằng phím tắt:
- Nhanh chóng, tiện lợi: Chỉ với vài thao tác đơn giản, bạn đã có thể chèn phân số vào văn bản.
- Không cần mở cửa sổ Equation: Bạn không cần mất thời gian mở cửa sổ Equation, giúp tiết kiệm thời gian soạn thảo.
Các bước viết phân số bằng phím tắt:
- Bước 1: Nhập tử số của phân số bạn muốn viết.
- Bước 2: Nhấn tổ hợp phím Ctrl + F9 để chèn cặp dấu ngoặc nhọn
{}. - Bước 3: Trong dấu ngoặc nhọn, nhập công thức
EQ \f(tử số, mẫu số). Thay thế “tử số” và “mẫu số” bằng các giá trị thực tế. Ví dụ, để viết phân số 2/3, bạn nhậpEQ \f(2,3). - Bước 4: Nhấn tổ hợp phím Shift + F9 (hoặc Shift + Fn + F9 đối với một số máy tính) để chuyển đổi mã thành phân số.
Cách viết phân số trên Word bằng Ink Equation
Bước 1: Click chuột vào vị trí muốn viết phân số --> Chọn Insert trên thanh công cụ word --> Chọn Equation --> Chọn Ink Equation
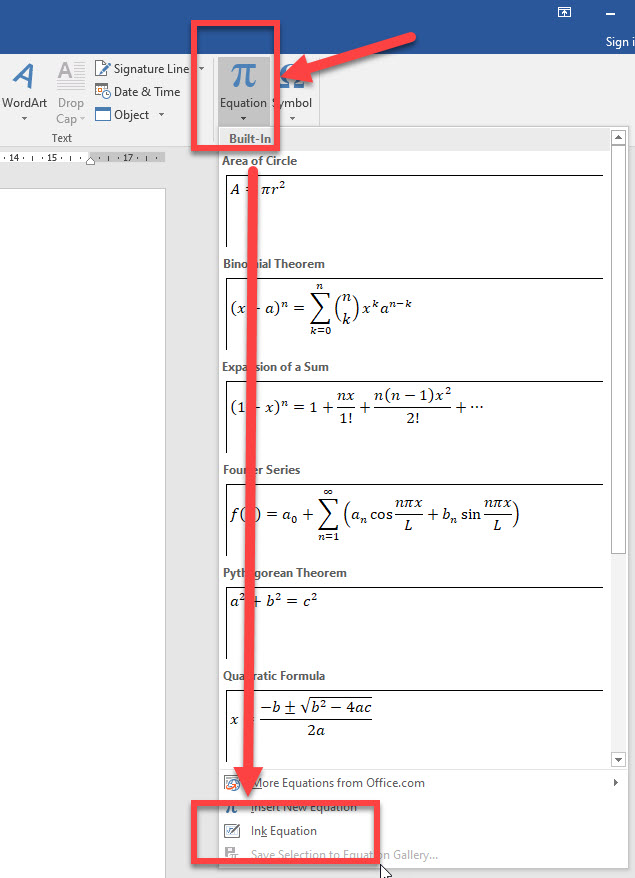
Bước 2: Chọn Write --> Điều khiển chuột để viết phân số mà bạn muốn --> Chọn Insert để thêm phân số vào vị trí trên văn bản word mà bạn muốn
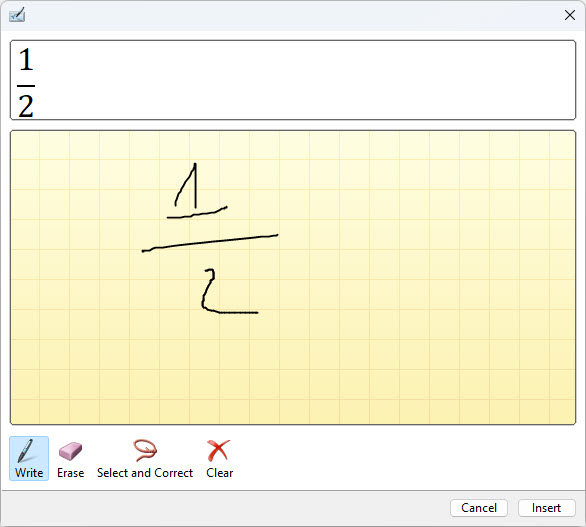
Viết phân số trong Word bằng bảng
Nếu bạn muốn chèn phân số với định dạng đặc biệt hoặc tạo phân số lớn, rõ ràng, bạn có thể sử dụng bảng trong Word.
Ưu điểm của cách viết phân số bằng bảng:
- Dễ dàng tạo phân số lớn: Bạn có thể tạo phân số với kích thước lớn, dễ nhìn, phù hợp với các tài liệu in ấn.
- Tùy chỉnh định dạng: Bạn có thể tùy chỉnh font chữ, màu sắc, căn chỉnh của phân số trong bảng.
Các bước viết phân số bằng bảng:
- Chèn bảng: Vào tab Insert, chọn Table và chèn một bảng có 1 cột và 2 hàng.
- Nhập tử số và mẫu số: Nhập tử số vào ô trên cùng và mẫu số vào ô dưới cùng.
- Điều chỉnh định dạng: Điều chỉnh kích thước, căn chỉnh của bảng và nội dung trong ô cho phù hợp.
- Ẩn đường viền: Nếu muốn, bạn có thể ẩn đường viền của bảng để phân số trông tự nhiên hơn.
Cách đánh phân số trong Word bằng Mathtype
Cách viết phân số trên Word bằng Mathtype là 1 cách đơn giản, nhanh và dễ dàng nhất mà bạn không nên bỏ qua. Với công cụ này bạn có thể thực hiện cách gõ phân số trong word và trình bày 1 cách nhanh chóng, chuyên nghiệp, đẹp mắt khi soạn thảo các văn bản, tài liệu toán học. Ngoài ra, công cụ này giúp cho người dùng có thể định dạng rõ ràng và đẹp mắt hơn so với việc dùng ký hiệu “/” trong Word như tùy chỉnh kích thước, màu sắc, kiểu chữ… Bạn có thể tải Mathtype mới nhất miễn phí tại Công Nghệ AZ. Chỉ với vài bước đơn giản bạn có thể sử dụng phần mềm này.
Mẹo hay khi viết phân số trong Word
- Sử dụng AutoCorrect: Trong một số trường hợp, Word có thể tự động chuyển đổi phân số được nhập theo định dạng “tử số/mẫu số” thành dạng hiển thị đúng. Ví dụ, khi bạn nhập 1/2, Word có thể tự động chuyển thành ½.
- Chèn ký tự đặc biệt: Đối với một số phân số đơn giản như ½, ¼, ¾, bạn có thể sử dụng tính năng chèn ký tự đặc biệt trong Word.
- Kết hợp các phương pháp: Bạn có thể kết hợp các phương pháp trên để tạo ra các biểu thức toán học phức tạp hơn. Ví dụ, bạn có thể sử dụng Equation Editor để viết phân số trong một công thức chứa số mũ, căn bậc hai,…
Bảng so sánh các cách viết phân số trong Word
| Phương pháp | Ưu điểm | Nhược điểm |
|---|---|---|
| Equation Editor | Chuyên nghiệp, linh hoạt, hỗ trợ nhiều loại phân số | Có thể mất thời gian hơn so với các cách khác |
| Phím tắt | Nhanh chóng, tiện lợi | Hạn chế về kiểu dáng, chỉ phù hợp với phân số đơn giản |
| Bảng | Dễ thực hiện, tùy chỉnh định dạng | Cần điều chỉnh kích thước và căn chỉnh |
Câu hỏi thường gặp (FAQ)
1. Tôi gõ phím tắt Ctrl + F9 nhưng không thấy xuất hiện dấu ngoặc nhọn, phải làm sao?
Bạn có thể thử nhấn tổ hợp phím Ctrl + Fn + F9. Một số dòng máy tính yêu cầu nhấn thêm phím Fn để kích hoạt phím F9.
2. Làm thế nào để viết phân số âm trong Word?
Bạn có thể viết phân số âm bằng cách thêm dấu trừ (-) trước tử số hoặc trước toàn bộ phân số. Ví dụ, để viết phân số -1/2, bạn có thể nhập -1/2 hoặc -(1/2).
3. Tôi có thể viết phân số trong Word Online không?
Có, bạn có thể viết phân số trong Word Online bằng cách sử dụng Equation Editor hoặc chèn bảng. Tuy nhiên, tính năng phím tắt có thể không hoạt động trong Word Online.
Kết luận
Trên đây là 3 cách viết phân số trong Word đơn giản và hiệu quả nhất. Hy vọng bài viết này đã giúp bạn nắm được cách chèn phân số vào văn bản Word một cách dễ dàng.
Công Nghệ AZ luôn cập nhật những kiến thức công nghệ mới nhất, những thủ thuật máy tính, thủ thuật văn phòng hữu ích để giúp bạn sử dụng máy tính hiệu quả hơn.
Nếu bạn có bất kỳ thắc mắc nào về cách viết phân số trong Word, hãy để lại bình luận bên dưới để được giải đáp nhé!

 0337 651 676
0337 651 676
 congngheaz@gmail.com
congngheaz@gmail.com
Bài viết liên quan
Typing Master là gì? Cách tải & cài đặt Typing Master Pro 10 full key
Bạn mất quá nhiều thời gian để gõ một văn bản? Bạn muốn...
Tải Automatic Mouse And Keyboard full key & hướng dẫn cài đặt chi tiết
Automatic Mouse And Keyboard là công cụ tự động hóa mạnh mẽ giúp...
Cách tạo bảng trong Excel nhanh, đơn giản & chi tiết nhất 2025
Cách tạo bảng trong Excel là kỹ năng mà bất kỳ ai làm...
Cách sử dụng hàm nhân trong Excel chi tiết nhất cho người mới
Hàm nhân trong Excel là một trong những công cụ nền tảng giúp...
Cách thêm hàng trong Excel nhanh & chi tiết trên máy tính 2025
Cách thêm hàng trong Excel là thao tác cơ bản mà bất kỳ...
Cách thêm cột trong Excel nhanh, đơn giản, chi tiết cho người mới 2025
Cách thêm cột trong Excel là thao tác cơ bản nhưng vô cùng...