Bạn đang soạn thảo văn bản trên Word và muốn xóa section để đơn giản hóa tài liệu? Hay bạn vô tình chèn quá nhiều section break và giờ đây muốn loại bỏ bớt? Đừng lo lắng, việc xóa section trong Word thực ra rất đơn giản. Công Nghệ AZ sẽ hướng dẫn bạn 3 cách xóa section cực nhanh, giúp bạn tiết kiệm thời gian và công sức.
Trước khi bắt tay vào thực hiện, hãy cùng tìm hiểu đôi chút về section và section break để hiểu rõ hơn về cấu trúc tài liệu Word nhé!
Mục lục
Section là gì? Section break là gì?
Trong Word, section (phần) là một phần của tài liệu được phân chia bởi các section break (ngắt phần). Mỗi section có thể có định dạng trang, lề, header/footer, cột và số trang khác nhau. Việc chia tài liệu thành nhiều section giúp bạn dễ dàng quản lý và tùy chỉnh định dạng cho từng phần nội dung riêng biệt.
Ví dụ: Bạn có thể tạo một section cho trang bìa với định dạng khác biệt, một section cho phần mục lục, và một section cho nội dung chính của tài liệu.
Các bài viết liên quan:
Có 4 loại section break chính trong Word:
| Loại Section Break | Chức năng |
|---|---|
| Next Page | Bắt đầu section mới trên trang tiếp theo |
| Continuous | Bắt đầu section mới trên cùng một trang |
| Even Page | Bắt đầu section mới trên trang chẵn tiếp theo |
| Odd Page | Bắt đầu section mới trên trang lẻ tiếp theo |
3 Cách xóa section trong Word cực nhanh
Cách 1: Xóa section break bằng phím Delete
Đây là cách đơn giản và nhanh chóng nhất để xóa section trong Word.
Bước 1: Hiển thị các ký tự định dạng bằng cách nhấn vào biểu tượng ¶ trên tab Home.
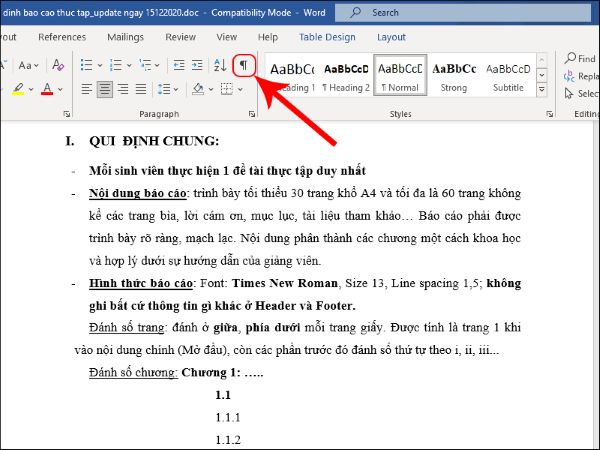
Bước 2: Xác định vị trí section break cần xóa. Section break thường được hiển thị bằng một đường kẻ ngang đứt nét trên trang.
Bước 3: Đặt con trỏ chuột ngay trước section break và nhấn phím Delete.
Các bài viết liên quan:
Cách 2: Xóa section break bằng Find and Replace
Nếu tài liệu của bạn có nhiều section break, bạn có thể sử dụng chức năng Find and Replace để xóa tất cả chúng cùng một lúc.
Bước 1: Nhấn tổ hợp phím Ctrl + H để mở hộp thoại Find and Replace.
Bước 2: Nhập ^b vào ô Find what. Ký tự ^b đại diện cho section break trong Word.
Bước 3: Để trống ô Replace with.
Bước 4: Nhấn Replace All để xóa tất cả các section break trong tài liệu.
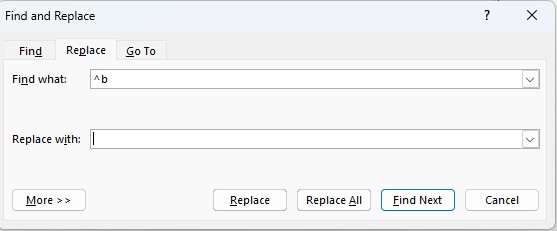
Cách 3: Xóa section break trong chế độ xem Draft
Chế độ xem Draft giúp bạn dễ dàng nhìn thấy và thao tác với các section break.
Bước 1: Chuyển sang chế độ xem Draft bằng cách vào tab View và chọn Draft.
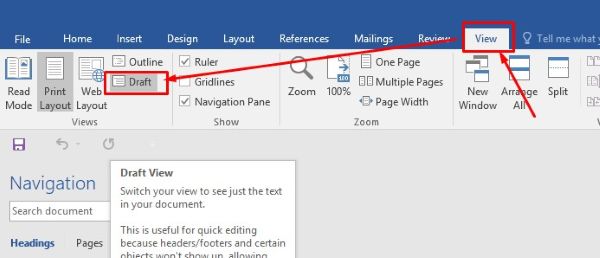
Bước 2: Đặt chuột trên đường được đánh dấu là Section Break và nhấn Delete.
Xử lý nội dung và định dạng sau khi xóa section
Khi bạn xóa section break, Word sẽ gộp nội dung của hai section lại với nhau. Định dạng của section phía sau sẽ được áp dụng cho toàn bộ nội dung đã gộp.
Ví dụ: Nếu bạn xóa section break giữa section 1 (định dạng chữ Times New Roman) và section 2 (định dạng chữ Arial), toàn bộ nội dung sau khi gộp sẽ có định dạng chữ Arial.
Giữ lại định dạng của section trước khi xóa
Nếu bạn muốn giữ lại định dạng của section trước khi xóa, hãy sử dụng tính năng “Link to Previous” trong phần Header/Footer.
Bước 1: Đi đến phần Header/Footer của section mà bạn muốn giữ lại định dạng.
Bước 2: Nhấp vào tab “Design” trong phần Header & Footer Tools.
Bước 3: Trong nhóm Navigation, bỏ chọn “Link to Previous“.
Mẹo hay khi làm việc với section trong Word
Tạo section mới
Để tạo section mới, bạn làm theo các bước sau:
Bước 1: Đặt con trỏ tại vị trí bạn muốn tạo section mới.
Bước 2: Chọn tab “Layout” và chọn “Breaks“.
Bước 3: Chọn loại section break phù hợp với nhu cầu của bạn.
Gộp section
Để gộp 2 section lại với nhau, bạn có thể xóa section break giữa chúng bằng một trong 3 cách đã hướng dẫn ở trên.
Sao chép định dạng giữa các section
Bạn có thể sử dụng Format Painter để sao chép định dạng từ section này sang section khác.
Bước 1: Chọn đoạn văn bản có định dạng mà bạn muốn sao chép.
Bước 2: Nhấn vào biểu tượng Format Painter trên tab Home.
Bước 3: Chọn đoạn văn bản mà bạn muốn áp dụng định dạng.
Câu hỏi thường gặp (FAQ)
1. Xóa section break có làm mất nội dung không?
Không. Xóa section break chỉ làm gộp nội dung của các section lại với nhau, không làm mất nội dung.
2. Làm thế nào để xóa section break mà không làm mất định dạng?
Bạn có thể sử dụng tính năng “Link to Previous” trong phần Header/Footer để giữ lại định dạng của section trước khi xóa.
3. Tại sao tôi không thể xóa section break?
Có thể section break đó đang được bảo vệ. Bạn cần kiểm tra lại cài đặt bảo vệ tài liệu.
Kết luận
Việc xóa section trong Word giúp bạn đơn giản hóa tài liệu và quản lý định dạng hiệu quả hơn. Công Nghệ AZ hy vọng bài viết này đã cung cấp cho bạn những kiến thức hữu ích. Hãy truy cập Công Nghệ AZ để khám phá thêm nhiều thủ thuật Word thú vị khác nhé!
Nếu bạn có bất kỳ thắc mắc nào, hãy để lại bình luận bên dưới. Đừng quên chia sẻ bài viết này đến bạn bè nếu thấy hữu ích nhé!

 0337 651 676
0337 651 676
 congngheaz@gmail.com
congngheaz@gmail.com
Bài viết liên quan
Hàm TEXTJOIN trong Excel là gì? Cách dùng hàm TEXTJOIN trong Excel
Hàm TEXTJOIN trong Excel là công cụ mạnh mẽ giúp bạn kết hợp...
Hàm XLOOKUP trong Excel là gì? Cách thêm hàm XLOOKUP trong Excel
Hàm XLOOKUP trong Excel là một trong những cải tiến mạnh mẽ nhất...
Hàm AVERAGEIFS trong Excel là gì? Cách sử dụng hàm AVERAGEIFS chi tiết
Hàm AVERAGEIFS trong Excel là công cụ hữu ích giúp người dùng tính...
Hàm AVERAGEIF trong Excel là gì? Cách dùng hàm AVERAGEIF chi tiết 2025
Hàm AVERAGEIF trong Excel là công cụ quan trọng giúp người dùng tính...
Hàm CLEAN là gì? Cú pháp & cách dùng hàm CLEAN trong Excel chi tiết
Hàm CLEAN trong Excel là công cụ giúp bạn nhanh chóng loại bỏ...
Hàm SUMIFS trong Excel là gì? Cú pháp & cách dùng hàm SUMIFS chi tiết
Hàm SUMIFS trong Excel là công cụ mạnh mẽ giúp bạn tính tổng...