Bạn đang soạn thảo văn bản trên Word và muốn căn chỉnh lề, thụt đầu dòng cho đẹp mắt nhưng lại không thấy thước kẻ đâu cả? Đừng lo lắng, Công Nghệ AZ sẽ giúp bạn! Thước kẻ (Ruler) trong Word là một công cụ hữu ích, giống như một “cây thước ảo” giúp bạn đo lường và căn chỉnh chính xác các yếu tố trong tài liệu. Hiện thước trong Word sẽ giúp bạn dễ dàng căn lề, thụt đầu dòng, thiết lập tab và sắp xếp hình ảnh, biểu đồ một cách chuyên nghiệp.
Trong bài viết này, Công Nghệ AZ sẽ hướng dẫn bạn cách hiện thước kẻ trong Word cực kỳ đơn giản, dễ thực hiện, phù hợp với mọi phiên bản Word và hệ điều hành. Hãy cùng theo dõi nhé!
Mục lục
Thước kẻ trong Word là gì?
Thước kẻ (Ruler) trong Word là một công cụ hiển thị các đơn vị đo lường, lề, thụt lề và tab, giúp bạn định dạng tài liệu một cách chính xác. Thước kẻ thường xuất hiện ở phía trên (thước ngang) và bên trái (thước dọc) của vùng soạn thảo văn bản. Trên thước kẻ, bạn sẽ thấy các vạch chia đơn vị đo, dấu hiệu lề, thụt lề và các tab stop.
Thước kẻ được hỗ trợ trên hầu hết các phiên bản Word, từ Word 2010, 2013, 2016, 2019… và có thể được hiển thị ở các chế độ xem Print Layout, Web Layout, Draft.
Các bài viết liên quan:
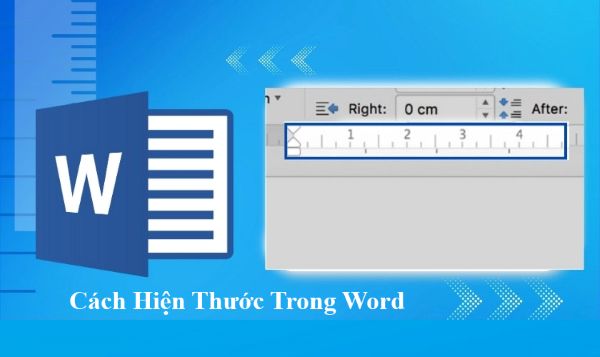
Lợi ích khi sử dụng thước kẻ trong Word
Thước kẻ không chỉ đơn thuần là một “cây thước” để đo lường, mà nó còn mang lại nhiều lợi ích thiết thực cho người dùng Word:
- Căn chỉnh lề, thụt đầu dòng chính xác: Bạn có thể dễ dàng điều chỉnh lề trái, lề phải, thụt đầu dòng cho đoạn văn bản bằng cách kéo thả các dấu hiệu trên thước kẻ. Điều này giúp văn bản được trình bày gọn gàng, thẩm mỹ và dễ đọc hơn.
- Thiết lập tab stop: Thước kẻ cho phép bạn tạo các điểm dừng (tab stop) để căn chỉnh văn bản, hình ảnh hoặc các yếu tố khác theo ý muốn.
- Căn chỉnh đối tượng: Bạn có thể sử dụng thước kẻ để căn chỉnh vị trí và kích thước của hình ảnh, biểu đồ, bảng biểu… trong tài liệu.
- Đo lường kích thước: Thước kẻ giúp bạn nhanh chóng xác định kích thước của các yếu tố trong tài liệu, ví dụ như chiều rộng của một đoạn văn bản, chiều cao của một hình ảnh.
- Nâng cao hiệu suất làm việc: Sử dụng thước kẻ giúp bạn tiết kiệm thời gian và công sức trong việc định dạng tài liệu, giảm thiểu sai sót và tạo ra các tài liệu chuyên nghiệp hơn.
Các bài viết liên quan:
Cách hiện thước trong Word cực kỳ đơn giản
Sử dụng tab View trên thanh Ribbon
Đây là cách hiện thước kẻ đơn giản và phổ biến nhất trong Word.
Bước 1: Mở tài liệu Word mà bạn muốn hiện thước kẻ.
Bước 2: Chọn tab View trên thanh Ribbon (thanh công cụ) ở phía trên cùng của cửa sổ Word.
Bước 3: Trong nhóm Show, tích chọn vào ô Ruler.
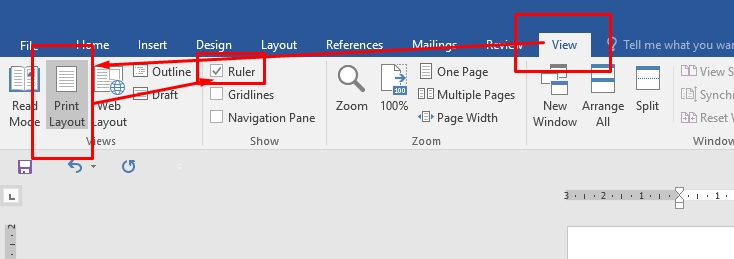
Cách bật thước trong Word theo chiều dọc trên Windows
Nếu bạn chỉ thấy thước ngang mà không thấy thước dọc, bạn có thể bật thước dọc trong phần cài đặt của Word.
- Bước 1: Mở tài liệu Word.
- Bước 2: Chọn File > Options.
- Bước 3: Chọn Advanced ở cột bên trái.
- Bước 4: Cuộn xuống phần Display.
- Bước 5: Tích chọn vào ô Show vertical ruler in Print Layout view.
- Bước 6: Chọn OK.
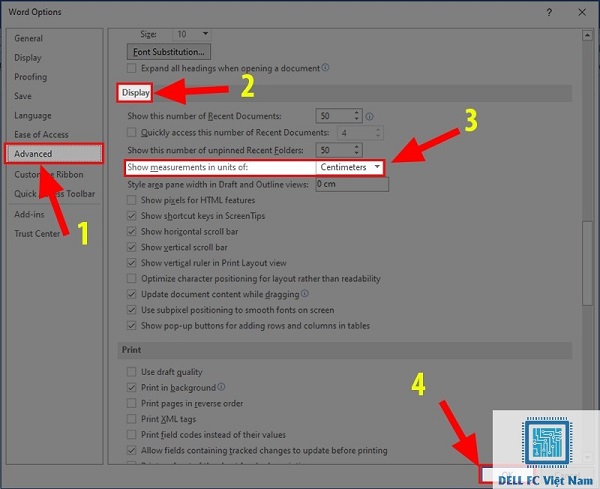
Cách hiển thị cây thước trong Word trên MacOS
- Bước 1: Mở tài liệu Word.
- Bước 2: Chọn Word > Preferences.
- Bước 3: Chọn View (trong mục Authoring and Proofing Tools).
- Bước 4: Tích chọn vào ô Vertical ruler.
- Bước 5: Chọn OK.
Một số mẹo sử dụng thước kẻ trong Word hiệu quả
Sau khi đã hiển thị thước kẻ trong Word, bạn có thể áp dụng một số mẹo sau để sử dụng thước kẻ một cách hiệu quả hơn:
- Thay đổi đơn vị đo lường: Bạn có thể thay đổi đơn vị đo của thước kẻ sang cm, inch, point hoặc pica tùy theo nhu cầu. Để thực hiện, bạn vào File > Options > Advanced (đối với Windows) hoặc Word > Preferences > General (đối với MacOs) và chọn đơn vị đo mong muốn trong mục Show measurements in units of.
- Thiết lập các loại tab stop: Word hỗ trợ nhiều loại tab stop khác nhau, bao gồm left tab (căn lề trái), center tab (căn giữa), right tab (căn lề phải) và decimal tab (căn chỉnh theo dấu thập phân). Bạn có thể chọn loại tab stop mong muốn bằng cách nhấp vào nút ở đầu bên trái của thước ngang.
- Điều chỉnh lề trang: Bạn có thể thay đổi lề trái, lề phải, lề trên, lề dưới của trang bằng cách kéo thả các dấu hiệu lề trên thước kẻ.
- Căn chỉnh hình ảnh, biểu đồ: Sử dụng thước kẻ để căn chỉnh vị trí và kích thước của hình ảnh, biểu đồ cho chính xác và thẩm mỹ.
- Kết hợp thước kẻ với các công cụ định dạng khác: Thước kẻ có thể kết hợp với các công cụ định dạng khác trong Word, chẳng hạn như căn lề, thụt đầu dòng, để tạo ra các bố cục văn bản đa dạng và chuyên nghiệp.
Câu hỏi thường gặp (FAQ)
1. Tôi không tìm thấy tab View trên thanh Ribbon?
Trả lời: Tab View luôn hiển thị trên thanh Ribbon của Word. Nếu bạn không thấy tab View, hãy thử phóng to cửa sổ Word hoặc kiểm tra xem có thanh công cụ nào đang che khuất tab View hay không hoặc bạn có thể xem chi tiết tại 3+ Cách Hiện Thanh Công Cụ Trong Word Nhanh Chóng & Đơn Giản
2. Tôi đã bật thước kẻ nhưng vẫn không thấy?
Trả lời: Hãy đảm bảo bạn đang ở chế độ xem Print Layout. Thước kẻ có thể không hiển thị ở một số chế độ xem khác, chẳng hạn như Outline. Ngoài ra, hãy kiểm tra lại xem bạn đã bật cả thước ngang và thước dọc trong phần cài đặt của Word hay chưa.
3. Làm cách nào để thay đổi đơn vị đo của thước kẻ?
Trả lời: Bạn có thể thay đổi đơn vị đo của thước kẻ bằng cách vào File > Options > Advanced (Windows) hoặc Word > Preferences > General (Mac) và chọn đơn vị đo mong muốn trong mục Show measurements in units of.
4. Thước kẻ có hiển thị ở chế độ xem Outline không?
Trả lời: Không, thước kẻ không hiển thị ở chế độ xem Outline. Bạn cần chuyển sang chế độ xem Print Layout, Web Layout, hoặc Draft để hiển thị thước kẻ.
Kết luận
Trên đây là 3 cách hiện thước trong Word cực kỳ đơn giản mà Công Nghệ AZ đã chia sẻ. Hy vọng bài viết này sẽ giúp bạn dễ dàng bật thước kẻ và sử dụng thước kẻ một cách hiệu quả để soạn thảo văn bản chuyên nghiệp hơn.
Thước kẻ là một công cụ hữu ích, giúp bạn căn chỉnh lề, thụt đầu dòng, thiết lập tab, và sắp xếp các yếu tố trong tài liệu một cách chính xác. Hãy khám phá thêm các thủ thuật Word khác trên Công Nghệ AZ để nâng cao kỹ năng soạn thảo văn bản của bạn nhé!
Nếu bạn có bất kỳ câu hỏi hoặc góp ý nào, vui lòng để lại bình luận bên dưới. Và đừng quên chia sẻ bài viết này đến bạn bè và đồng nghiệp của bạn nhé!

 0337 651 676
0337 651 676
 congngheaz@gmail.com
congngheaz@gmail.com
Bài viết liên quan
Hàm COUNTIFS trong Excel là gì? Cách sử dụng hàm COUNTIFS trong Excel
Hàm COUNTIFS trong Excel là công cụ mạnh mẽ giúp bạn đếm dữ...
Hàm IFS trong Excel là gì? Cách sử dụng hàm IFS trong Excel chi tiết
Hàm IFS trong Excel là công cụ logic mạnh mẽ giúp bạn xử...
Hàm SWITCH là gì? Cách dùng hàm SWITCH trong Excel chi tiết 2025
Hàm SWITCH trong Excel giúp đơn giản hóa các công thức so sánh...
Hàm RANDBETWEEN trong Excel là gì? Hướng dẫn sử dụng hàm RANDBETWEEN
Hàm RANDBETWEEN trong Excel là một trong những công cụ mạnh mẽ giúp...
Hàm WEEKDAY trong Excel là gì? Cách sử dụng hàm thứ trong Excel 2025
Hàm WEEKDAY trong Excel là một công cụ cực kỳ hữu ích giúp...
Hàm QUOTIENT trong Excel là gì? Cú pháp & cách sử dụng hàm QUOTIENT
Hàm QUOTIENT trong Excel là công cụ mạnh mẽ giúp bạn nhanh chóng...