Bạn đang soạn thảo văn bản trên Word và muốn điều chỉnh khoảng cách dòng để văn bản trông thoáng mắt và chuyên nghiệp hơn? Giãn dòng trong Word là một thao tác đơn giản nhưng vô cùng hữu ích, giúp bạn tạo ra những tài liệu ấn tượng, dễ đọc và dễ hiểu.
Tại Công Nghệ AZ, chúng tôi hiểu rằng không phải ai cũng thành thạo các kỹ thuật trên Word. Vì vậy, bài viết này sẽ hướng dẫn bạn chi tiết cách giãn dòng trong Word một cách nhanh chóng và dễ dàng nhất, phù hợp cho cả những người mới bắt đầu.
Mục lục
Lợi ích của chỉnh giãn dòng trong Word
Việc giãn dòng trong Word có nhiều lợi ích, đặc biệt là trong việc tạo ra các tài liệu văn bản chuyên nghiệp. Dưới đây là những lợi ích chính của việc giãn dòng trong Word:
- Tăng khả năng đọc hiểu: Việc giãn dòng giúp tạo ra khoảng cách giữa các dòng chữ, giúp người đọc dễ dàng theo dõi văn bản và hiểu được thông tin một cách nhanh chóng hơn.
- Tạo sự thoải mái cho người đọc: Việc giãn dòng giúp tạo ra sự thoải mái cho người đọc, đặc biệt là trong trường hợp đọc văn bản trong thời gian dài. Việc có khoảng cách giữa các dòng chữ sẽ làm cho văn bản dễ đọc và tránh tạo ra căng thẳng cho mắt của người đọc.
- Giúp tài liệu văn bản trở nên chuyên nghiệp hơn: Việc giãn dòng là một yếu tố quan trọng trong định dạng văn bản và làm cho tài liệu trông chuyên nghiệp hơn. Nếu văn bản không được giãn dòng, nó có thể trông rất cồng kềnh và khó đọc.
- Tăng tính thẩm mỹ của văn bản: Việc giãn dòng giúp tăng tính thẩm mỹ của văn bản bằng cách tạo ra khoảng trống giữa các dòng chữ. Điều này có thể giúp tài liệu trông đẹp hơn và thu hút người đọc hơn.
- Dễ dàng chỉnh sửa văn bản: Khi giãn dòng, người dùng có thể dễ dàng chỉnh sửa văn bản mà không phải lo lắng về việc định dạng bị thay đổi.
Các bài viết liên quan:

5+ Cách Giãn Dòng trong Word Đơn Giản Nhất
Sử dụng phím tắt
Word cung cấp một số phím tắt tiện lợi để bạn nhanh chóng chỉnh giãn dòng với các kích thước phổ biến. Công Nghệ AZ sẽ giới thiệu cho bạn 3 phím tắt “thần thánh” mà ai cũng nên biết:
- Ctrl + 1: Giãn dòng đơn. Đây là kiểu giãn dòng mặc định, thường dùng cho văn bản hành chính, thư từ.
- Ctrl + 2: Giãn dòng đôi. Kiểu giãn dòng này tạo khoảng cách lớn giữa các dòng, thường dùng cho luận văn, báo cáo.
- Ctrl + 5: Giãn dòng 1.5 lines. Lựa chọn này tạo sự cân bằng giữa độ thoáng và độ dài của văn bản, phù hợp với nhiều loại tài liệu.
Ưu điểm: Siêu nhanh, siêu tiện lợi! Chỉ cần bôi đen đoạn văn bản cần giãn dòng và nhấn tổ hợp phím tương ứng là xong.
Các bài viết liên quan:
- Cách Lưu File Word Mọi Phiên Bản: Hướng Dẫn Chi Tiết A-Z (2024)
- 3+ Cách Tắt Comment Trong Word Nhanh Chóng & Đơn Giản Nhất
- 3 Cách Bỏ Gạch Đỏ Trong Word Nhanh Chóng & Đơn Giản
- 3+ Cách Hiện Thanh Công Cụ Trong Word Nhanh Chóng & Đơn Giản
Sử dụng nút lệnh Line Spacing trên thanh công cụ
Ngoài phím tắt, bạn cũng có thể chỉnh khoảng cách dòng trong Word bằng nút lệnh Line Spacing trên thanh công cụ.
Các bước thực hiện:
- Bôi đen đoạn văn bản cần giãn dòng.
- Trên tab Home, tìm đến nhóm lệnh Paragraph.
- Nhấn vào biểu tượng Line Spacing (biểu tượng có các dòng kẻ ngang với mũi tên lên xuống).
- Chọn mức giãn dòng mong muốn (1.0, 1.15, 1.5, 2.0,…).
Ưu điểm: Trực quan, dễ thao tác, phù hợp với những người mới làm quen với Word.
Sử dụng hộp thoại Paragraph
Hộp thoại Paragraph là “trợ thủ đắc lực” cho việc định dạng đoạn văn trong Word, bao gồm cả giãn dòng.
Các bước thực hiện:
- Bôi đen đoạn văn bản cần giãn dòng.
- Trên tab Home, trong nhóm Paragraph, nhấp vào biểu tượng mũi tên nhỏ ở góc dưới bên phải để mở hộp thoại Paragraph.
- Trong hộp thoại, tìm đến mục Line spacing trong phần Spacing.
- Chọn kiểu giãn dòng mong muốn:
- Single: Giãn dòng đơn.
- 1.5 lines: Giãn dòng 1.5.
- Double: Giãn dòng đôi.
- At least: Giãn dòng tối thiểu theo khoảng cách bạn tùy chỉnh.
- Exactly: Giãn dòng chính xác theo khoảng cách bạn tùy chỉnh.
- Multiple: Giãn dòng theo tỷ lệ (ví dụ: 1.3, 1.2).
Ưu điểm: Cho phép bạn tùy chỉnh khoảng cách dòng trong Word một cách linh hoạt và chính xác.
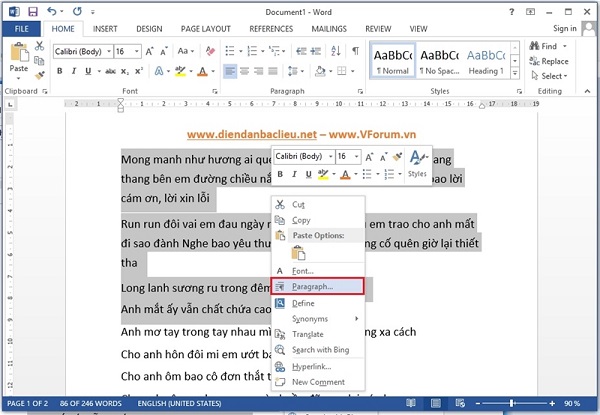
Tùy chỉnh giãn dòng với thông số bất kỳ
Nếu bạn muốn chỉnh giãn dòng trong Word với một thông số cụ thể không có sẵn trong các lựa chọn mặc định, bạn hoàn toàn có thể tự nhập thông số đó.
Các bước thực hiện:
- Làm theo các bước 1 và 2 trong Cách 3.
- Trong mục Line spacing, chọn Multiple.
- Tại mục At, nhập thông số giãn dòng mà bạn muốn (ví dụ: 1.25, 1.7). Lưu ý: sử dụng dấu chấm (.) thay cho dấu phẩy (,) khi nhập số thập phân.
- Nhấn OK để áp dụng.
Ưu điểm: Linh hoạt, đáp ứng mọi nhu cầu giãn dòng của bạn.
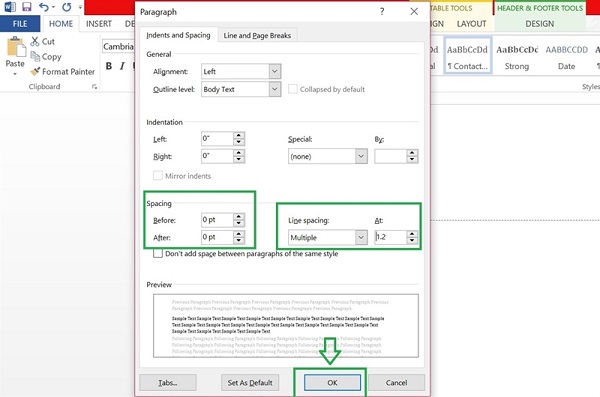
Giãn dòng theo Nghị định 30/2020
Đối với các văn bản hành chính, bạn cần tuân thủ quy định về giãn dòng trong Nghị định 30/2020/NĐ-CP.
Cụ thể:
- Khoảng cách giữa các dòng tối thiểu là dòng đơn tối đa là 1.5 lines.
- Khoảng cách giữa các đoạn văn tối thiểu là 6pt.
- Chữ đầu dòng lùi vào 1 cm hoặc 1,27 cm.
Bạn có thể áp dụng Cách 3 hoặc Cách 4 để thiết lập giãn dòng theo tiêu chuẩn này.
Ưu điểm: Đảm bảo tính chính xác, phù hợp với quy định hiện hành.
Mẹo hay khi giãn dòng trong Word
Công Nghệ AZ xin chia sẻ một số mẹo nhỏ giúp bạn giãn dòng trong Word hiệu quả hơn:
- Lựa chọn kiểu giãn dòng phù hợp: Giãn dòng đơn phù hợp với văn bản hành chính, thư từ. Giãn dòng đôi phù hợp với luận văn, báo cáo. Giãn dòng 1.5 lines là lựa chọn trung gian, phù hợp với nhiều loại tài liệu.
- Kết hợp các phương pháp: Bạn có thể kết hợp phím tắt với hộp thoại Paragraph để vừa giãn dòng nhanh chóng, vừa tùy chỉnh chính xác khoảng cách.
- Sử dụng thước kẻ: Thước kẻ giúp bạn căn chỉnh lề, thụt đầu dòng và khoảng cách dòng một cách chính xác.
- Kiểm tra kỹ trước khi in: Sau khi hoàn tất việc giãn dòng, hãy xem lại toàn bộ văn bản để đảm bảo không có lỗi trình bày, đặc biệt là khi văn bản có chứa hình ảnh hoặc bảng biểu.
Các tính năng định dạng khác trong Word
Ngoài giãn dòng, Word còn cung cấp rất nhiều tính năng định dạng khác giúp bạn tạo ra những văn bản chuyên nghiệp và ấn tượng. Công Nghệ AZ mời bạn khám phá thêm:
- Căn lề: Canh lề trái, phải, giữa, đều hai bên.
- Font chữ: Thay đổi kiểu chữ, cỡ chữ, màu chữ.
- Thụt đầu dòng: Tạo khoảng cách thụt đầu dòng cho đoạn văn.
- Chèn bảng, ảnh, biểu tượng: Làm phong phú nội dung văn bản.
- Định dạng kiểu danh sách: Sử dụng bullet point, numbered list.
Hãy truy cập Công Nghệ AZ để tìm hiểu chi tiết về các tính năng này nhé!
Câu hỏi thường gặp (FAQ)
1. Làm sao để giãn dòng cho toàn bộ văn bản?
Bạn chỉ cần bôi đen toàn bộ văn bản trước khi thực hiện các bước giãn dòng.
2. Giãn dòng trong Word bị lỗi thì phải làm sao?
Bạn có thể thử khởi động lại Word, kiểm tra lại định dạng font chữ, hoặc copy văn bản sang một tài liệu mới.
3. Có cách nào để giãn dòng nhanh chóng không?
Sử dụng phím tắt (Ctrl + 1, Ctrl + 2, Ctrl + 5) là cách nhanh nhất để chỉnh giãn dòng.
Kết luận
Giãn dòng trong Word là một kỹ năng cơ bản nhưng vô cùng quan trọng, giúp bạn tạo ra những văn bản chuyên nghiệp, dễ đọc và thu hút người xem. Công Nghệ AZ hy vọng bài viết này đã cung cấp cho bạn những kiến thức hữu ích về cách giãn dòng trong Word.
Hãy áp dụng ngay những kiến thức này để nâng cao hiệu quả công việc và tạo ra những tài liệu ấn tượng nhé! Đừng quên ghé thăm Công Nghệ AZ để khám phá thêm nhiều thủ thuật và kiến thức công nghệ bổ ích khác.

 0337 651 676
0337 651 676
 congngheaz@gmail.com
congngheaz@gmail.com
Bài viết liên quan
Các lỗi game Phở Anh Hai trên điện thoại Android và cách khắc phục
Lỗi game Phở Anh Hai trên điện thoại Android đang khiến không ít...
Cách tải game Phở Anh Hai trên điện thoại Android, IOS miễn phí 2025
Tựa game game phở anh hai trên điện thoại đang trở thành một...
Hàm HOUR trong Excel là gì? Cách sử dụng hàm HOUR trong Excel
Hàm HOUR trong Excel là một trong những hàm xử lý thời gian...
Hàm MINUTE là gì? Cách sử dụng hàm MINUTE trong Excel chi tiết
Nếu bạn đang làm việc với dữ liệu thời gian trong Excel và...
Hàm NOW trong Excel là gì? Cách dùng hàm NOW trong Excel chi tiết 2025
Hàm NOW trong Excel là công cụ giúp bạn tự động hiển thị...
Hàm DAVERAGE trong Excel là gì? Hàm DAVERAGE dùng để làm gì?
Trong quá trình xử lý dữ liệu, việc tính trung bình theo điều...