Trong thời đại số hóa hiện nay, hình ảnh đóng vai trò quan trọng trong việc truyền tải thông tin và tạo ấn tượng cho tài liệu. Tuy nhiên, đôi khi bạn cần làm mờ một số chi tiết trên ảnh trong tài liệu Word, chẳng hạn như che thông tin nhạy cảm, làm nổi bật chủ thể chính hoặc đơn giản là tạo hiệu ứng thẩm mỹ. Vậy làm thế nào để làm mờ ảnh trong Word một cách nhanh chóng và hiệu quả?
Công Nghệ AZ sẽ hướng dẫn bạn 3 cách làm mờ ảnh trong Word cực kỳ đơn giản mà ai cũng có thể thực hiện được. Hãy cùng theo dõi nhé!
Mục lục
Cách làm mờ toàn bộ ảnh trong Word
Word cung cấp cho bạn một công cụ đơn giản để làm mờ toàn bộ ảnh, đó là hiệu ứng nghệ thuật “Blur”. Chỉ với vài thao tác đơn giản, bạn có thể làm mờ ảnh để giảm độ sắc nét hoặc tạo hiệu ứng mờ ảo.
Các bước thực hiện:
- Bước 1: Đầu tiên, bạn cần chèn ảnh vào tài liệu Word. Bạn có thể thực hiện bằng cách vào tab Insert, chọn Pictures, sau đó chọn ảnh từ máy tính của bạn.
- Bước 2: Nhấp chuột vào ảnh để chọn. Lúc này, tab Picture Format sẽ xuất hiện trên thanh công cụ.
- Bước 3: Trên tab Picture Format, chọn Artistic Effects. Trong danh sách các hiệu ứng, bạn chọn Blur.
- Bước 4: Để điều chỉnh độ mờ của ảnh, bạn có thể chọn lại ảnh, vào Artistic Effects Options và thay đổi giá trị Radius. Giá trị Radius càng cao thì ảnh càng mờ.
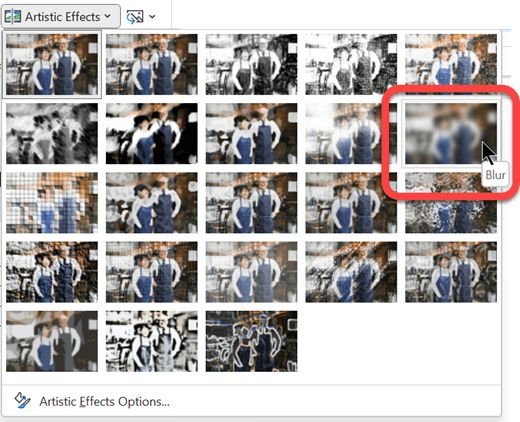
Ưu điểm:
- Dễ thực hiện, thao tác nhanh chóng.
- Có thể điều chỉnh mức độ mờ theo ý muốn.
Nhược điểm:
- Chỉ áp dụng cho toàn bộ ảnh, không thể làm mờ một phần cụ thể.
Lưu ý: Hiệu ứng “Blur” không khả dụng trong Word cho web hoặc PowerPoint cho web.
Các bài viết liên quan:
- Tải Office 2016 Professional Plus & Hướng dẫn cài đặt chi tiết
- Office 2021: Hướng dẫn tải và cài đặt chi tiết cho người mới bắt đầu
- Microsoft Office 2019 – Hướng dẫn cách tải & cài đặt chi tiết từ A – Z
- Tải Office 2010 Miễn Phí và Hướng Dẫn Cài Đặt Chi Tiết Từ A-Z
- Cách Chèn File PDF Vào Word 2010, 2016, 2019, 365 Không Bị Lỗi
- Cách Dồn Trang Trong Word: 5+ Thủ Thuật Đơn Giản Nhất 2025
- 3 Cách Tạo Watermark trong Word Đơn Giản Nhất (2025)
- Hướng dẫn kẻ đường thẳng trong Word cho mọi phiên bản đơn giản
Cách làm mờ một phần ảnh trên Word
Word không có công cụ chuyên dụng để làm mờ một phần cụ thể của ảnh. Tuy nhiên, bạn có thể áp dụng một số cách sau để đạt được hiệu quả tương tự:
Chèn hình dạng chồng lên
Bạn có thể chèn một hình dạng (ví dụ: hình chữ nhật, hình tròn) lên vùng ảnh muốn làm mờ. Sau đó, điều chỉnh màu sắc và độ trong suốt của hình dạng để che đi phần ảnh bên dưới.
Các bước thực hiện:
- Bước 1: Vào tab Insert, chọn Shapes, sau đó chọn hình dạng bạn muốn chèn.
- Bước 2: Kéo chuột để vẽ hình dạng lên vùng ảnh bạn muốn làm mờ.
- Bước 3: Trên tab Shape Format, chọn Shape Outline > No Outline.
- Bước 4: Chọn Shape Fill và chọn màu phù hợp với màu nền của vùng ảnh bạn muốn làm mờ.
- Bước 5: Chọn Shape Fill > More Fill Colors. Trong hộp thoại Colors, điều chỉnh thanh trượt Transparency để thay đổi độ trong suốt của hình dạng.
- Bước 6: Để tạo hiệu ứng mềm mại hơn, bạn có thể chọn Shape Effects > Soft Edges và chọn một kiểu làm mờ cạnh phù hợp.
- Bước 7: Để đảm bảo hình dạng luôn nằm cố định trên ảnh, bạn có thể nhóm chúng lại với nhau.
Ưu điểm:
- Linh hoạt, có thể làm mờ bất kỳ vùng nào trên ảnh.
- Dễ dàng điều chỉnh màu sắc, độ trong suốt và hiệu ứng.
Nhược điểm:
- Độ an toàn thấp, người khác có thể dễ dàng di chuyển hoặc xóa hình dạng để xem nội dung bên dưới.
Sử dụng tính năng xóa trong Paint
Nếu bạn muốn xóa hoàn toàn một phần ảnh, bạn có thể sử dụng phần mềm Paint có sẵn trên Windows.
Các bước thực hiện:
- Sao chép ảnh từ Word: Chọn ảnh trong Word và nhấn Ctrl + C để sao chép.
- Mở Paint: Mở ứng dụng Paint trên máy tính của bạn.
- Dán ảnh vào Paint: Nhấn Ctrl + V để dán ảnh vào Paint.
- Xóa vùng ảnh: Sử dụng công cụ Select để chọn vùng ảnh bạn muốn xóa, sau đó nhấn phím Delete.
- Sao chép ảnh đã xóa: Nhấn Ctrl + A để chọn toàn bộ ảnh, sau đó nhấn Ctrl + C để sao chép.
- Dán ảnh vào Word: Quay lại tài liệu Word, nhấp chuột phải vào ảnh ban đầu, chọn Change Picture > From Clipboard.
Ưu điểm:
- Độ an toàn cao, vùng ảnh đã xóa không thể khôi phục.
Nhược điểm:
- Để lại khoảng trống trên ảnh.
- Cần sử dụng phần mềm khác (Paint).
Điều chỉnh độ trong suốt của ảnh
Bạn có thể điều chỉnh độ trong suốt của toàn bộ ảnh để làm mờ ảnh và che bớt nội dung.
Các bước thực hiện:
- Chọn ảnh: Nhấp chuột vào ảnh để chọn.
- Mở Format Picture: Nhấp chuột phải vào ảnh và chọn Format Picture.
- Điều chỉnh độ trong suốt: Trong phần Picture Transparency, sử dụng thanh trượt hoặc nhập trực tiếp phần trăm độ trong suốt mong muốn.
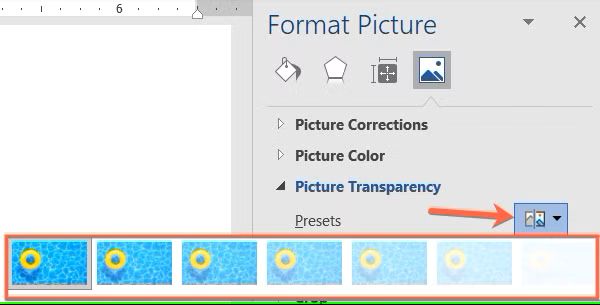
Ưu điểm:
- Đơn giản, dễ thực hiện.
Nhược điểm:
- Hiệu quả làm mờ không cao.
- Chỉ áp dụng cho toàn bộ ảnh.
Bảng so sánh các cách làm mờ ảnh
| Phương pháp | Ưu điểm | Nhược điểm | Độ an toàn |
|---|---|---|---|
| Làm mờ toàn bộ ảnh | Dễ thực hiện, điều chỉnh mức độ mờ | Chỉ áp dụng cho toàn bộ ảnh | Trung bình |
| Chèn hình dạng chồng lên | Linh hoạt, làm mờ bất kỳ vùng nào | Độ an toàn thấp | Thấp |
| Xóa vùng ảnh trong Paint | An toàn, vùng ảnh đã xóa không thể khôi phục | Để lại khoảng trống trên ảnh | Cao |
| Điều chỉnh độ trong suốt | Đơn giản, dễ thực hiện | Hiệu quả làm mờ không cao | Thấp |
Mẹo và thủ thuật về cách làm mở hình ảnh trong Word
- Sử dụng phím tắt: Bạn có thể sử dụng phím tắt Ctrl + Shift + F để mở nhanh hộp thoại Format Picture.
- Kết hợp các cách làm mờ: Bạn có thể kết hợp các cách làm mờ khác nhau để đạt được hiệu quả mong muốn. Ví dụ, bạn có thể làm mờ toàn bộ ảnh bằng hiệu ứng Blur, sau đó chèn hình dạng chồng lên để làm mờ thêm một số vùng cụ thể.
- Sử dụng phần mềm chỉnh sửa ảnh chuyên nghiệp: Nếu bạn cần làm mờ ảnh với độ chính xác cao và hiệu ứng chuyên nghiệp hơn, bạn nên sử dụng phần mềm chỉnh sửa ảnh như Photoshop.
- Lưu ý về định dạng ảnh: Một số định dạng ảnh (ví dụ: PNG) hỗ trợ độ trong suốt tốt hơn các định dạng khác (ví dụ: JPG).
Câu hỏi thường gặp (FAQ)
1. Word có làm mờ được ảnh không?
Có, Word có thể làm mờ toàn bộ ảnh bằng hiệu ứng nghệ thuật “Blur“. Tuy nhiên, Word không có công cụ chuyên dụng để làm mờ một phần ảnh. Bạn có thể tham khảo các cách làm mờ một phần ảnh trong bài viết này.
2. Làm sao để làm mờ ảnh trong Word online?
Hiện tại, hiệu ứng “Blur” không khả dụng trong Word online. Bạn có thể sử dụng các phiên bản Word dành cho máy tính để thực hiện.
3. Cách nào làm mờ ảnh trong Word an toàn nhất?
Nếu bạn cần làm mờ ảnh để che thông tin nhạy cảm, cách an toàn nhất là xóa vùng ảnh đó bằng phần mềm Paint.
Kết luận
Trên đây là 3 cách làm mờ ảnh trong Word đơn giản và hiệu quả mà Công Nghệ AZ đã chia sẻ. Hy vọng bài viết này sẽ giúp bạn dễ dàng thực hiện việc làm mờ ảnh trong tài liệu Word của mình.
Nếu bạn có bất kỳ thắc mắc nào, hãy để lại bình luận bên dưới để được giải đáp nhé! Đừng quên chia sẻ bài viết này đến bạn bè và đồng nghiệp nếu bạn thấy hữu ích.

 0337 651 676
0337 651 676
 congngheaz@gmail.com
congngheaz@gmail.com
Bài viết liên quan
Hàm SUMIFS trong Excel là gì? Cú pháp & cách dùng hàm SUMIFS chi tiết
Hàm SUMIFS trong Excel là công cụ mạnh mẽ giúp bạn tính tổng...
Hàm SUMPRODUCT trong Excel là gì? Cú pháp & cách dùng hàm SUMPRODUCT
Hàm SUMPRODUCT trong Excel là một trong những công cụ tính toán mạnh...
Hàm INDIRECT là gì? Hướng dẫn sử dụng hàm INDIRECT trong Excel 2025
Hàm INDIRECT trong Excel là một trong những hàm linh hoạt và mạnh...
Hàm ISLOGICAL trong Excel là gì? Cách sử dụng hàm ISLOGICAL chi tiết
Hàm ISLOGICAL trong Excel là công cụ quan trọng giúp người dùng xác...
Hàm ISNONTEXT trong Excel là gì? Cách sử dụng hàm ISBLANK chi tiết
Hàm ISNONTEXT trong Excel là một trong những công cụ quan trọng giúp...
Hàm ISBLANK là gì? Cách sử dụng hàm ISBLANK trong Excel chi tiết 2025
Hàm ISBLANK trong Excel là công cụ hữu ích giúp người dùng kiểm...