Thanh công cụ trong Word “biến mất” khiến bạn gặp khó khăn khi soạn thảo? Đừng lo lắng! Công Nghệ AZ sẽ hướng dẫn bạn cách hiện thanh công cụ trong Word một cách nhanh chóng và đơn giản. Bài viết này sẽ cung cấp các giải pháp chi tiết, áp dụng cho nhiều phiên bản Word khác nhau.
Mục lục
Thanh công cụ trong Word là gì?
Thanh công cụ trong Word là một tập hợp các nút lệnh và tùy chọn được hiển thị trên giao diện của chương trình. Chúng giúp bạn truy cập nhanh vào các chức năng thường dùng, từ định dạng văn bản, chèn hình ảnh, bảng biểu, đến kiểm tra chính tả, và nhiều thao tác khác.
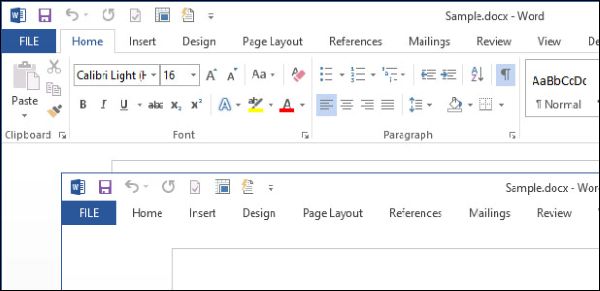
Word có hai loại thanh công cụ chính:
- Quick Access Toolbar: Thanh công cụ truy cập nhanh nằm ở góc trên bên trái cửa sổ Word, chứa các nút lệnh được sử dụng thường xuyên nhất.
- Ribbon: Thanh Ribbon là dải băng nằm ngang bên dưới thanh tiêu đề, chứa các tab và nhóm lệnh được tổ chức theo chức năng.
Vai trò và lợi ích của thanh công cụ:
- Tiết kiệm thời gian: Truy cập nhanh vào các chức năng thường dùng mà không cần phải tìm kiếm trong menu.
- Nâng cao hiệu quả: Thực hiện các thao tác nhanh chóng và dễ dàng hơn.
- Tùy chỉnh linh hoạt: Bạn có thể thêm/bớt nút lệnh, thay đổi vị trí thanh công cụ để phù hợp với nhu cầu sử dụng.
Các bài viết liên quan:
- Tải Office 2016 Professional Plus & Hướng dẫn cài đặt chi tiết
- Office 2021: Hướng dẫn tải và cài đặt chi tiết cho người mới bắt đầu
- Microsoft Office 2019 – Hướng dẫn cách tải & cài đặt chi tiết từ A – Z
- Tải Office 2010 Miễn Phí và Hướng Dẫn Cài Đặt Chi Tiết Từ A-Z
- Cách Chuyển Chữ Thường Thành Chữ Hoa Trong Word/Excel chi tiết 2024
- Cách Lưu File Word Mọi Phiên Bản: Hướng Dẫn Chi Tiết A-Z (2024)
- 3+ Cách Tắt Comment Trong Word Nhanh Chóng & Đơn Giản Nhất
- 3 Cách Bỏ Gạch Đỏ Trong Word Nhanh Chóng & Đơn Giản
3+ Cách hiện thanh công cụ trong Word nhanh chóng
Cách 1: Sử dụng phím tắt
Đây là cách nhanh nhất để hiện/ẩn thanh Ribbon trong Word. Cách thực hiện:
- Nhấn tổ hợp phím
Ctrl + F1để ẩn/hiện thanh Ribbon.
Cách 2: Click vào biểu tượng mũi tên
Ở góc trên bên phải cửa sổ Word, bạn sẽ thấy một biểu tượng mũi tên hướng lên trên. Click vào biểu tượng này >> Chọn Show Tabs hoặc Show Tabs and Commands để hiển thị thanh Ribbon.
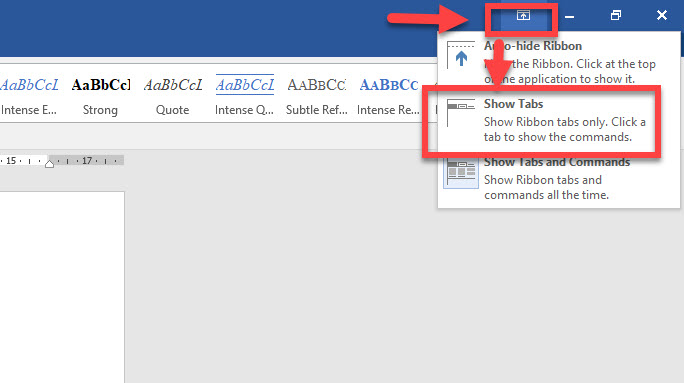
Cách 3: Tùy chỉnh hiển thị Ribbon
Word cho phép bạn tùy chỉnh chế độ hiển thị của thanh Ribbon.
- Click chuột phải vào bất kỳ tab nào trên thanh Ribbon (ví dụ: tab Home).
- Chọn “Collapse the Ribbon” để hiển thị đầy đủ thanh Ribbon.
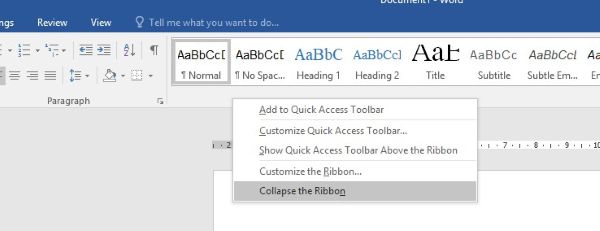
Cách 4: Khôi phục cài đặt mặc định
Nếu bạn đã vô tình ẩn hoặc thay đổi thanh công cụ và không biết cách khôi phục, bạn có thể sử dụng tùy chọn “Reset” để đưa thanh công cụ về trạng thái ban đầu.
- Vào File > Options > Customize Ribbon.
- Nhấn nút “Reset” > “Reset all customizations“.
- Xác nhận bằng cách nhấn “Yes“.
Hiện thanh công cụ trong các phiên bản Word khác
Cách hiện thanh công cụ có thể hơi khác nhau tùy thuộc vào phiên bản Word bạn đang sử dụng. Dưới đây là bảng tóm tắt cách thực hiện trên một số phiên bản phổ biến:
| Phiên bản Word | Cách hiện thanh công cụ |
|---|---|
| Word 2003 | View > Toolbars > Chọn thanh công cụ cần hiển thị |
| Word 2007 | Click vào nút Office Button > Word Options > Popular > Show Quick Access Toolbar above the Ribbon |
| Word 2010, 2013, 2016, 2019 | Sử dụng một trong 4 cách đã nêu ở trên |
| Word Online | Click vào biểu tượng ba chấm > Chọn “Show Ribbon” |
Tùy chỉnh thanh công cụ trong Word
Word cho phép bạn tùy chỉnh thanh công cụ để phù hợp với nhu cầu sử dụng. Bạn có thể:
- Thêm/bớt nút lệnh: Click chuột phải vào nút lệnh bất kỳ > Chọn “Add to Quick Access Toolbar” hoặc “Remove from Quick Access Toolbar“.
- Thay đổi vị trí các tab: Kéo thả các tab trên thanh Ribbon để sắp xếp lại thứ tự.
- Tạo tab mới: Vào File > Options > Customize Ribbon > Nhấn “New Tab”.
FAQ – Câu hỏi thường gặp
1. Làm thế nào để ẩn thanh công cụ trong Word?
Bạn có thể ẩn thanh công cụ bằng cách sử dụng phím tắt Ctrl + F1, click vào biểu tượng mũi tên hướng lên trên ở góc phải cửa sổ Word, hoặc click chuột phải vào thanh Ribbon và chọn “Auto-hide Ribbon”.
2. Tôi không thể hiện thanh công cụ bằng phím tắt, phải làm sao?
Nếu phím tắt Ctrl + F1 không hoạt động, bạn có thể thử:
- Kiểm tra xem phím
F1có bị khóa không. - Khởi động lại Word.
- Cập nhật phiên bản Word mới nhất.
- Sửa chữa cài đặt Office.
3. Làm sao để khôi phục thanh công cụ về giao diện mặc định?
Bạn có thể khôi phục thanh công cụ về giao diện mặc định bằng cách vào File > Options > Customize Ribbon > Nhấn nút “Reset” > “Reset all customizations“.
4. Thanh công cụ trong Word 2003 bị ẩn phải làm sao?
- Bước 1: Vào menu “View” (Xem).
- Bước 2: Chọn “Toolbars” (Thanh công cụ).
- Bước 3: “Tích” ✅ vào các thanh công cụ mà bạn muốn hiển thị.
Kết luận
Công Nghệ AZ đã hướng dẫn bạn 3+ cách hiển thị thanh công cụ trong Word nhanh chóng và đơn giản. Hy vọng bài viết này sẽ giúp bạn sử dụng Word hiệu quả hơn!
Đừng quên ghé thăm Công Nghệ AZ thường xuyên để cập nhật thêm nhiều thủ thuật khác về máy tính và Office nhé!

 0337 651 676
0337 651 676
 congngheaz@gmail.com
congngheaz@gmail.com
Bài viết liên quan
Các lỗi game Phở Anh Hai trên điện thoại Android và cách khắc phục
Lỗi game Phở Anh Hai trên điện thoại Android đang khiến không ít...
Cách tải game Phở Anh Hai trên điện thoại Android, IOS miễn phí 2025
Tựa game game phở anh hai trên điện thoại đang trở thành một...
Hàm HOUR trong Excel là gì? Cách sử dụng hàm HOUR trong Excel
Hàm HOUR trong Excel là một trong những hàm xử lý thời gian...
Hàm MINUTE là gì? Cách sử dụng hàm MINUTE trong Excel chi tiết
Nếu bạn đang làm việc với dữ liệu thời gian trong Excel và...
Hàm NOW trong Excel là gì? Cách dùng hàm NOW trong Excel chi tiết 2025
Hàm NOW trong Excel là công cụ giúp bạn tự động hiển thị...
Hàm DAVERAGE trong Excel là gì? Hàm DAVERAGE dùng để làm gì?
Trong quá trình xử lý dữ liệu, việc tính trung bình theo điều...