Bạn đang tìm cách group trong word để soạn thảo văn bản chuyên nghiệp hơn? Công Nghệ AZ sẽ hướng dẫn bạn chi tiết cách nhóm hình ảnh, shapes, textbox… trong Word một cách nhanh chóng và hiệu quả. Bài viết này dành cho tất cả mọi người, kể cả những ai chưa thành thạo sử dụng máy tính.
Group trong Word là một tính năng cho phép bạn kết hợp nhiều đối tượng (hình ảnh, shapes, textbox…) thành một nhóm thống nhất. Thao tác này giúp bạn dễ dàng di chuyển, thay đổi kích thước hoặc định dạng cho cả nhóm cùng lúc, thay vì phải thực hiện trên từng đối tượng riêng lẻ.
Hãy cùng Công Nghệ AZ khám phá 3 cách group trên word cực kỳ đơn giản sau đây nhé!
Mục lục
Group trong Word là gì?
Định nghĩa group trong Word
Group trong Word là một tính năng cho phép người dùng kết hợp nhiều đối tượng riêng lẻ thành một nhóm thống nhất. Các đối tượng này có thể là hình ảnh, shapes, textbox, biểu đồ… Sau khi được nhóm, bạn có thể di chuyển, thay đổi kích thước, định dạng hoặc thực hiện các thao tác khác trên cả nhóm như một đối tượng duy nhất.
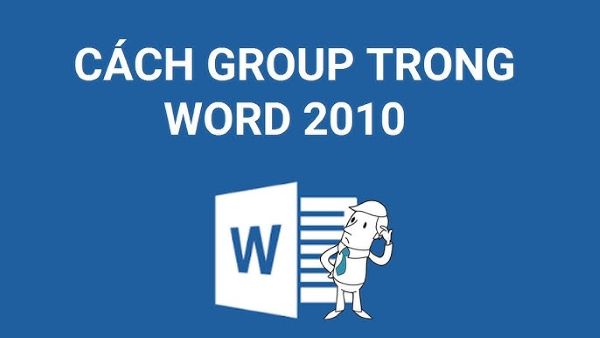
Lợi ích của việc group đối tượng
Group đối tượng trong Word mang lại nhiều lợi ích thiết thực, giúp bạn tiết kiệm thời gian và công sức khi soạn thảo văn bản:
- Dễ dàng di chuyển và thay đổi kích thước: Bạn có thể di chuyển hoặc thay đổi kích thước toàn bộ nhóm đối tượng cùng lúc mà không làm ảnh hưởng đến vị trí tương đối của chúng.
- Định dạng đồng nhất: Group cho phép bạn áp dụng định dạng cho toàn bộ nhóm, chẳng hạn như thay đổi màu sắc, kiểu đường viền, hoặc hiệu ứng đổ bóng.
- Tổ chức tài liệu khoa học: Group giúp bạn sắp xếp và tổ chức tài liệu một cách khoa học và dễ nhìn hơn, đặc biệt hữu ích khi tạo sơ đồ, biểu đồ hoặc bản trình bày.
Các bài viết liên quan:
- Tải Office 2016 Professional Plus & Hướng dẫn cài đặt chi tiết
- Office 2021: Hướng dẫn tải và cài đặt chi tiết cho người mới bắt đầu
- Microsoft Office 2019 – Hướng dẫn cách tải & cài đặt chi tiết từ A – Z
- Tải Office 2010 Miễn Phí và Hướng Dẫn Cài Đặt Chi Tiết Từ A-Z
- 3 Cách Xoay Ngang 1 Trang Trong Word Cực Dễ Ai Cũng Làm Được
- 3 Cách Ngắt Trang Trong Word Đơn Giản Cho Mọi Phiên Bản
- Hướng Dẫn Cách Vẽ Biểu Đồ Trong Word [A-Z] Cho Người Mới 2024
- 3 Cách Gộp Ô Trong Word Nhanh Chóng Cho Mọi Phiên Bản
Các đối tượng có thể group trong Word
Word cho phép bạn group nhiều loại đối tượng khác nhau, bao gồm:
- Hình ảnh: Các tệp tin ảnh (JPG, PNG, GIF…) được chèn vào tài liệu Word.
- Shapes: Các hình khối (hình vuông, hình tròn, mũi tên…) được vẽ bằng công cụ Drawing Tools trong Word.
- Text box: Hộp văn bản chứa nội dung chữ.
- Biểu đồ: Biểu đồ được tạo từ dữ liệu trong Word hoặc được chèn từ Excel.
- SmartArt: Đồ họa SmartArt được sử dụng để minh họa thông tin.
- …
3 Cách group trong Word cực dễ
Cách 1: Sử dụng menu ngữ cảnh (chuột phải)
Đây là cách group trong Word đơn giản và phổ biến nhất:
Bước 1: Nhấn giữ phím Ctrl trên bàn phím và lần lượt nhấp chuột vào từng đối tượng bạn muốn nhóm.
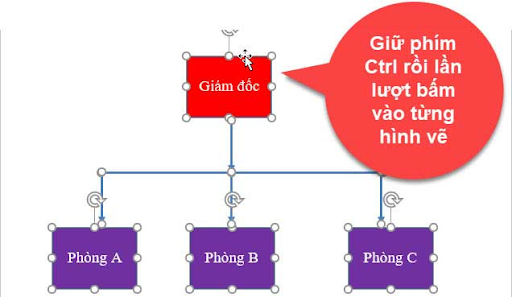
Bước 2: Nhấp chuột phải vào một trong các đối tượng đã chọn.
Bước 3: Di chuột qua mục Group trong menu ngữ cảnh, sau đó chọn Group.
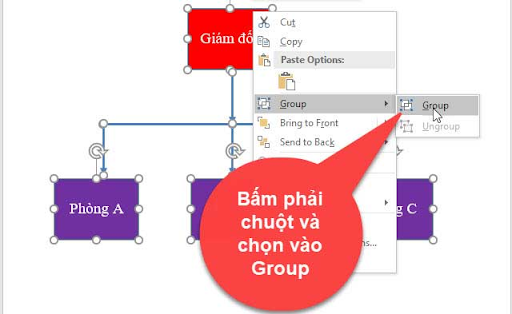
Cách 2: Sử dụng tab Format
Cách group trong Word này cũng rất đơn giản:
- Chọn các đối tượng cần group: Nhấn giữ phím Ctrl trên bàn phím và lần lượt nhấp chuột vào từng đối tượng bạn muốn nhóm.
- Vào tab Format:
- Nếu bạn đã chọn hình ảnh, hãy vào tab Picture Format.
- Nếu bạn đã chọn hình dạng hoặc các đối tượng khác, hãy vào tab Shape Format.
- Chọn Group: Nhấp vào Group > Group.
Cách 3: Sử dụng phím tắt (nếu có)
Một số phiên bản Word có thể hỗ trợ phím tắt để group. Tuy nhiên, phím tắt này có thể khác nhau tùy theo phiên bản và cài đặt của bạn. Bạn có thể thử sử dụng tổ hợp phím Alt kết hợp với các phím điều hướng menu để truy cập nhanh vào tính năng group.
Một số mẹo khi group trong Word
- Lưu ý về Wrap Text: Tùy chọn Wrap Text quyết định cách thức văn bản bao quanh đối tượng. Để group các đối tượng, bạn cần đảm bảo rằng tùy chọn Wrap Text cho mỗi đối tượng được đặt thành một giá trị khác ngoài In line with Text. Đối tượng có tùy chọn “Wrap Text” được đặt thành “In line with Text” sẽ được coi như một phần của dòng văn bản và không thể nhóm với các đối tượng khác.
- Group trong group: Bạn có thể tạo nhóm trong nhóm. Ví dụ, bạn có thể group hai hình ảnh thành một nhóm, sau đó group nhóm hình ảnh này với một textbox.
- Chỉnh sửa đối tượng trong nhóm: Sau khi group, bạn vẫn có thể chọn và chỉnh sửa từng đối tượng riêng lẻ trong nhóm. Để làm điều này, hãy chọn nhóm, sau đó nhấp chuột vào đối tượng cụ thể mà bạn muốn chỉnh sửa.
- Khóa nhóm đối tượng: Nếu bạn muốn ngăn nhóm đối tượng bị di chuyển ngoài ý muốn, bạn có thể khóa chúng bằng cách neo nhóm vào một vị trí cụ thể trên trang.
- Ungroup đối tượng: Để bỏ nhóm, bạn chỉ cần chọn nhóm đối tượng, sau đó nhấp vào Ungroup trong tab Format. Các đối tượng sẽ được tách ra và bạn có thể thao tác với chúng một cách riêng lẻ.
- Kết hợp với các tính năng khác: Bạn có thể kết hợp group với các tính năng khác của Word như căn chỉnh, phân bố đối tượng để tạo ra các bố cục phức tạp một cách dễ dàng và chính xác.
Ứng dụng group trong Word
Group đối tượng trong Word có nhiều ứng dụng hữu ích trong thực tế:
- Tạo biểu đồ tổ chức: Bạn có thể group các hình dạng và hộp văn bản để tạo biểu đồ tổ chức, sơ đồ quy trình…
- Thiết kế bản trình bày: Group giúp bạn sắp xếp các yếu tố đồ họa trong bản trình bày một cách chuyên nghiệp.
- Tạo tài liệu quảng cáo: Group giúp bạn dễ dàng di chuyển và chỉnh sửa các thành phần trong tài liệu quảng cáo, tờ rơi…
- Kết hợp với AI: Bạn có thể sử dụng group để sắp xếp các hình ảnh được tạo bởi công cụ AI, chẳng hạn như hình ảnh được tạo bởi DALL-E 2.
Câu hỏi thường gặp (FAQ)
1. Làm thế nào để group nhiều đối tượng cùng lúc?
Để group nhiều đối tượng cùng lúc, bạn cần nhấn giữ phím Ctrl và lần lượt chọn từng đối tượng. Sau đó, sử dụng menu ngữ cảnh hoặc tab Format để group chúng.
2. Tại sao tôi không thể group được?
Có thể có một số lý do khiến bạn không thể group đối tượng trong Word:
- Bạn chưa chọn đủ hai đối tượng.
- Tùy chọn Wrap Text của một trong các đối tượng được đặt thành In line with Text.
- Bạn đang cố gắng group các đối tượng không tương thích (ví dụ: đồ họa SmartArt đã được chuyển đổi thành hình dạng).
3. Tôi có thể group các đối tượng khác nhau (hình ảnh, shapes, textbox…) được không?
Có, bạn hoàn toàn có thể group các đối tượng khác nhau trong Word.
Kết luận
Cách group trong Word thật đơn giản phải không nào? Tính năng này giúp bạn tiết kiệm thời gian, công sức và tạo ra các tài liệu chuyên nghiệp hơn.
Công Nghệ AZ hy vọng bài viết này đã cung cấp cho bạn những thông tin hữu ích. Hãy chia sẻ bài viết này nếu bạn thấy nó bổ ích nhé!
Nếu bạn có bất kỳ câu hỏi nào về cách group word, hãy để lại bình luận bên dưới. Công Nghệ AZ luôn sẵn sàng hỗ trợ bạn!

 0337 651 676
0337 651 676
 congngheaz@gmail.com
congngheaz@gmail.com
Bài viết liên quan
Hàm COUNT trong Excel là gì? Cú pháp, cách dùng & ví dụ chi tiết
Hàm COUNT trong Excel là một trong những hàm thống kê cơ bản...
Hàm IFERROR là gì? Cú pháp & cách sử dụng hàm IFERROR trong Excel
Hàm IFERROR trong Excel là công cụ giúp người dùng xử lý các...
Hàm SUMSQ là gì? Cú pháp & cách sử dụng hàm SUMSQ trong Excel chi tiết
Hàm SUMSQ trong Excel là một trong những hàm toán học mạnh mẽ...
Hàm bình phương trong Excel là gì? Cách tính bình phương trong Excel?
Hàm bình phương trong Excel là công cụ hữu ích giúp người dùng...
Cách tách họ và tên trong Excel nhanh, hiệu quả & chi tiết 2025
Cách tách họ và tên trong Excel là kỹ năng quan trọng mà...
Cách đổi dấu chấm phẩy thành dấu phẩy trong Excel chi tiết nhất 2025
Cách đổi dấu chấm phẩy thành dấu phẩy trong Excel là thao tác...