Việc đánh số trang trong Word là một thao tác cơ bản nhưng vô cùng quan trọng, giúp tài liệu của bạn trở nên chuyên nghiệp và dễ theo dõi hơn. Đặc biệt, với những văn bản dài như luận văn, báo cáo, việc đánh số trang sẽ giúp người đọc dễ dàng định vị thông tin và quản lý tài liệu hiệu quả.
Tại Công Nghệ AZ, chúng tôi hiểu rằng không phải ai cũng thành thạo các thao tác trên Word. Vì vậy, trong bài viết này, chúng tôi sẽ hướng dẫn bạn cách đánh số trang trong Word một cách chi tiết và dễ hiểu nhất, từ những bước cơ bản cho đến các mẹo hay giúp bạn tùy chỉnh số trang theo ý muốn.
Bạn sẽ được hướng dẫn cách đánh số trang từ trang bất kỳ, cách bỏ số trang ở trang đầu tiên, cách thay đổi định dạng số trang và nhiều thủ thuật hữu ích khác. Hãy cùng theo dõi nhé!
Mục lục
Đánh số trang trong Word là gì?
Trước khi tìm hiểu cách đánh số trang trong Word, chúng ta cần hiểu rõ khái niệm đánh số trang và số trang.
Đánh số trang là việc thêm các con số vào mỗi trang trong tài liệu Word, giúp xác định thứ tự các trang. Số trang chính là con số được thêm vào, thường được đặt ở header (đầu trang) hoặc footer (chân trang).

Vậy tại sao phải đánh số trang?
- Dễ dàng theo dõi nội dung: Người đọc có thể nhanh chóng tìm đến trang thông tin mong muốn.
- Quản lý tài liệu hiệu quả: Việc đánh số trang giúp sắp xếp và phân loại tài liệu dễ dàng hơn.
- Tạo sự chuyên nghiệp: Tài liệu được đánh số trang sẽ trông gọn gàng và chuyên nghiệp hơn.
Ngoài ra, bạn cần phân biệt rõ đánh số trang và đánh dấu trang. Đánh dấu trang là việc đặt một dấu hiệu đặc biệt tại một vị trí cụ thể trong tài liệu để dễ dàng quay lại sau này.
Các bài viết liên quan:
Hướng dẫn cách đánh số trang trong Word
Cách đánh số trang Word cơ bản
Công Nghệ AZ sẽ hướng dẫn bạn cách đánh số trang Word với các bước đơn giản sau:
Bước 1: Mở tài liệu Word mà bạn muốn đánh số trang.
Bước 2: Trên thanh công cụ, bạn hãy chọn tab Insert.
Bước 3: Trong nhóm Header & Footer, bạn nhấp vào Page Number.
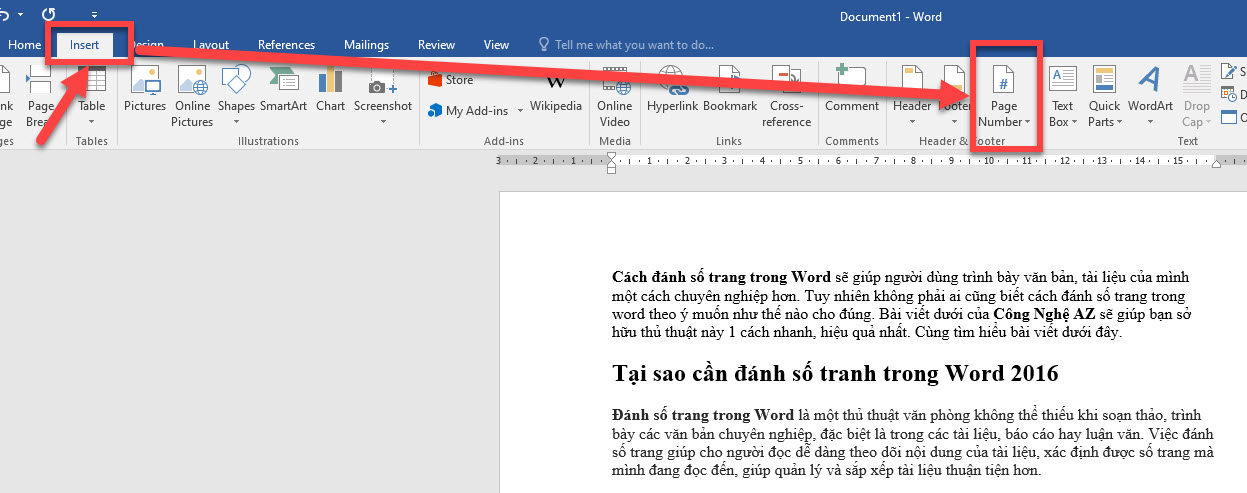
Bước 4: Lựa chọn vị trí bạn muốn đặt số trang (trên đầu trang, dưới cuối trang…) và kiểu số trang (số, chữ cái La Mã…).
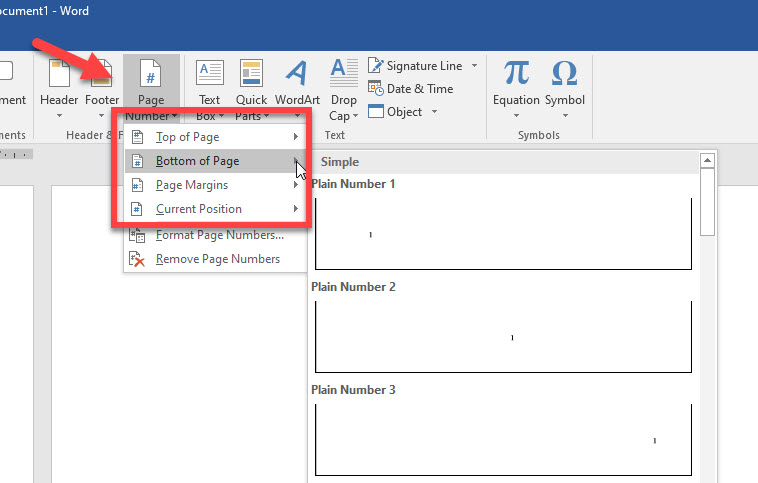
Bước 5: Sau khi hoàn tất, bạn nhấp vào Close Header and Footer hoặc nhấn phím Esc để thoát.
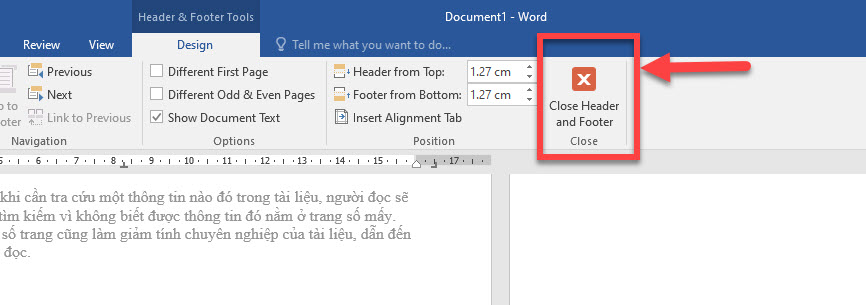
Cách đánh số trang từ trang bất kì trong Word
Nếu bạn muốn bắt đầu đánh số trang từ một trang bất kỳ, chẳng hạn từ trang 3, bạn có thể làm theo các bước sau:
Các bài viết liên quan:
Bước 1: Đặt con trỏ chuột ở cuối trang 2, sau đó vào tab Layout, chọn Breaks và chọn Next Page trong mục Section Breaks (Chèn ngắt phần).
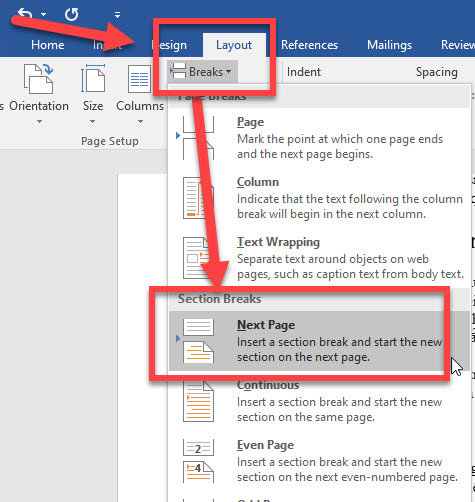
Bước 2: Nhấp đúp vào khu vực header hoặc footer của trang 3. Trong tab Design, bỏ chọn Link to Previous để ngắt liên kết với phần trước.

Bước 3: Bạn có thể chọn Different First Page để bỏ số trang ở trang 3, hoặc vào Page Number > Format Page Numbers.
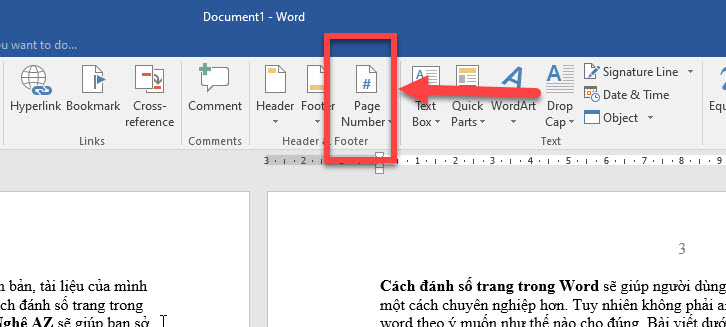
Bước 4: Chọn Start at để bắt đầu đánh số từ một số bất kỳ.

Bước 5: Thực hiện các bước đánh số trang cơ bản như đã hướng dẫn ở trên.
Cách đánh số trang trong Word bỏ trang đầu (không tính bìa)
Để đánh số trang không tính trang bìa, bạn có thể áp dụng cách đánh số trang từ trang bất kỳ như đã hướng dẫn ở trên.
Cách đánh số trang trong Word theo ý muốn
Word cung cấp nhiều tùy chọn để bạn có thể đánh số trang trong Word theo ý muốn:
- Thay đổi định dạng số trang: Bạn có thể thay đổi font chữ, cỡ chữ, màu sắc của số trang bằng cách bôi đen số trang và sử dụng các công cụ định dạng trên tab Home.
- Sử dụng mã trường (Field Code): Bạn có thể chèn số trang vào bất kỳ vị trí nào trong tài liệu bằng cách sử dụng mã trường
Page. Vào tab Insert, chọn Quick Parts > Field, chọn Page trong danh sách Field names và nhấn OK.
Các mẹo đánh số trang hiệu quả
Để việc đánh số trang trong Word diễn ra thuận lợi, Công Nghệ AZ xin chia sẻ một số mẹo nhỏ sau:
- Kiểm tra kỹ số trang sau khi chèn: Đôi khi Word có thể không tự động cập nhật số trang. Bạn hãy bôi đen số trang, nhấp chuột phải và chọn Update Field để đảm bảo số trang được hiển thị chính xác.
- Cài đặt header và footer chính xác: Đảm bảo rằng các tùy chọn Different First Page và Different Odd & Even Pages được thiết lập đúng theo nhu cầu của bạn.
- Xóa header/footer cũ và tạo mới nếu gặp sự cố: Nếu bạn gặp lỗi khi đánh số trang, hãy thử xóa header/footer hiện tại và tạo mới.
- Sử dụng tính năng đánh số trang tự động: Word cung cấp tính năng đánh số trang tự động, giúp bạn tiết kiệm thời gian và công sức.
Câu hỏi thường gặp (FAQ)
1. Tôi có thể đánh số trang trong Word online được không?
Có, bạn hoàn toàn có thể đánh số trang trong Word online. Các bước thực hiện tương tự như trên Word phiên bản desktop.
2. Làm thế nào để đánh số trang kiểu La Mã?
Để đánh số trang kiểu La Mã, bạn vào tab Insert, chọn Page Number > Format Page Numbers, sau đó chọn kiểu số La Mã (i, ii, iii…) trong mục Number format.
3. Tôi muốn đánh số trang ở góc trên bên trái, phải làm sao?
Bạn vào tab Insert, chọn Page Number > Top of Page, sau đó chọn kiểu hiển thị số trang ở góc trên bên trái.
Kết luận
Cách đánh số trang trong Word không hề khó như bạn nghĩ, phải không nào? Chỉ với vài thao tác đơn giản, bạn đã có thể đánh số trang cho tài liệu của mình một cách chuyên nghiệp.
Hy vọng bài viết của Công Nghệ AZ đã cung cấp cho bạn những thông tin hữu ích về cách đánh số trang trong word. Nếu có bất kỳ thắc mắc nào, hãy để lại bình luận bên dưới để được giải đáp nhé!
Đừng quên ghé thăm Công Nghệ AZ thường xuyên để cập nhật thêm nhiều kiến thức và thủ thuật công nghệ bổ ích khác.

 0337 651 676
0337 651 676
 congngheaz@gmail.com
congngheaz@gmail.com
Bài viết liên quan
Hàm DCOUNTA là gì? Cách dùng hàm DCOUNTA trong Excel chi tiết
Hàm DCOUNTA trong Excel là một công cụ mạnh mẽ giúp bạn đếm...
Hàm DCOUNT là gì? Cú pháp & cách dùng hàm DCOUNT trong Excel chi tiết
Hàm DCOUNT trong Excel là công cụ hữu ích giúp bạn đếm số...
Hàm COUNTBLANK trong Excel là gì? Cách sử dụng hàm COUNTBLANK chi tiết
Hàm COUNTBLANK trong Excel là một hàm thống kê quan trọng giúp bạn...
Hàm COUNTIFS trong Excel là gì? Cách sử dụng hàm COUNTIFS trong Excel
Hàm COUNTIFS trong Excel là công cụ mạnh mẽ giúp bạn đếm dữ...
Hàm IFS trong Excel là gì? Cách sử dụng hàm IFS trong Excel chi tiết
Hàm IFS trong Excel là công cụ logic mạnh mẽ giúp bạn xử...
Hàm SWITCH là gì? Cách dùng hàm SWITCH trong Excel chi tiết 2025
Hàm SWITCH trong Excel giúp đơn giản hóa các công thức so sánh...