Bạn đang làm việc với một bảng tính Excel “khổng lồ” với hàng trăm, thậm chí hàng nghìn dòng dữ liệu? Việc cuộn lên xuống liên tục khiến bạn “hoa mắt chóng mặt” và khó theo dõi thông tin quan trọng? Đừng lo lắng! Công Nghệ AZ sẽ “bật mí” cho bạn một “tuyệt chiêu” cực kỳ đơn giản giúp cố định cột trong excel, giữ nguyên các tiêu đề hoặc thông tin cần thiết ngay cả khi bạn di chuyển đến bất kỳ đâu trong bảng tính.
Chỉ với vài thao tác “nhẹ nhàng”, bạn sẽ thấy ngay sự khác biệt! Hãy cùng khám phá nhé!
Mục lục
Cố định cột trong Excel là gì?
Trong Excel, cố định cột (hay còn gọi là khóa cột, freeze cột, ghim cột) là một tính năng cho phép bạn giữ nguyên một hoặc nhiều cột đầu tiên của bảng tính ở vị trí cố định khi cuộn ngang. Nói cách khác, dù bạn cuộn sang phải bao xa, các cột này vẫn sẽ luôn hiển thị trên màn hình, giúp bạn dễ dàng theo dõi tiêu đề hoặc thông tin quan trọng.

Cách giữ cố định cột trong Excel mang lại rất nhiều lợi ích cho người dùng:
- Dễ dàng theo dõi tiêu đề cột: Khi bạn cuộn xuống dưới, tiêu đề cột vẫn hiển thị, giúp bạn biết chính xác dữ liệu trong mỗi cột đại diện cho thông tin gì.
- So sánh dữ liệu dễ dàng hơn: Việc cố định cột giúp bạn dễ dàng so sánh dữ liệu giữa các hàng với nhau, đặc biệt là khi bảng tính có nhiều cột.
- Tránh nhầm lẫn khi làm việc với nhiều cột: Khi bảng tính có quá nhiều cột, việc cố định cột giúp bạn tránh nhầm lẫn khi nhập liệu hoặc phân tích dữ liệu.
- Tăng năng suất làm việc: Bạn không cần phải cuộn lên xuống liên tục để kiểm tra tiêu đề, từ đó tiết kiệm thời gian và tập trung hơn vào công việc.
Các bài viết liên quan:
Việc cố định cột không chỉ giúp bạn dễ dàng theo dõi và so sánh dữ liệu mà còn nâng cao trải nghiệm người dùng bằng cách giảm thiểu việc cuộn và cải thiện khả năng nắm bắt thông tin trong bảng tính.
Cố định cột thường được sử dụng trong các trường hợp sau:
- Bảng tính lương với nhiều thông tin nhân viên.
- Danh sách học sinh với điểm số các môn học.
- Báo cáo tài chính với các chỉ số phức tạp.
- …
Sau khi đã hiểu rõ về lợi ích của việc cố định cột, hãy cùng tìm hiểu cách thực hiện nhé!
Hướng dẫn cố định cột trong Excel đơn giản, chi tiết
Công Nghệ AZ sẽ hướng dẫn bạn cách cố định cột trong Excel chi tiết và dễ hiểu nhất, phù hợp với cả những người mới bắt đầu.
Nếu bạn đang tìm cách cố định hàng trong Excel thì bạn truy cập bài viết của Công Nghệ AZ để xem hướng dẫn chi tiết.
Trước khi thực hiện các bước cố định cột, bạn cần nhấp vào tab “View” trên thanh Ribbon.
Cách cố định cột đầu tiên trong Excel
Để cố định cột đầu tiên trong Excel, bạn chỉ cần thực hiện 3 bước đơn giản sau:
Bước 1: Chọn cột cần cố định. Ví dụ, nếu bạn muốn cố định cột A, hãy nhấp chuột vào chữ “A” ở đầu cột.
Bước 2: Trong nhóm “Window“, nhấp vào nút “Freeze Panes“.
Bước 3: Chọn “Freeze First Column“.
Lưu ý: Nếu bạn muốn cố định cột khác cột A, hãy chọn cột đó trước khi thực hiện bước 3. Lúc này, thay vì chọn “Freeze First Column“, bạn hãy chọn “Freeze Panes” để cố định cột đã chọn cùng với tất cả các cột bên trái của nó.
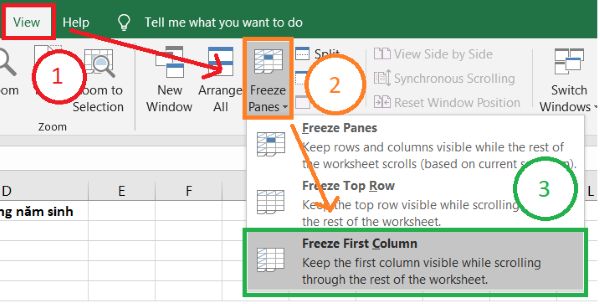
Cách cố định nhiều cột trong Excel
Nếu bạn muốn cố định nhiều cột trong Excel cùng lúc, hãy làm theo các bước sau:
Bước 1: Chọn cột cuối cùng trong vùng cột cần cố định. Ví dụ, nếu bạn muốn cố định cột A, B, C, hãy chọn cột C.
Bước 2: Trong nhóm “Window“, nhấp vào nút “Freeze Panes“.
Bước 3: Chọn “Freeze Panes“.
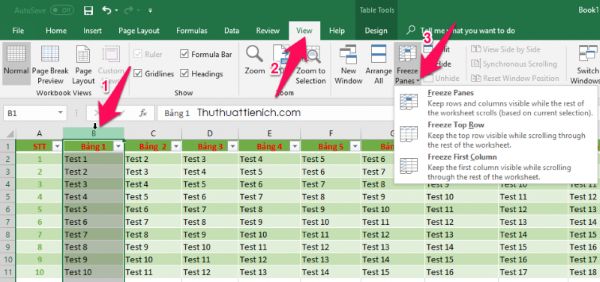
Cách cố định 1 cột trong Excel
Để cố định 1 cột trong Excel, bạn có thể sử dụng tùy chọn “Freeze First Column” như đã hướng dẫn ở trên.
Các bài viết liên quan:
Hướng dẫn cố định cả hàng và cột trong Excel
Ngoài cố định cột, bạn cũng có thể cố định cả hàng và cột cùng lúc.
Bước 1: Chọn ô nằm bên dưới hàng và bên phải cột mà bạn muốn cố định. Ví dụ: để cố định hàng đầu tiên và cột đầu tiên, hãy chọn ô B2.
Bước 2: Trong nhóm “Window“, nhấp vào nút “Freeze Panes“.
Bước 3: Chọn “Freeze Panes“.
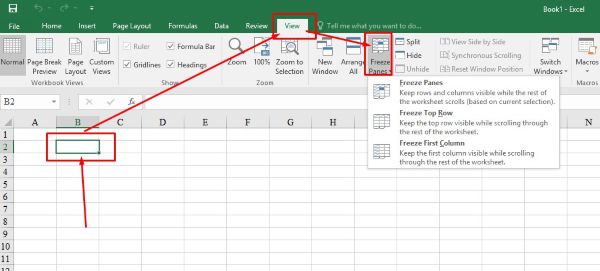
Mẹo và thủ thuật khi cố định cột
- Sử dụng phím tắt: Để cố định cột nhanh chóng, bạn có thể sử dụng phím tắt Alt+W+F+F.
- Kết hợp với các tính năng khác: Bạn có thể kết hợp cố định cột với các tính năng khác của Excel như filter, sort… để làm việc hiệu quả hơn. Ví dụ, bạn có thể cố định cột chứa tên khách hàng và sau đó sử dụng filter để lọc ra danh sách khách hàng theo khu vực.
Lưu ý:
- Cố định cột chỉ ảnh hưởng đến cách hiển thị dữ liệu trên màn hình, không ảnh hưởng đến việc in ấn. Khi in, toàn bộ bảng tính sẽ được in ra đầy đủ.
- Chức năng Freeze Panes có thể hoạt động không như ý muốn nếu có bất kỳ ô nào được hợp nhất hoặc ẩn trong bảng tính.
- Nếu bạn không thấy các tùy chọn trong “Freeze Panes“, hãy chắc chắn rằng bạn đã chọn ít nhất một ô trong bảng tính.
Bỏ cố định cột trong Excel
Để bỏ cố định cột trong Excel, bạn chỉ cần thực hiện các bước sau:
Bước 1: Nhấp vào tab “View“.
Bước 2: Chọn “Freeze Panes” -> “Unfreeze Panes“.
Câu hỏi thường gặp (FAQ)
1. Cách ghim cột trong excel có làm thay đổi dữ liệu không?
Không. Cố định cột chỉ thay đổi cách hiển thị dữ liệu trên màn hình, không làm thay đổi nội dung dữ liệu trong bảng tính.
2. Làm sao để cố định nhiều cột không liền nhau?
Hiện tại, Excel không hỗ trợ cố định nhiều cột không liền nhau. Bạn chỉ có thể cố định các cột liền kề nhau.
3. Tại sao tôi không thể cố định cột?
Có thể có một số nguyên nhân khiến bạn không thể cố định cột trong Excel:
- Bạn chưa chọn bất kỳ ô nào trong bảng tính.
- Có ô nào đó đang được ẩn hoặc hợp nhất.
- …
4. Tôi có thể cố định cột trong Google Sheets không?
Có. Google Sheets cũng có tính năng cố định cột tương tự như Excel.
Kết luận
Tóm lại, cố định cột trong Excel là một tính năng đơn giản nhưng cực kỳ hữu ích, giúp bạn làm việc hiệu quả hơn với các bảng tính lớn. Bằng cách làm theo hướng dẫn 3 cách ghim cột trong Excel đơn giản, bạn có thể dễ dàng cố định cột, hàng hoặc cả hai để giữ cho các tiêu đề luôn hiển thị khi cuộn. Đừng quên khám phá thêm các tính năng khác của Excel, bao gồm cả các công cụ AI, để tối ưu hóa năng suất làm việc của bạn.
Hãy ghé thăm Công Nghệ AZ thường xuyên để cập nhật thêm nhiều thủ thuật Excel hữu ích khác nhé!

 0337 651 676
0337 651 676
 congngheaz@gmail.com
congngheaz@gmail.com
Bài viết liên quan
Hàm COUNTIFS trong Excel là gì? Cách sử dụng hàm COUNTIFS trong Excel
Hàm COUNTIFS trong Excel là công cụ mạnh mẽ giúp bạn đếm dữ...
Hàm IFS trong Excel là gì? Cách sử dụng hàm IFS trong Excel chi tiết
Hàm IFS trong Excel là công cụ logic mạnh mẽ giúp bạn xử...
Hàm SWITCH là gì? Cách dùng hàm SWITCH trong Excel chi tiết 2025
Hàm SWITCH trong Excel giúp đơn giản hóa các công thức so sánh...
Hàm RANDBETWEEN trong Excel là gì? Hướng dẫn sử dụng hàm RANDBETWEEN
Hàm RANDBETWEEN trong Excel là một trong những công cụ mạnh mẽ giúp...
Hàm WEEKDAY trong Excel là gì? Cách sử dụng hàm thứ trong Excel 2025
Hàm WEEKDAY trong Excel là một công cụ cực kỳ hữu ích giúp...
Hàm QUOTIENT trong Excel là gì? Cú pháp & cách sử dụng hàm QUOTIENT
Hàm QUOTIENT trong Excel là công cụ mạnh mẽ giúp bạn nhanh chóng...