Bạn muốn tạo ấn tượng chuyên nghiệp cho tài liệu Word của mình? Việc chèn logo vào Word không chỉ giúp nhận diện thương hiệu mà còn thể hiện sự chỉn chu, tăng tính thẩm mỹ cho văn bản. Công Nghệ AZ sẽ hướng dẫn bạn 3 cách chèn logo vào word đơn giản và nhanh chóng nhất, phù hợp với mọi phiên bản Word và mọi trình độ tin học.
Chèn logo vào Word thật ra rất dễ dàng, bạn chỉ cần làm theo các bước hướng dẫn chi tiết dưới đây. Dù bạn là người mới bắt đầu hay đã quen thuộc với Word, bài viết này sẽ giúp bạn thêm logo vào tài liệu một cách hiệu quả.
Mục lục
Cách chèn logo trực tiếp vào văn bản trong Word
Đây là cách đơn giản nhất để đặt logo vào Word. Bạn có thể chèn logo vào bất kỳ vị trí nào trong văn bản, giống như khi chèn một hình ảnh thông thường. Có hai cách để thực hiện:
Kéo và thả logo vào Word
- Bước 1: Mở file Word và file chứa logo trên máy tính.
- Bước 2: Kéo file logo từ thư mục và thả vào vị trí bạn muốn chèn trong tài liệu Word.
Ưu điểm: Nhanh chóng, dễ thực hiện.
Nhược điểm: Khó kiểm soát vị trí và kích thước logo chính xác.
Các bài viết liên quan:
- Tải Office 2016 Professional Plus & Hướng dẫn cài đặt chi tiết
- Office 2021: Hướng dẫn tải và cài đặt chi tiết cho người mới bắt đầu
- Microsoft Office 2019 – Hướng dẫn cách tải & cài đặt chi tiết từ A – Z
- Tải Office 2010 Miễn Phí và Hướng Dẫn Cài Đặt Chi Tiết Từ A-Z
- 3 Cách Di Chuyển Ảnh Trong Word Cực Dễ Ai Cũng Làm Được
- 3 Cách Thụt Đầu Dòng Trong Word Đơn Giản Nhất 2025
- 3 Cách Gạch Chân Trong Word Đơn Giản & Nhanh Chóng Nhất
- 3 Cách Tạo Checkbox trong Word Cực Đơn Giản (2025)
Sử dụng chức năng “Chèn hình ảnh”
- Bước 1: Đặt con trỏ chuột vào vị trí bạn muốn chèn logo trên Word.
- Bước 2: Chọn tab Insert trên thanh công cụ Ribbon.
- Bước 3: Nhấp vào Pictures.
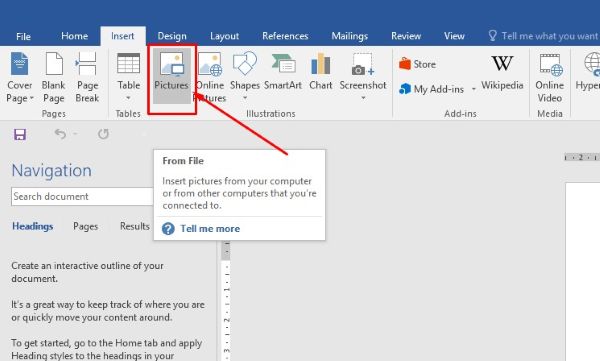
- Bước 4: Chọn file logo từ máy tính và nhấp vào Insert.
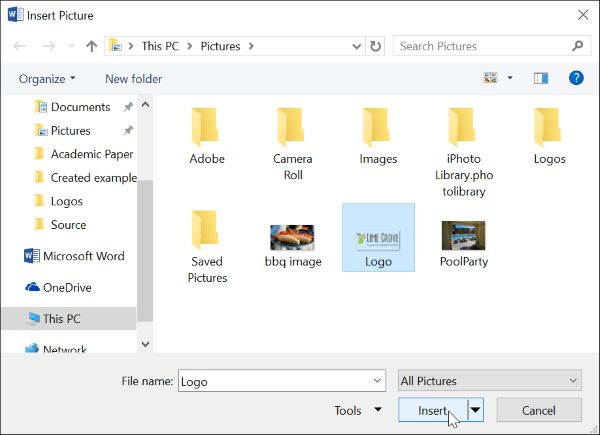
Ưu điểm: Kiểm soát chính xác vị trí, kích thước và định dạng của logo.
Bảng so sánh hai cách chèn logo vào nội dung văn bản:
| Phương pháp | Ưu điểm | Nhược điểm |
|---|---|---|
| Kéo và thả | Nhanh chóng, dễ thực hiện | Khó kiểm soát vị trí, kích thước |
| Chèn hình ảnh | Chính xác, nhiều tùy chọn | Cần nhiều thao tác hơn |
Cách chèn logo vào Word vào Header/Footer
Header (đầu trang) và Footer (chân trang) là những khu vực đặc biệt trên mỗi trang Word, thường dùng để hiển thị thông tin như tên tài liệu, số trang, logo… Chèn logo vào Word ở Header/Footer giúp logo xuất hiện trên tất cả các trang, tạo sự đồng bộ và chuyên nghiệp.
Mở chế độ chỉnh sửa Header/Footer
- Bước 1: Nhấp đúp chuột vào vùng trống trên đầu trang hoặc cuối trang.
- Bước 2: Chọn tab Chèn > Đầu trang hoặc Chân trang > Chọn một kiểu đầu trang hoặc chân trang bất kỳ.
Chèn logo vào Header/Footer
Sau khi đã mở chế độ chỉnh sửa Header/Footer, bạn thực hiện các bước tương tự như chèn logo vào nội dung văn bản:
- Bước 1: Trong khu vực Header/Footer, chọn tab Chèn.
- Bước 2: Nhấp vào Ảnh > Ảnh từ tệp.
- Bước 3: Chọn file logo và nhấp vào Chèn.
Tùy chỉnh vị trí và kích thước logo
- Thay đổi kích thước: Kéo các góc của logo để thay đổi kích thước. Giữ phím Shift khi kéo để giữ nguyên tỷ lệ khung hình.
- Thay đổi vị trí: Nhấp và kéo logo đến vị trí mong muốn.
- Căn chỉnh logo: Sử dụng các tùy chọn căn chỉnh trong tab Format.
Lưu ý:
- Bạn có thể chọn hiển thị logo trên tất cả các trang, chỉ trang đầu tiên, hoặc các trang chẵn/lẻ khác nhau.
- Sử dụng tính năng “Bọc văn bản” để logo không làm ảnh hưởng đến nội dung văn bản.
Cách chèn logo làm Watermark
Watermark (hình mờ) là một hình ảnh mờ nhạt hiển thị phía sau nội dung văn bản. Chèn logo vào Word làm Watermark giúp logo xuất hiện trên tất cả các trang một cách tinh tế, vừa đảm bảo tính nhận diện thương hiệu, vừa không làm rối mắt người đọc.
Truy cập vào tính năng Watermark
- Bước 1: Chọn tab Thiết kế.
- Bước 2: Nhấp vào Watermark.
Chèn logo làm Watermark
- Bước 1: Chọn Watermark tùy chỉnh > Watermark hình ảnh > Chọn hình ảnh.
- Bước 2: Chọn file logo và nhấp vào Chèn.
- Bước 3: Nhấp vào Áp dụng.
Tùy chỉnh Watermark
Bạn có thể thay đổi tỷ lệ và độ mờ của Watermark. Nên chọn logo đơn giản, ít màu sắc để làm Watermark.
Mẹo hay khi chèn logo vào Word
- Sử dụng định dạng ảnh phù hợp: Nên sử dụng định dạng PNG hoặc JPG cho logo. Định dạng PNG thường cho chất lượng hình ảnh tốt hơn, đặc biệt là với logo có nền trong suốt.
- Tối ưu kích thước ảnh: Logo quá lớn sẽ làm tăng dung lượng file Word và ảnh hưởng đến tốc độ tải. Bạn nên tối ưu kích thước logo trước khi chèn vào Word.
- Sử dụng tính năng “Bọc văn bản”: Tính năng này cho phép bạn kiểm soát cách văn bản bao quanh logo. Chọn chế độ “Trước văn bản” để logo không làm xáo trộn bố cục văn bản.
- Căn chỉnh logo cho phù hợp: Căn chỉnh logo với lề, tiêu đề hoặc các yếu tố khác trong tài liệu để tạo sự cân đối và hài hòa.
- Lưu ý về bản quyền hình ảnh: Đảm bảo bạn có quyền sử dụng logo trước khi chèn vào tài liệu.
Câu hỏi thường gặp (FAQ)
1. Tôi có thể chèn nhiều logo vào cùng một tài liệu Word không?
Có, bạn hoàn toàn có thể chèn nhiều logo vào cùng một tài liệu. Bạn có thể sử dụng kết hợp các cách chèn logo đã nêu trên để đạt được hiệu quả mong muốn.
2. Làm thế nào để xóa logo đã chèn?
Nhấp chuột vào logo để chọn, sau đó nhấn phím Delete trên bàn phím.
3. Logo của tôi bị mờ khi chèn vào Word, phải làm sao?
Kiểm tra lại định dạng và chất lượng hình ảnh của logo. Nên sử dụng logo có độ phân giải cao và định dạng PNG để đảm bảo hình ảnh sắc nét.
Kết luận
Công Nghệ AZ vừa hướng dẫn bạn 3 cách chèn logo vào word đơn giản và hiệu quả. Việc chèn logo không chỉ giúp tài liệu của bạn trở nên chuyên nghiệp hơn mà còn là cách để quảng bá thương hiệu một cách tinh tế.
Hãy truy cập Công Nghệ AZ để khám phá thêm nhiều thủ thuật Word hữu ích khác, giúp bạn nâng cao hiệu quả công việc và tạo ra những tài liệu ấn tượng.

 0337 651 676
0337 651 676
 congngheaz@gmail.com
congngheaz@gmail.com
Bài viết liên quan
Hàm AVERAGEIFS trong Excel là gì? Cách sử dụng hàm AVERAGEIFS chi tiết
Hàm AVERAGEIFS trong Excel là công cụ hữu ích giúp người dùng tính...
Hàm AVERAGEIF trong Excel là gì? Cách dùng hàm AVERAGEIF chi tiết 2025
Hàm AVERAGEIF trong Excel là công cụ quan trọng giúp người dùng tính...
Hàm CLEAN là gì? Cú pháp & cách dùng hàm CLEAN trong Excel chi tiết
Hàm CLEAN trong Excel là công cụ giúp bạn nhanh chóng loại bỏ...
Hàm SUMIFS trong Excel là gì? Cú pháp & cách dùng hàm SUMIFS chi tiết
Hàm SUMIFS trong Excel là công cụ mạnh mẽ giúp bạn tính tổng...
Hàm SUMPRODUCT trong Excel là gì? Cú pháp & cách dùng hàm SUMPRODUCT
Hàm SUMPRODUCT trong Excel là một trong những công cụ tính toán mạnh...
Hàm INDIRECT là gì? Hướng dẫn sử dụng hàm INDIRECT trong Excel 2025
Hàm INDIRECT trong Excel là một trong những hàm linh hoạt và mạnh...