Bạn đang soạn thảo văn bản trên Word và muốn trình bày nội dung thật chuyên nghiệp, dễ nhìn? Cách căn lề trong Word chính là chìa khóa giúp bạn làm điều đó! Công Nghệ AZ sẽ hướng dẫn bạn chi tiết từ A-Z, giúp bạn dễ dàng căn lề chuẩn cho mọi loại văn bản, dù là văn bản hành chính, luận văn, báo cáo hay đơn giản chỉ là một bức thư.
Cùng khám phá 3 cách căn lề chuẩn trong Word nhanh chóng và hiệu quả nhất, phù hợp với mọi phiên bản Word và mọi trình độ người dùng. Đảm bảo sau khi đọc xong bài viết này, bạn sẽ tự tin xử lý mọi vấn đề liên quan đến căn lề trong Word!
Mục lục
Căn lề chuẩn trong Word là gì?
Căn lề trong Word là việc điều chỉnh khoảng cách giữa văn bản và các mép giấy (trên, dưới, trái, phải). Công cụ căn lề cho phép bạn kiểm soát bố cục trang một cách hiệu quả. Căn lề giúp văn bản của bạn trông gọn gàng, dễ đọc và chuyên nghiệp hơn.
Căn lề chuẩn còn giúp bạn đáp ứng các yêu cầu về định dạng văn bản trong môi trường học thuật và công việc. Ví dụ, văn bản hành chính thường có quy định rõ ràng về lề trang.

Tiêu chuẩn căn lề trong Word
Tiêu chuẩn căn lề trong Word được quy định trong Thông tư số 01/2011/TT-BNV của Bộ Nội vụ. Thông tư này hướng dẫn thể thức trình bày văn bản hành chính trên khổ giấy A4. Căn lề chuẩn được quy định cụ thể như sau:
| Lề | Khoảng cách |
|---|---|
| Lề trên (Top) | 20 – 25 mm (2 – 2.5 cm) |
| Lề dưới (Bottom) | 20 – 25 mm (2 – 2.5 cm) |
| Lề trái (Left) | 30 – 35 mm (3 – 3.5 cm) |
| Lề phải (Right) | 15 – 20 mm (1.5 – 2 cm) |
Công Nghệ AZ lưu ý rằng nên sử dụng đơn vị đo lường là cm để dễ hình dung. Bạn có thể thay đổi đơn vị đo lường trong File > Options > Advanced > Display.
Các bài viết liên quan:
- Tải Office 2016 Professional Plus & Hướng dẫn cài đặt chi tiết
- Office 2021: Hướng dẫn tải và cài đặt chi tiết cho người mới bắt đầu
- Microsoft Office 2019 – Hướng dẫn cách tải & cài đặt chi tiết từ A – Z
- Tải Office 2010 Miễn Phí và Hướng Dẫn Cài Đặt Chi Tiết Từ A-Z
- Cách vẽ hình trong Word 2025: 5 bước đơn giản, ai cũng làm được
- 7+ Cách Tạo Dấu Chấm Trong Word Nhanh và Đơn Giản Nhất 2025
- 3+ Cách Viết Công Thức Trong Word Đơn Giản Cho Người Mới
- 3 Cách Xóa Section trong Word Cực Nhanh Chỉ Với 1 Nốt Nhạc
Tại sao cần căn lề trong Word?
Trước khi tìm hiểu cách căn lề trong Word, hãy cùng Công Nghệ AZ tìm hiểu lý do vì sao việc này lại quan trọng nhé.
Căn lề không chỉ đơn thuần là việc điều chỉnh khoảng cách giữa văn bản và mép giấy. Nó còn mang đến nhiều lợi ích thiết thực:
- Tăng tính thẩm mỹ: Văn bản được căn lề gọn gàng, đều đặn sẽ tạo ấn tượng chuyên nghiệp và trực quan hơn. Người đọc (sếp, thầy cô, đối tác…) sẽ cảm thấy dễ chịu và đánh giá cao sự chỉn chu của bạn.
- Dễ đọc, dễ hiểu: Căn lề giúp tạo ra các đường thẳng đứng, ngang rõ ràng, giúp mắt người đọc dễ dàng theo dõi nội dung mà không bị “lạc lối”.
- Tuân thủ quy định: Nhiều loại văn bản có quy định rõ ràng về cách căn lề chuẩn trong Word. Ví dụ, văn bản hành chính yêu cầu căn lề trái 3cm, lề phải 2cm… Việc nắm vững cách căn lề sẽ giúp bạn tránh những sai sót không đáng có.
Hướng dẫn cách căn lề trong Word chi tiết
Word cung cấp nhiều cách căn lề khác nhau. Dưới đây là 3 cách căn chỉnh lề trong Word phổ biến và dễ thực hiện nhất:
Cách 1: Sử dụng Page Layout
Page Layout là tab trên thanh công cụ của Word, cung cấp các tùy chọn để điều chỉnh bố cục trang, bao gồm căn lề word.
Để căn lề trong Word bằng Page Layout, bạn thực hiện các bước sau:
- Mở tài liệu Word.
- Chọn tab Layout.
- Trong nhóm Page Setup, nhấp vào biểu tượng mũi tên ở góc dưới bên phải.
- Trong hộp thoại Page Setup, chọn tab Margins.
- Nhập các giá trị mong muốn cho lề trên (Top), lề dưới (Bottom), lề trái (Left) và lề phải (Right).
- Nhấn OK để lưu thay đổi.
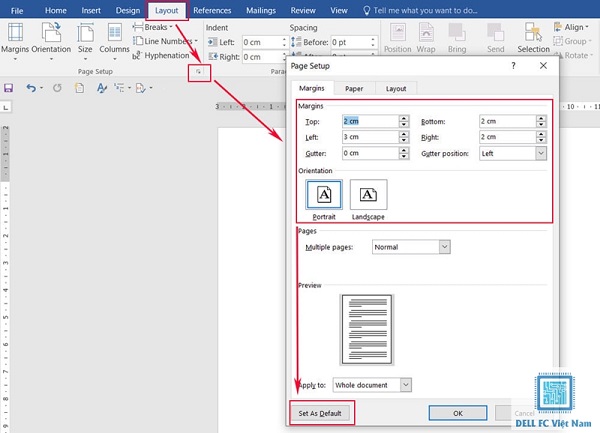
Cách 2: Sử dụng Ruler (Thước kẻ)
Thước kẻ (Ruler) là một công cụ trực quan trong Word, giúp bạn dễ dàng quan sát và điều chỉnh lề trang, thụt đầu dòng và các yếu tố định dạng khác.
Bước 1: Hiển thị thước kẻ. Nếu bạn chưa biết cách thì truy cập bài viết Cách Hiện Thước Trong Word Nhanh Chóng & Đơn Giản Nhất 2025 của Công Nghệ AZ để xem chi tiết.
Bước 2: Trên thước kẻ có các ký hiệu để điều chỉnh lề trái, lề phải, lề đầu dòng và lề treo. Bạn chỉ cần kéo các ký hiệu này sang trái hoặc phải để thay đổi lề.
| Ký hiệu | Loại lề | Chức năng |
|---|---|---|
| Mũi tên xuống | Lề đầu dòng | Điều chỉnh lề của dòng đầu tiên trong đoạn văn. |
| Mũi tên lên | Lề treo | Điều chỉnh lề của các dòng sau dòng đầu tiên trong đoạn văn. |
| Hình hộp nhỏ | Lề trái | Điều chỉnh lề trái của toàn bộ đoạn văn. |
| Hình tam giác nhỏ | Lề phải | Điều chỉnh lề phải của toàn bộ đoạn văn. |
Ưu điểm: Nhanh chóng, trực quan, dễ sử dụng.
Nhược điểm: Khó căn lề chính xác đến từng milimet.
Cách 3: Căn lề bằng hộp thoại Paragraph
Hộp thoại Paragraph cung cấp nhiều tùy chọn để định dạng đoạn văn, bao gồm căn lề, thụt đầu dòng, khoảng cách dòng.
Để căn lề trong Word bằng hộp thoại Paragraph, bạn thực hiện các bước sau:
- Chọn đoạn văn bản cần căn lề.
- Nhấp chuột phải vào đoạn văn bản, chọn Paragraph.

- Trong hộp thoại Paragraph, chọn tab Indents and Spacing.
- Điều chỉnh lề trái (Left) và lề phải (Right) trong mục Indentation.
- Nhấn OK để lưu thay đổi.
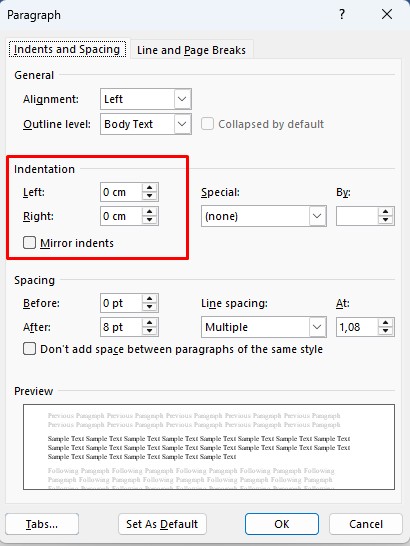
Cách 4: Sử dụng Tab
Phím Tab trên bàn phím giúp bạn tạo lề đầu dòng một cách nhanh chóng.
- Bước 1: Đặt con trỏ chuột ở đầu đoạn văn.
- Bước 2: Nhấn phím Tab để tạo lề đầu dòng.
Ưu điểm: Nhanh chóng, tiện lợi.
Nhược điểm: Chỉ áp dụng cho lề đầu dòng, không điều chỉnh được lề trái, lề phải hay lề treo.
Mẹo cách chỉnh lề trong Word
Công Nghệ AZ chia sẻ một số mẹo hữu ích giúp bạn chỉnh lề trong Word hiệu quả hơn:
- Sử dụng các cài đặt lề sẵn có: Word cung cấp một số cài đặt lề sẵn có như Normal, Narrow, Moderate, Wide. Bạn có thể lựa chọn cài đặt phù hợp với nhu cầu của mình.
- Thiết lập căn lề mặc định: Nếu bạn thường xuyên sử dụng cùng một kiểu lề, hãy thiết lập căn lề mặc định để tiết kiệm thời gian.
- Xem trước khi in: Luôn sử dụng chế độ Print Preview để kiểm tra lề trang và bố cục trước khi in.
- Kết hợp căn lề với các tính năng định dạng khác: Căn lề hiệu quả khi được kết hợp với các tính năng định dạng khác như thụt đầu dòng, khoảng cách dòng, tab.
Câu hỏi thường gặp (FAQ)
Công Nghệ AZ giải đáp một số câu hỏi thường gặp về cách căn lề trong Word:
1. Tôi có thể căn lề riêng cho từng đoạn văn bản không?
Có, bạn hoàn toàn có thể căn lề riêng cho từng đoạn văn bản bằng cách chọn đoạn văn bản đó và điều chỉnh lề trong hộp thoại Paragraph hoặc sử dụng thước kẻ.
2. Làm thế nào để căn lề chuẩn cho bài luận văn?
Để căn lề chuẩn cho bài luận văn, bạn cần tham khảo quy định của trường đại học hoặc cơ quan tổ chức. Thông thường, lề trang cho luận văn sẽ tuân theo Thông tư 01/2011/TT-BNV.
3. Lề trên, lề dưới trong Word là gì?
Lề trên (Top) là khoảng cách từ mép trên của trang giấy đến dòng đầu tiên của văn bản. Lề dưới (Bottom) là khoảng cách từ mép dưới của trang giấy đến dòng cuối cùng của văn bản.
4. Tôi có thể lưu lại cài đặt căn lề để sử dụng sau không?
Có, bạn có thể lưu lại cài đặt căn lề bằng cách chọn Set As Default trong hộp thoại Page Setup.
Kết luận
Cách căn lề trong Word là một kỹ năng cơ bản nhưng vô cùng quan trọng, giúp bạn tạo ra những văn bản chuyên nghiệp, dễ đọc và gây ấn tượng tốt với người xem. Công Nghệ AZ hy vọng bài viết này đã cung cấp cho bạn những kiến thức hữu ích về cách căn lề chuẩn trong Word.
Hãy chia sẻ bài viết này nếu bạn thấy nó hữu ích nhé! Và đừng quên ghé thăm Công Nghệ AZ thường xuyên để cập nhật thêm nhiều thủ thuật Word hay ho khác.

 0337 651 676
0337 651 676
 congngheaz@gmail.com
congngheaz@gmail.com
Bài viết liên quan
Hàm COUNTIFS trong Excel là gì? Cách sử dụng hàm COUNTIFS trong Excel
Hàm COUNTIFS trong Excel là công cụ mạnh mẽ giúp bạn đếm dữ...
Hàm IFS trong Excel là gì? Cách sử dụng hàm IFS trong Excel chi tiết
Hàm IFS trong Excel là công cụ logic mạnh mẽ giúp bạn xử...
Hàm SWITCH là gì? Cách dùng hàm SWITCH trong Excel chi tiết 2025
Hàm SWITCH trong Excel giúp đơn giản hóa các công thức so sánh...
Hàm RANDBETWEEN trong Excel là gì? Hướng dẫn sử dụng hàm RANDBETWEEN
Hàm RANDBETWEEN trong Excel là một trong những công cụ mạnh mẽ giúp...
Hàm WEEKDAY trong Excel là gì? Cách sử dụng hàm thứ trong Excel 2025
Hàm WEEKDAY trong Excel là một công cụ cực kỳ hữu ích giúp...
Hàm QUOTIENT trong Excel là gì? Cú pháp & cách sử dụng hàm QUOTIENT
Hàm QUOTIENT trong Excel là công cụ mạnh mẽ giúp bạn nhanh chóng...