Bạn đang tìm hiểu về Excel và muốn chinh phục các công thức, hàm tính phức tạp? Các hàm trong excel là trợ thủ đắc lực giúp bạn xử lý dữ liệu, tính toán và phân tích thông tin một cách nhanh chóng và hiệu quả. Hãy cùng Công Nghệ AZ khám phá thế giới hàm excel với bài viết chi tiết dưới đây nhé!
Bài viết này sẽ cung cấp cho bạn cái nhìn tổng quan về các hàm trong excel, từ các hàm cơ bản trong excel nhất đến các hàm nâng cao, kèm theo ví dụ minh họa cụ thể và dễ hiểu. Đặc biệt, Công Nghệ AZ sẽ hướng dẫn bạn cách ứng dụng các hàm excel cơ bản vào thực tế công việc, giúp bạn tiết kiệm thời gian và công sức.
Mục lục
Các hàm trong excel là gì?
Trong Excel, hàm (function) là một công thức được định nghĩa sẵn, thực hiện các phép tính toán cụ thể trên một hoặc nhiều giá trị đầu vào (đối số) và trả về một kết quả. Các hàm trong excel được thiết kế để đơn giản hóa các phép tính phức tạp và tự động hóa các tác vụ lặp đi lặp lại.
Mỗi hàm excel có một cú pháp riêng, bao gồm tên hàm và các đối số được đặt trong dấu ngoặc đơn. Ví dụ, hàm SUM dùng để tính tổng các giá trị, có cú pháp là =SUM(number1,, ...).
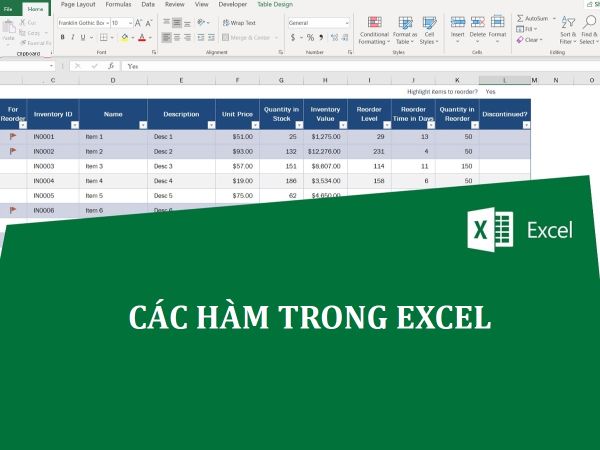
Ví dụ: hàm
SUMdùng để tính tổng các giá trị, hàmIFdùng để kiểm tra điều kiện, hàmVLOOKUPdùng để tra cứu dữ liệu…
Vậy, hàm và công thức có gì khác nhau?
Công thức là một biểu thức do người dùng tự định nghĩa, có thể chứa các phép toán, giá trị và hàm. Nói cách khác, hàm là một thành phần của công thức.
Các bài viết liên quan:
Lợi ích khi sử dụng hàm trong excel:
- Tăng năng suất làm việc: Các hàm giúp bạn thực hiện các phép tính phức tạp một cách nhanh chóng và chính xác, thay vì phải tính toán thủ công.
- Giảm thiểu sai sót: Sử dụng hàm giúp giảm thiểu rủi ro do nhập liệu hoặc tính toán sai.
- Tiết kiệm thời gian: Các hàm tự động hóa các tác vụ lặp đi lặp lại, giúp bạn tiết kiệm thời gian và công sức.
- Tự động hóa các tác vụ: Bạn có thể sử dụng hàm để tự động cập nhật dữ liệu, tạo báo cáo, hoặc thực hiện các tác vụ phức tạp khác.
Phân loại các hàm trong Excel từ cơ bản đến nâng cao
Các hàm trong excel được phân loại thành nhiều nhóm khác nhau dựa trên chức năng của chúng. Dưới đây là một số nhóm hàm phổ biến:
Các bài viết liên quan:
Các hàm excel cơ bản
Hàm toán học
Các hàm excel toán học được sử dụng để thực hiện các phép tính toán trên dữ liệu số. Một số hàm toán học cơ bản bao gồm:
| Tên hàm | Chức năng | Ví dụ | Kết quả |
|---|---|---|---|
| SUM | Tính tổng các giá trị | =SUM(A1:A5) |
Tổng các giá trị trong các ô từ A1 đến A5 |
| AVERAGE | Tính trung bình cộng | =AVERAGE(B1:B3) |
Trung bình cộng của các giá trị trong các ô B1, B2 và B3 |
| COUNT | Đếm số ô chứa số | =COUNT(C1:C5) |
Số ô chứa số trong các ô từ C1 đến C5 |
| MIN | Tìm giá trị nhỏ nhất | =MIN(D1:D4) |
Giá trị nhỏ nhất trong các ô từ D1 đến D4 |
| MAX | Tìm giá trị lớn nhất | =MAX(E1:E3) |
Giá trị lớn nhất trong các ô từ E1 đến E3 |
| ROUND | Làm tròn số | =ROUND(3.14159, 2) |
3.14 |

Hàm văn bản
Các hàm excel văn bản được sử dụng để thao tác với dữ liệu dạng chuỗi ký tự. Ví dụ:
LEFT("Xin chào", 3): Trích xuất 3 ký tự đầu tiên từ chuỗi “Xin chào”, kết quả là “Xin”.RIGHT("Xin chào", 4): Trích xuất 4 ký tự cuối cùng từ chuỗi “Xin chào”, kết quả là “chào”.MID("Xin chào", 4, 3): Trích xuất 3 ký tự bắt đầu từ vị trí thứ 4 trong chuỗi “Xin chào”, kết quả là “chào”.CONCATENATE("Xin ", "chào"): Nối hai chuỗi “Xin ” và “chào” thành “Xin chào”.LEN("Xin chào"): Đếm số ký tự trong chuỗi “Xin chào”, kết quả là 8.
Hàm ngày tháng
Các hàm excel ngày tháng được sử dụng để thao tác với dữ liệu ngày tháng và thời gian. Ví dụ:
TODAY(): Trả về ngày hiện tại.NOW(): Trả về ngày và giờ hiện tại.DAY("11/10/2024"): Trích xuất ngày từ ngày 11/10/2024, kết quả là 11.MONTH("11/10/2024"): Trích xuất tháng từ ngày 11/10/2024, kết quả là 10.YEAR("11/10/2024"): Trích xuất năm từ ngày 11/10/2024, kết quả là 2024.
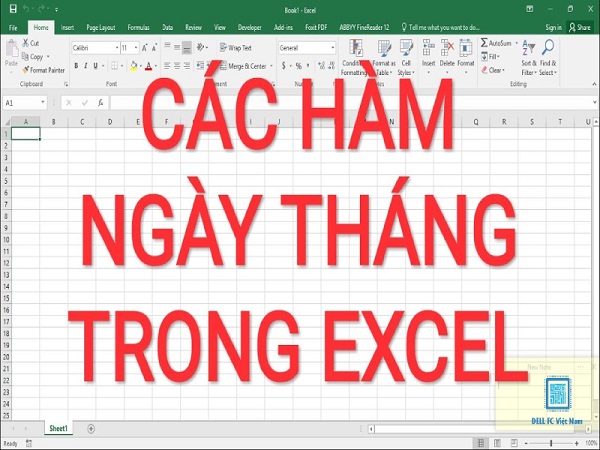
Hàm logic
Các hàm excel logic được sử dụng để kiểm tra điều kiện và trả về kết quả dựa trên điều kiện đó. Ví dụ:
IF(A1>10, "Lớn hơn 10", "Nhỏ hơn hoặc bằng 10"): Kiểm tra xem giá trị trong ô A1 có lớn hơn 10 hay không. Nếu đúng, trả về “Lớn hơn 10”, nếu sai, trả về “Nhỏ hơn hoặc bằng 10”.AND(A1>10, B1<20): Kiểm tra xem cả hai điều kiện A1 > 10 và B1 < 20 có đồng thời đúng hay không.OR(A1>10, B1<20): Kiểm tra xem có ít nhất một trong hai điều kiện A1 > 10 hoặc B1 < 20 đúng hay không.
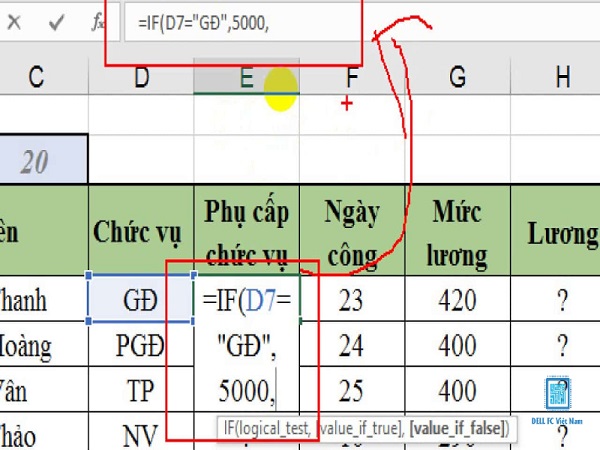
Các hàm excel nâng cao
Hàm tra cứu và tham chiếu
Các hàm excel tra cứu và tham chiếu được sử dụng để tìm kiếm và trích xuất dữ liệu từ một bảng hoặc phạm vi. Ví dụ, hàm VLOOKUP được sử dụng để tìm kiếm một giá trị trong cột đầu tiên của một bảng và trả về giá trị tương ứng trong cùng hàng đó.
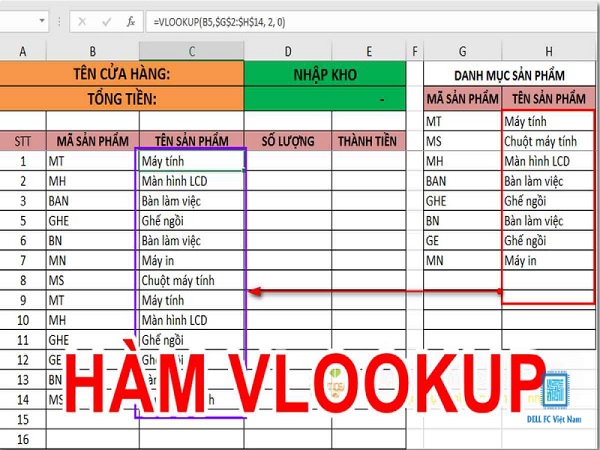
Hàm tài chính
Các hàm excel tài chính được sử dụng để thực hiện các phép tính liên quan đến lãi suất, khấu hao, giá trị hiện tại, v.v. Ví dụ, hàm PMT được sử dụng để tính toán số tiền phải trả hàng kỳ cho một khoản vay.
Các hàm excel khác
Ngoài các nhóm hàm trên, Excel còn cung cấp nhiều hàm khác với các chức năng đa dạng, chẳng hạn như hàm thống kê, hàm kỹ thuật, hàm thông tin…
Cách sử dụng các hàm trong Excel
Để sử dụng hàm excel, bạn cần tuân theo cú pháp chung sau:
=Tên_hàm(Đối_số_1, [Đối_số_2], ...)
Trong đó:
Tên_hàm: Tên của hàm bạn muốn sử dụng.Đối_số: Các giá trị hoặc tham chiếu ô mà hàm sử dụng để tính toán.
Các bước nhập hàm:
- Chọn ô bạn muốn nhập hàm.
- Gõ dấu
=và tên hàm. - Nhập các đối số trong ngoặc đơn, phân cách nhau bằng dấu phẩy (,) hoặc dấu chấm phẩy (;).
- Nhấn Enter.
Lưu ý:
- Phân biệt dấu phẩy (,) và dấu chấm phẩy (;) trong đối số tùy thuộc vào cài đặt vùng miền của bạn.
- Sử dụng đúng kiểu dữ liệu cho đối số (số, văn bản, ngày tháng…).
- Tham khảo trợ giúp của Excel (nhấn F1) để tìm hiểu thêm về cú pháp và cách sử dụng từng hàm.
Mẹo hay khi sử dụng các hàm trong excel
- Sử dụng phím tắt để nhập hàm nhanh chóng (ví dụ: Alt + = để nhập hàm SUM).
- Kết hợp nhiều hàm để thực hiện các tính toán phức tạp.
- Sử dụng hàm mảng để xử lý nhiều dữ liệu cùng lúc.
- Sử dụng tính năng AutoFill để sao chép công thức chứa hàm.
- Đặt tên cho các vùng dữ liệu để dễ dàng tham chiếu trong công thức.
Ứng dụng của các hàm trong excel trong thực tế
Các hàm trong excel được ứng dụng rộng rãi trong nhiều lĩnh vực khác nhau:
- Kế toán: Tính toán doanh thu, lợi nhuận, chi phí, khấu hao…
- Phân tích dữ liệu: Thống kê, phân loại, dự báo, trực quan hóa dữ liệu…
- Quản lý nhân sự: Tính lương, chấm công, theo dõi hiệu suất…
- Đời sống hàng ngày: Quản lý chi tiêu cá nhân, theo dõi học tập, lên kế hoạch du lịch…
Câu hỏi thường gặp (FAQ)
1. Tôi nên bắt đầu học các hàm trong excel từ đâu?
Bạn nên bắt đầu với các hàm excel cơ bản như SUM, AVERAGE, COUNT, IF… Sau khi nắm vững các hàm cơ bản, bạn có thể tìm hiểu thêm về các hàm nâng cao hơn.
2. Làm thế nào để tránh các lỗi thường gặp khi sử dụng hàm?
Để tránh lỗi, bạn cần chú ý đến cú pháp của hàm, kiểu dữ liệu của đối số, và các quy tắc về tham chiếu ô. Ngoài ra, bạn nên kiểm tra kỹ công thức trước khi nhấn Enter.
3. Có tài liệu nào hướng dẫn chi tiết về các hàm trong excel không?
Có rất nhiều tài liệu hướng dẫn về các hàm trong excel, bao gồm sách, website, video… Bạn tham khảo trang web hỗ trợ của Microsoft hoặc theo dõi các bài viết tai Công Nghệ AZ.
4. Làm thế nào để tìm kiếm một hàm cụ thể trong Excel?
Bạn có thể sử dụng hộp thoại Insert Function (Chèn Hàm) để tìm kiếm hàm. Nhấn tổ hợp phím Shift + F3 hoặc click vào nút fx trên thanh công thức để mở hộp thoại này. Sau đó, bạn có thể nhập từ khóa vào ô tìm kiếm hoặc chọn hàm từ danh sách các hàm được phân loại.
5. Tôi gặp lỗi #VALUE! khi sử dụng hàm, nguyên nhân là gì?
Lỗi #VALUE! thường xảy ra khi bạn sử dụng sai kiểu dữ liệu cho đối số của hàm. Ví dụ, bạn sử dụng hàm SUM cho một ô chứa văn bản. Hãy kiểm tra kỹ các đối số của hàm và đảm bảo rằng chúng có kiểu dữ liệu phù hợp.
6. Làm thế nào để cố định một ô hoặc phạm vi ô trong công thức?
Bạn có thể sử dụng ký tự $ để cố định ô hoặc phạm vi ô trong công thức. Ví dụ, $A$1 sẽ cố định ô A1, $A1 sẽ cố định cột A, A$1 sẽ cố định dòng 1.
7. Làm thế nào để học Excel hiệu quả?
Bạn có thể tham khảo các bài viết, video hướng dẫn trên Công Nghệ AZ và các website uy tín khác, tham gia các khóa học trực tuyến, hoặc thực hành thường xuyên với các bài tập thực tế.
Kết luận
Các hàm trong excel là công cụ mạnh mẽ giúp bạn khai thác tối đa sức mạnh của Excel. Việc thành thạo các hàm này sẽ giúp bạn tiết kiệm thời gian, giảm thiểu sai sót và nâng cao năng suất làm việc.
Công Nghệ AZ hy vọng bài viết này đã cung cấp cho bạn những kiến thức bổ ích về các hàm trong excel. Hãy tiếp tục khám phá và ứng dụng các hàm này vào công việc và học tập của bạn nhé!
Đừng quên để lại bình luận, chia sẻ bài viết và đặt câu hỏi nếu bạn cần hỗ trợ thêm!

 0337 651 676
0337 651 676
 congngheaz@gmail.com
congngheaz@gmail.com
Bài viết liên quan
Hàm MINUTE là gì? Cách sử dụng hàm MINUTE trong Excel chi tiết
Nếu bạn đang làm việc với dữ liệu thời gian trong Excel và...
Hàm NOW trong Excel là gì? Cách dùng hàm NOW trong Excel chi tiết 2025
Hàm NOW trong Excel là công cụ giúp bạn tự động hiển thị...
Hàm DAVERAGE trong Excel là gì? Hàm DAVERAGE dùng để làm gì?
Trong quá trình xử lý dữ liệu, việc tính trung bình theo điều...
Hàm DSUM trong Excel là gì? Cách dùng hàm DSUM trong Excel chi tiết
Hàm DSUM trong Excel là công cụ hữu ích giúp bạn tính tổng...
Hàm DCOUNTA là gì? Cách dùng hàm DCOUNTA trong Excel chi tiết
Hàm DCOUNTA trong Excel là một công cụ mạnh mẽ giúp bạn đếm...
Hàm DCOUNT là gì? Cú pháp & cách dùng hàm DCOUNT trong Excel chi tiết
Hàm DCOUNT trong Excel là công cụ hữu ích giúp bạn đếm số...