Những dấu gạch chân đỏ báo lỗi chính tả trong Word có thể khiến bạn phân tâm và làm giảm hiệu quả công việc. Bỏ gạch đỏ trong Word sẽ giúp bạn có một văn bản “sạch đẹp”, trình bày chuyên nghiệp và dễ đọc hơn. Đừng lo lắng! Công Nghệ AZ sẽ hướng dẫn bạn 3 cách bỏ gạch đỏ trong Word nhanh chóng và đơn giản, áp dụng cho mọi phiên bản.
Cùng khám phá ngay nhé!
Mục lục
Gạch đỏ trong Word là gì?
Gạch chân đỏ trong Word là dấu hiệu cho thấy có lỗi chính tả hoặc ngữ pháp trong văn bản của bạn. Word sử dụng một từ điển tích hợp để kiểm tra chính tả và ngữ pháp. Khi bạn gõ một từ không có trong từ điển hoặc mắc lỗi ngữ pháp, Word sẽ tự động gạch chân từ đó bằng màu đỏ.
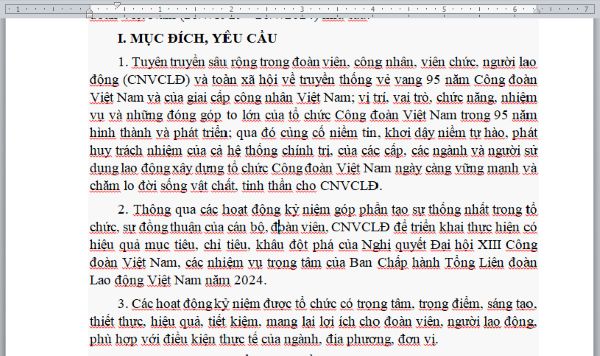
Nguyên nhân xuất hiện gạch đỏ:
- Lỗi chính tả: Gõ sai chính tả một từ.
- Lỗi ngữ pháp: Sử dụng sai ngữ pháp, ví dụ như sai thì, sai giới từ, sai cấu trúc câu.
- Từ không có trong từ điển: Word chưa nhận diện được từ đó, thường xảy ra với tên riêng, thuật ngữ chuyên ngành, từ viết tắt…
Các bài viết liên quan:
- Tải Office 2016 Professional Plus & Hướng dẫn cài đặt chi tiết
- Office 2021: Hướng dẫn tải và cài đặt chi tiết cho người mới bắt đầu
- Microsoft Office 2019 – Hướng dẫn cách tải & cài đặt chi tiết từ A – Z
- Tải Office 2010 Miễn Phí và Hướng Dẫn Cài Đặt Chi Tiết Từ A-Z
- Cách Chuyển Chữ Thường Thành Chữ Hoa Trong Word/Excel chi tiết 2024
- Cách Lưu File Word Mọi Phiên Bản: Hướng Dẫn Chi Tiết A-Z (2024)
- 3+ Cách Tắt Comment Trong Word Nhanh Chóng & Đơn Giản Nhất
3 Cách bỏ gạch đỏ trong Word mọi phiên bản
Tắt chức năng kiểm tra lỗi chính tả trong Word
Cách này sẽ tắt hoàn toàn chức năng kiểm tra lỗi chính tả và ngữ pháp của Word, do đó sẽ không còn gạch đỏ xuất hiện trong văn bản.
Các bước thực hiện:
- Mở tài liệu Word.
- Vào tab File.
- Chọn Options.
- Chọn Proofing.
- Bỏ chọn các tùy chọn kiểm tra lỗi chính tả và ngữ pháp, bao gồm:
- Check spelling as you type: Kiểm tra chính tả khi bạn gõ.
- Mark grammar errors as you type: Đánh dấu lỗi ngữ pháp khi bạn gõ.
- Check grammar with spelling: Kiểm tra ngữ pháp cùng với chính tả.
- Nhấn OK để lưu thay đổi.
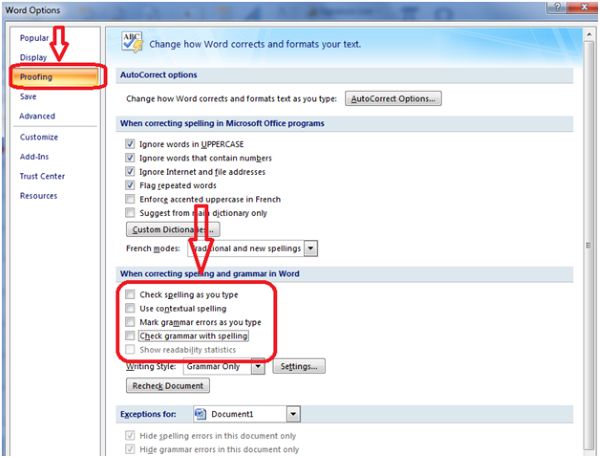
Lưu ý: Cách này sẽ áp dụng cho tất cả các tài liệu Word bạn mở sau này.
Cách tắt gạch chân đỏ trong Word bằng bỏ qua lỗi
Nếu bạn muốn bỏ gạch đỏ cho một từ cụ thể mà không tắt chức năng kiểm tra lỗi, bạn có thể sử dụng tùy chọn “Ignore All“. Cách này sẽ bỏ qua tất cả các lỗi tương tự trong tài liệu.
Các bước thực hiện:
- Click chuột phải vào từ bị gạch chân đỏ.
- Chọn Ignore All (Bỏ qua tất cả).
Thêm từ vào từ điển
Nếu từ bị gạch chân đỏ là một từ đúng chính tả nhưng không có trong từ điển của Word, bạn có thể thêm từ đó vào từ điển. Cách này sẽ giúp Word nhận diện từ đó và không gạch chân đỏ nữa.
Các bước thực hiện:
- Click chuột phải vào từ bị gạch chân đỏ.
- Chọn Add to Dictionary (Thêm vào từ điển).
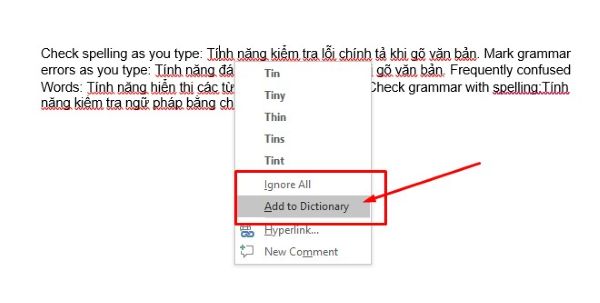
Bỏ gạch đỏ cho một phần văn bản
Nếu bạn chỉ muốn bỏ gạch đỏ cho một phần văn bản cụ thể, bạn có thể làm theo các bước sau:
- Chọn phần văn bản bạn muốn bỏ gạch đỏ.
- Thực hiện một trong ba cách trên: tắt chức năng kiểm tra lỗi, bỏ qua lỗi hoặc thêm từ vào từ điển.
Lưu ý: Cách này chỉ áp dụng cho phần văn bản bạn đã chọn.
Một số mẹo hay khi làm việc với kiểm tra lỗi chính tả trong Word
- Sử dụng phím tắt: Bạn có thể sử dụng phím tắt
F7để kiểm tra lỗi chính tả cho toàn bộ tài liệu. - Tùy chỉnh ngôn ngữ kiểm tra lỗi: Nếu bạn đang soạn thảo văn bản bằng ngôn ngữ khác tiếng Việt, hãy chắc chắn rằng bạn đã chọn đúng ngôn ngữ kiểm tra lỗi trong Word.
- Sử dụng từ điển tùy chỉnh: Bạn có thể tạo từ điển tùy chỉnh để thêm các từ chuyên ngành, tên riêng… vào Word.
FAQ – Các câu hỏi thường gặp
1. Làm sao để bật lại chức năng kiểm tra lỗi chính tả?
Bạn chỉ cần thực hiện lại các bước trong cách 1, nhưng ở bước 5, hãy chọn lại các tùy chọn kiểm tra lỗi chính tả và ngữ pháp.
2. Tôi có thể thay đổi màu gạch chân báo lỗi không?
Có, bạn có thể thay đổi màu gạch chân báo lỗi trong phần Options > Proofing > When correcting spelling in Word.
3. Tại sao Word không gạch chân một số lỗi chính tả?
Có thể do từ đó đã được thêm vào từ điển hoặc bạn đã tắt chức năng kiểm tra lỗi chính tả cho phần văn bản đó.
4. Làm thế nào để kiểm tra lỗi chính tả cho toàn bộ tài liệu Word?
Vào tab “Review” -> nhóm “Proofing” -> click vào “Spelling & Grammar”.
Kết luận
Công Nghệ AZ đã hướng dẫn bạn 3 cách bỏ gạch đỏ trong Word đơn giản và hiệu quả. Hy vọng bài viết này sẽ giúp bạn có những trải nghiệm tốt hơn khi sử dụng Word.
Đừng quên ghé thăm Công Nghệ AZ thường xuyên để cập nhật thêm nhiều kiến thức, thủ thuật về máy tính, văn phòng và công nghệ nhé!

 0337 651 676
0337 651 676
 congngheaz@gmail.com
congngheaz@gmail.com
Bài viết liên quan
Hàm COUNTIFS trong Excel là gì? Cách sử dụng hàm COUNTIFS trong Excel
Hàm COUNTIFS trong Excel là công cụ mạnh mẽ giúp bạn đếm dữ...
Hàm IFS trong Excel là gì? Cách sử dụng hàm IFS trong Excel chi tiết
Hàm IFS trong Excel là công cụ logic mạnh mẽ giúp bạn xử...
Hàm SWITCH là gì? Cách dùng hàm SWITCH trong Excel chi tiết 2025
Hàm SWITCH trong Excel giúp đơn giản hóa các công thức so sánh...
Hàm RANDBETWEEN trong Excel là gì? Hướng dẫn sử dụng hàm RANDBETWEEN
Hàm RANDBETWEEN trong Excel là một trong những công cụ mạnh mẽ giúp...
Hàm WEEKDAY trong Excel là gì? Cách sử dụng hàm thứ trong Excel 2025
Hàm WEEKDAY trong Excel là một công cụ cực kỳ hữu ích giúp...
Hàm QUOTIENT trong Excel là gì? Cú pháp & cách sử dụng hàm QUOTIENT
Hàm QUOTIENT trong Excel là công cụ mạnh mẽ giúp bạn nhanh chóng...