Bạn đang sở hữu những tài liệu Word quan trọng chứa đựng thông tin cá nhân, bí mật công việc hay những ý tưởng sáng tạo độc đáo? Bạn lo lắng những thông tin này có thể bị người khác xem trộm, chỉnh sửa hay thậm chí là đánh cắp? Đừng lo lắng! Công Nghệ AZ sẽ giúp bạn bảo vệ “kho báu” của mình một cách an toàn và đơn giản nhất với tính năng đặt mật khẩu cho file Word.
Trong thời đại kỹ thuật số, việc bảo mật thông tin ngày càng trở nên quan trọng. Chỉ với vài thao tác đơn giản, bạn có thể “khóa” các file Word của mình bằng mật khẩu, ngăn chặn mọi sự truy cập trái phép. Hãy cùng Công Nghệ AZ khám phá ngay 3 cách đặt pass cho file Word siêu đơn giản và hiệu quả trong bài viết dưới đây nhé!
Mục lục
Tại sao cần đặt mật khẩu cho file Word?
Trong công việc và học tập, chắc hẳn bạn đã nhiều lần sử dụng Microsoft Word để soạn thảo văn bản, tạo báo cáo, làm luận văn,… File Word giống như một “ngôi nhà” lưu trữ những thông tin, dữ liệu quan trọng của bạn. Vậy, bạn đã bao giờ nghĩ đến việc bảo vệ “ngôi nhà” đó khỏi những “vị khách không mời” chưa?
Đặt mật khẩu file Word giống như việc bạn “khóa cửa” ngôi nhà của mình, ngăn chặn những người lạ xâm nhập và đánh cắp tài sản quý giá. Dưới đây là một số lý do quan trọng bạn nên cài mật khẩu cho file Word:
- Bảo vệ thông tin cá nhân: Tài liệu Word có thể chứa thông tin cá nhân nhạy cảm như số chứng minh thư, địa chỉ, số điện thoại, tài khoản ngân hàng,… Đặt mật khẩu sẽ giúp bạn bảo vệ những thông tin này khỏi sự tò mò của người khác.
- Bảo mật bí mật công việc: Nếu bạn làm việc với những tài liệu chứa thông tin kinh doanh quan trọng, đặt mật khẩu là điều cần thiết để tránh rò rỉ thông tin cho đối thủ cạnh tranh.
- Ngăn chặn sự xâm nhập của virus: Một số loại virus có thể xâm nhập và phá hủy các file Word của bạn. Đặt mật khẩu sẽ tạo ra một “lớp bảo vệ” giúp ngăn chặn virus tấn công.
- Bảo vệ bản quyền: Nếu bạn là tác giả của một tài liệu Word, đặt mật khẩu sẽ giúp bạn bảo vệ bản quyền tác phẩm của mình, tránh bị sao chép và sử dụng trái phép.
Nói tóm lại, cài pass cho file word là một cách đơn giản nhưng hiệu quả để bảo vệ thông tin và dữ liệu quan trọng của bạn. Đừng chần chừ thêm nữa, hãy “khóa” ngay các file Word của mình để yên tâm hơn nhé!

Hướng dẫn đặt mật khẩu cho file Word
Công Nghệ AZ sẽ hướng dẫn bạn 3 cách đặt mật khẩu cho file Word đơn giản nhất, áp dụng cho mọi phiên bản Word từ 2003 đến 2021 và Microsoft 365.
Các bài viết liên quan:
Cài pass cho file Word bằng tính năng “Encrypt with Password”
Cách này áp dụng cho các phiên bản Word từ 2007 trở lên (Word 2007, 2010, 2013, 2016, 2019, 2021 và Microsoft 365).
Bước 1: Mở file Word bạn muốn đặt mật khẩu.
Bước 2: Nhấn vào tab File, sau đó chọn Info.
Bước 3: Nhấn vào nút Protect Document, sau đó chọn Encrypt with Password.
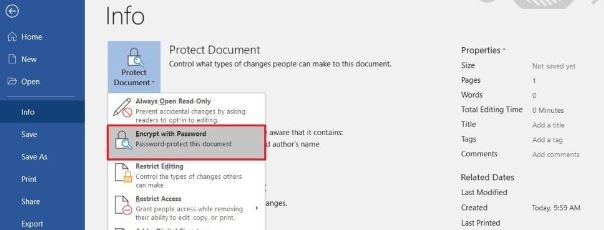
Bước 4: Nhập mật khẩu vào ô Password, sau đó nhấn OK. Nhập lại mật khẩu để xác nhận và nhấn OK một lần nữa.
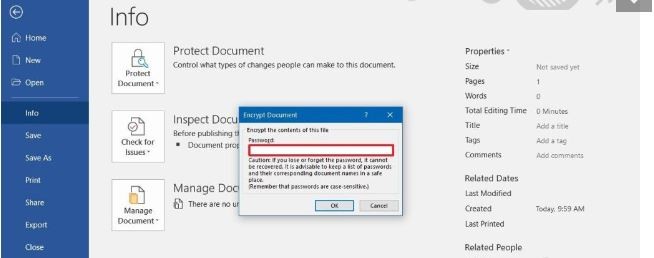
Bước 5: Lưu file Word để áp dụng mật khẩu.
Lưu ý:
- Có hai loại mật khẩu bạn có thể đặt:
- Password to open: Yêu cầu người dùng nhập mật khẩu để mở file.
- Password to modify: Cho phép người dùng mở file ở chế độ “chỉ đọc” nhưng cần mật khẩu để chỉnh sửa.
- Mật khẩu có phân biệt chữ hoa, chữ thường.
- Nên sử dụng mật khẩu mạnh, kết hợp chữ hoa, chữ thường, số và ký tự đặc biệt.
Các bài viết liên quan:
Cách đặt mật khẩu khi lưu file (Save As)
Cách này cũng áp dụng cho các phiên bản Word từ 2007 trở lên.
Bước 1: Mở file Word bạn muốn đặt mật khẩu.
Bước 2: Nhấn vào tab File, sau đó chọn Save As.
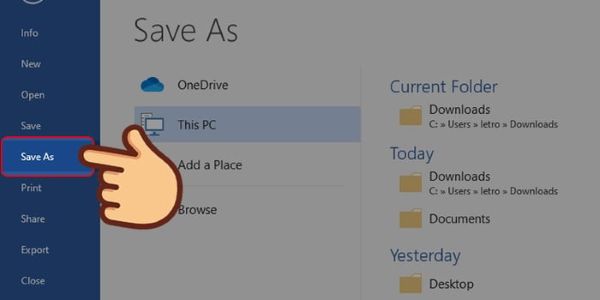
Bước 3: Chọn vị trí lưu file, sau đó nhấn vào nút Tools và chọn General Options.
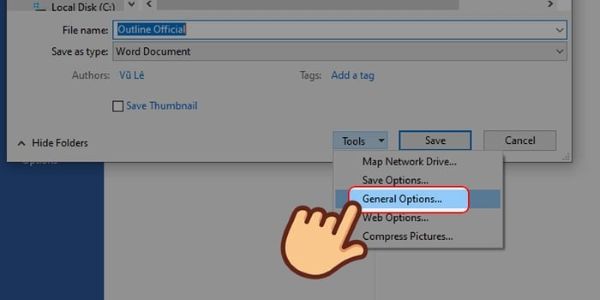
Bước 4: Nhập mật khẩu vào ô Password to open hoặc Password to modify. Nhập lại mật khẩu để xác nhận.
Bước 5: Nhấn OK và lưu file.
Ưu điểm của cách này: Bạn có thể đặt mật khẩu ngay khi lưu file mới, không cần phải mở file đó ra.
Đặt mật khẩu cho file Word 2003 trở về trước
Bước 1: Mở file Word bạn muốn đặt mật khẩu.
Bước 2: Chọn Tools trên thanh công cụ, sau đó chọn Options.
Bước 3: Chọn tab Security, sau đó nhập mật khẩu vào ô Password to open hoặc Password to modify.
Bước 4: Nhấn OK để lưu lại thiết lập.
Giới hạn chỉnh sửa file Word
Ngoài việc đặt mật khẩu, bạn cũng có thể sử dụng tính năng “Restrict Editing” để giới hạn cách người khác chỉnh sửa tài liệu Word của mình. Tính năng này cho phép bạn kiểm soát những phần nào của tài liệu có thể được chỉnh sửa, đồng thời cho phép bạn chỉ định loại chỉnh sửa được phép (ví dụ: chỉ theo dõi thay đổi hoặc chỉ cho phép nhận xét).
Bước 1: Mở file Word bạn muốn giới hạn chỉnh sửa.
Bước 2: Chọn tab Review, sau đó chọn Restrict Editing.
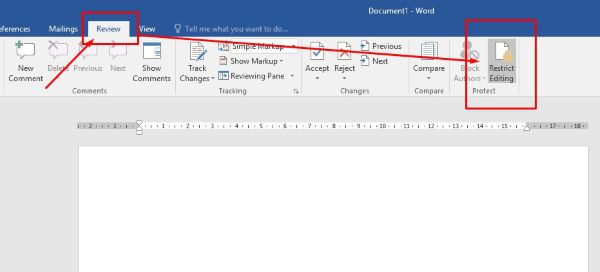
Bước 3: Trong phần Editing restrictions, chọn Allow only this type of editing in the document.
Bước 4: Chọn loại chỉnh sửa được phép từ danh sách.
Bước 5: Nhấn Yes, Start Enforcing Protection để áp dụng giới hạn.
Mẹo đặt pass cho file Word
Một mật khẩu mạnh là “chìa khóa” quan trọng để bảo vệ file Word của bạn an toàn. Dưới đây là một số mẹo giúp bạn đặt mật khẩu mạnh:
- Độ dài: Mật khẩu nên có ít nhất 8 ký tự. Mật khẩu càng dài càng khó bị bẻ khóa.
- Đa dạng ký tự: Kết hợp chữ hoa, chữ thường, số và ký tự đặc biệt (ví dụ: @, #, $, %, &).
- Không sử dụng thông tin cá nhân: Tránh sử dụng ngày sinh, tên, số điện thoại làm mật khẩu.
- Không sử dụng mật khẩu phổ biến: Tránh sử dụng các mật khẩu dễ đoán như “123456”, “password”,…
- Thay đổi mật khẩu định kỳ: Nên thay đổi mật khẩu 3-6 tháng một lần để tăng cường bảo mật.
- Sử dụng trình quản lý mật khẩu: Các trình quản lý mật khẩu như LastPass, 1Password,… sẽ giúp bạn tạo và lưu trữ mật khẩu một cách an toàn.
Khôi phục mật khẩu file Word khi quên
Bạn đã bao giờ rơi vào tình huống “dở khóc dở cười” khi quên mật khẩu file Word của chính mình? Đừng quá lo lắng! Dưới đây là một số cách bạn có thể thử để khôi phục mật khẩu file Word:
- Sử dụng công cụ trực tuyến: Có một số trang web cung cấp công cụ gỡ bỏ mật khẩu Word trực tuyến miễn phí. Tuy nhiên, bạn cần cẩn trọng khi sử dụng các công cụ này vì chúng có thể chứa mã độc.
- Đổi tên file thành .zip: Đối với các file Word có định dạng .docx, bạn có thể thử đổi tên file thành .zip, sau đó giải nén file để truy cập nội dung.
- Sử dụng WordPad: Mở file Word bị khóa bằng WordPad, sau đó lưu lại file dưới định dạng .docx.
Lưu ý: Các phương pháp trên không phải lúc nào cũng thành công. Cách tốt nhất để tránh mất dữ liệu là luôn ghi nhớ mật khẩu hoặc lưu trữ nó ở một nơi an toàn.
Câu hỏi thường gặp (FAQ)
1. Tôi có thể đặt pass cho file word trên điện thoại được không?
Có, bạn có thể đặt mật khẩu cho file Word trên điện thoại bằng cách sử dụng ứng dụng Word trên điện thoại. Các bước thực hiện tương tự như trên máy tính.
2. Làm thế nào để thay đổi mật khẩu file Word?
Để thay đổi mật khẩu, bạn cần mở file Word bằng mật khẩu cũ, sau đó thực hiện lại các bước đặt mật khẩu như đã hướng dẫn ở trên.
3. Tôi có thể khôi phục file Word khi quên mật khẩu không?
Có một số cách để khôi phục file Word khi quên mật khẩu, tuy nhiên không phải lúc nào cũng thành công. Bạn có thể thử sử dụng công cụ trực tuyến, đổi tên file thành .zip hoặc sử dụng WordPad.
4. Làm thế nào để tạo mật khẩu mạnh?
Mật khẩu mạnh nên có ít nhất 8 ký tự, kết hợp chữ hoa, chữ thường, số và ký tự đặc biệt. Tránh sử dụng thông tin cá nhân hoặc mật khẩu phổ biến.
Kết luận
Đặt mật khẩu cho file Word là một bước đơn giản nhưng vô cùng quan trọng để bảo vệ thông tin và dữ liệu của bạn. Công Nghệ AZ hy vọng bài viết này đã cung cấp cho bạn những kiến thức hữu ích về cách đặt pass cho file word, giới hạn chỉnh sửa và khôi phục mật khẩu file Word.
Hãy chia sẻ bài viết này đến bạn bè và người thân để cùng nhau bảo vệ thông tin an toàn trong thời đại kỹ thuật số nhé! Nếu có bất kỳ thắc mắc nào, hãy để lại bình luận bên dưới, Công Nghệ AZ sẽ giải đáp giúp bạn.

 0337 651 676
0337 651 676
 congngheaz@gmail.com
congngheaz@gmail.com
Bài viết liên quan
Các lỗi game Phở Anh Hai trên điện thoại Android và cách khắc phục
Lỗi game Phở Anh Hai trên điện thoại Android đang khiến không ít...
Cách tải game Phở Anh Hai trên điện thoại Android, IOS miễn phí 2025
Tựa game game phở anh hai trên điện thoại đang trở thành một...
Hàm HOUR trong Excel là gì? Cách sử dụng hàm HOUR trong Excel
Hàm HOUR trong Excel là một trong những hàm xử lý thời gian...
Hàm MINUTE là gì? Cách sử dụng hàm MINUTE trong Excel chi tiết
Nếu bạn đang làm việc với dữ liệu thời gian trong Excel và...
Hàm NOW trong Excel là gì? Cách dùng hàm NOW trong Excel chi tiết 2025
Hàm NOW trong Excel là công cụ giúp bạn tự động hiển thị...
Hàm DAVERAGE trong Excel là gì? Hàm DAVERAGE dùng để làm gì?
Trong quá trình xử lý dữ liệu, việc tính trung bình theo điều...