Bạn muốn tạo sơ đồ tư duy trực quan, minh họa bài thuyết trình sinh động, hay đơn giản là thêm chút màu sắc cho văn bản Word của mình? Vẽ hình trong Word chính là giải pháp! Công Nghệ AZ sẽ hướng dẫn bạn cách vẽ hình trong Word chi tiết, dễ hiểu, chỉ với 5 bước đơn giản, ai cũng làm được.
Trong bài viết này, bạn sẽ khám phá cách sử dụng công cụ Shapes, vẽ hình học, tạo sơ đồ, thiết kế biểu đồ, và nhiều mẹo hay khác để thỏa sức sáng tạo với hình vẽ trong Word. Đừng lo lắng nếu bạn chưa từng thử vẽ hình trước đây, vì Công Nghệ AZ sẽ đồng hành cùng bạn từng bước một. Hãy bắt đầu ngay nhé!
Mục lục
Cách vẽ hình trong Word cơ bản với 5 bước đơn giản
Word 2025 được trang bị sẵn bộ công cụ vẽ đa dạng, cho phép bạn chèn hình khối, đường thẳng, mũi tên… một cách dễ dàng. Dưới đây là 5 bước cơ bản để vẽ hình trong Word:
Các bài viết liên quan:
Bước 1: Mở tài liệu Word và chọn tab “Insert” (Chèn)
Đầu tiên, hãy mở tài liệu Word mà bạn muốn chèn hình vẽ. Trên thanh công cụ Ribbon, bạn sẽ thấy nhiều tab khác nhau, hãy chọn tab “Insert“.
Bước 2: Chọn “Shapes” (Hình dạng) để mở thư viện hình vẽ
Trong tab “Insert“, bạn tìm đến nhóm “Illustrations” (Minh họa) và nhấp vào biểu tượng “Shapes“. Lúc này, một menu xổ xuống sẽ hiện ra với rất nhiều hình dạng cho bạn lựa chọn.
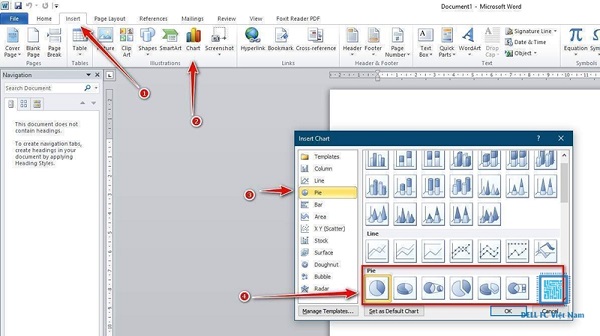
Bước 3: Chọn hình dạng bạn muốn vẽ
Menu “Shapes” cung cấp đa dạng các hình dạng, từ hình cơ bản như hình chữ nhật, hình tròn, hình tam giác, đến các hình mũi tên, biểu tượng, sơ đồ khối… Hãy chọn hình dạng phù hợp với nhu cầu của bạn.
Bước 4: Kéo thả chuột trên vùng soạn thảo để vẽ hình
Sau khi chọn hình dạng, con trỏ chuột sẽ biến thành hình dấu cộng. Bạn chỉ cần nhấp chuột trái vào vị trí muốn bắt đầu vẽ, giữ chuột và kéo đến khi đạt được kích thước mong muốn rồi thả chuột.
Bước 5: Tùy chỉnh hình dạng
Word cho phép bạn tùy chỉnh hình dạng theo ý muốn. Bạn có thể thay đổi kích thước bằng cách kéo các nút điều khiển ở góc hoặc cạnh hình. Để thay đổi màu sắc, kiểu đường viền, thêm hiệu ứng…, bạn chọn hình vẽ và sử dụng các tùy chọn trong tab “Shape Format” (Định dạng hình dạng) trên thanh công cụ.
Cách vẽ hình học trong Word
Bạn cần vẽ hình học trong Word để minh họa cho bài tập toán, thiết kế bản vẽ kỹ thuật, hay tạo sơ đồ? Microsoft Word hoàn toàn có thể đáp ứng nhu cầu đó!
Để vẽ các hình học cơ bản như hình tròn, hình vuông, tam giác, đường thẳng…, bạn có thể sử dụng công cụ Shapes như đã hướng dẫn ở trên.
Mẹo:
- Giữ phím “Shift” khi kéo thả chuột để vẽ hình vuông hoặc hình tròn hoàn hảo.
- Sử dụng thước kẻ (Ruler) và lưới (Gridlines) để căn chỉnh hình vẽ chính xác.
- Kết hợp các hình dạng và đường thẳng để tạo nên những hình vẽ phức tạp hơn.
Các bài viết liên quan:
Cách vẽ sơ đồ trong Word
Sơ đồ là công cụ trực quan hữu ích để trình bày thông tin, tổ chức ý tưởng, và minh họa quy trình. Word 2025 cung cấp hai công cụ mạnh mẽ để vẽ sơ đồ: SmartArt và Shapes.
Vẽ sơ đồ bằng SmartArt
SmartArt là thư viện các sơ đồ được thiết kế sẵn với nhiều kiểu dáng và bố cục khác nhau, phù hợp với nhiều mục đích sử dụng.
Để vẽ sơ đồ bằng SmartArt, bạn làm theo các bước sau:
- Chọn tab “Insert” > “SmartArt“.
- Chọn loại sơ đồ phù hợp (ví dụ: sơ đồ tổ chức, sơ đồ quy trình, sơ đồ vòng tròn…).
- Nhập nội dung vào các ô trong sơ đồ.
- Tùy chỉnh màu sắc, kiểu dáng, hiệu ứng… cho sơ đồ.
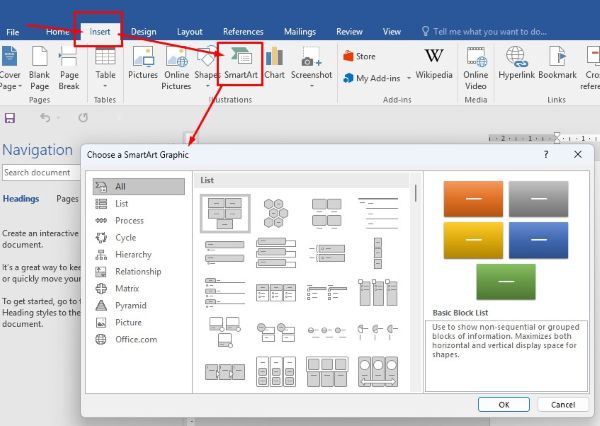
Vẽ sơ đồ bằng Shapes
Nếu bạn muốn tự do sáng tạo và thiết kế sơ đồ theo ý mình, công cụ Shapes là lựa chọn hoàn hảo. Bạn có thể kết hợp các hình khối, đường thẳng, mũi tên, chữ viết… để tạo nên sơ đồ độc đáo.
Ví dụ: Để vẽ sơ đồ tư duy, bạn có thể sử dụng hình tròn làm trung tâm, các hình chữ nhật chứa ý tưởng chính, và các đường thẳng nối các ý tưởng với nhau.
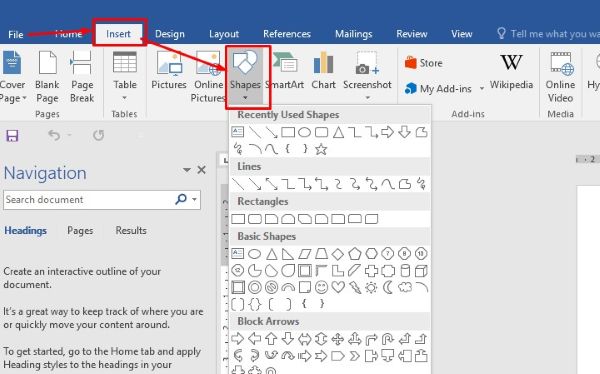
Vẽ biểu đồ trong Word
Biểu đồ giúp trình bày dữ liệu một cách trực quan, dễ hiểu, và sinh động. Word 2025 tích hợp công cụ Chart (Biểu đồ) cho phép bạn tạo các loại biểu đồ phổ biến như biểu đồ cột, biểu đồ tròn, biểu đồ đường…
Để vẽ biểu đồ trong Word, bạn thực hiện các bước sau:
- Chọn tab “Insert” > “Chart“.
- Chọn loại biểu đồ phù hợp.
- Nhập dữ liệu vào bảng tính Excel hiện ra.
- Tùy chỉnh biểu đồ: màu sắc, kiểu dáng, tiêu đề…
Các bài viết liền quan: Hướng Dẫn Cách Vẽ Biểu Đồ Trong Word [A-Z] Cho Người Mới 2024
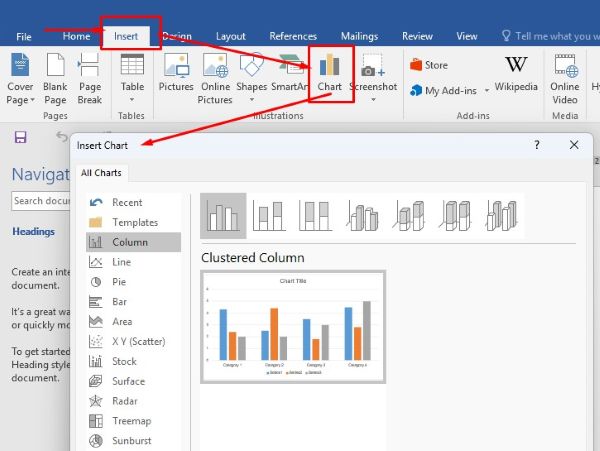
Chỉnh sửa hình ảnh trong Word
Word không chỉ cho phép bạn vẽ hình mà còn cung cấp nhiều công cụ để chỉnh sửa hình ảnh, giúp bạn tạo ra những hình vẽ đẹp mắt và chuyên nghiệp.
Dưới đây là một số thao tác chỉnh sửa hình ảnh cơ bản:
- Thay đổi kích thước: Kéo các nút điều khiển ở góc hoặc cạnh hình ảnh.
- Cắt xén (Crop): Chọn tab “Picture Format” (Định dạng ảnh) > “Crop” để cắt bỏ những phần không mong muốn của hình ảnh.
- Thay đổi màu sắc: Sử dụng các tùy chọn trong nhóm “Adjust” (Điều chỉnh) trên tab “Picture Format” để thay đổi độ sáng, độ tương phản, màu sắc…
- Thêm hiệu ứng: Áp dụng các hiệu ứng nghệ thuật, hiệu ứng 3D, bóng đổ… để làm nổi bật hình ảnh.
- Nén hình ảnh: Giảm dung lượng file ảnh để tài liệu Word nhẹ hơn.
- Loại bỏ nền: Tách đối tượng chính khỏi nền.
- Nhóm, sắp xếp và căn chỉnh hình: Sắp xếp các hình ảnh theo thứ tự chồng chéo, căn chỉnh vị trí…
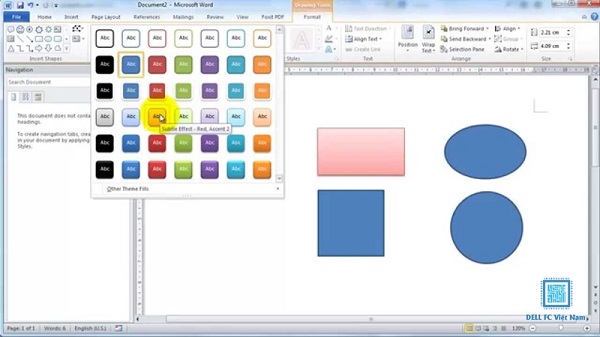
Mẹo và thủ thuật vẽ hình trong Word
- Sử dụng phím tắt: Word cung cấp nhiều phím tắt hữu ích để vẽ hình nhanh chóng, ví dụ: giữ “Shift” để vẽ hình vuông/tròn hoàn hảo, “Ctrl + D” để nhân đôi hình vẽ…
- Tạo hiệu ứng 3D: Kết hợp các tùy chọn trong nhóm “Shape Effects” (Hiệu ứng hình dạng) để tạo hiệu ứng 3D cho hình vẽ.
- Chèn chữ vào hình vẽ: Nhấp chuột phải vào hình vẽ và chọn “Add Text” (Thêm chữ) để chèn chữ vào bên trong hình.
- Vẽ hình với kích thước chính xác: Sử dụng hộp thoại “Size” (Kích thước) để nhập chiều rộng và chiều cao chính xác cho hình vẽ.
- Kết hợp với các tính năng khác của Word: Sử dụng WordArt để tạo chữ nghệ thuật, chèn bảng biểu để trình bày dữ liệu… và kết hợp với hình vẽ để tạo nên tài liệu Word ấn tượng.
Câu hỏi thường gặp (FAQ)
1. Tôi có thể vẽ hình trong Word online được không?
Có, bạn hoàn toàn có thể vẽ hình trong Word online. Các phiên bản Word online như Word 365, Word trên web… đều được trang bị công cụ Shapes và các tính năng vẽ hình tương tự như Word offline.
2. Làm thế nào để vẽ hình tròn hoàn hảo trong Word?
Để vẽ hình tròn hoàn hảo, bạn chỉ cần giữ phím “Shift” khi kéo thả chuột để vẽ hình oval. Word sẽ tự động điều chỉnh hình oval thành hình tròn.
3. Làm sao để chèn chữ vào hình vẽ?
Bạn nhấp chuột phải vào hình vẽ, chọn “Add Text” (Thêm chữ) và bắt đầu nhập nội dung. Sau đó, bạn có thể định dạng chữ (font chữ, cỡ chữ, màu sắc…) như bình thường.
Kết luận
Vẽ hình trong Word là một kỹ năng đơn giản nhưng vô cùng hữu ích, giúp bạn tạo ra những tài liệu trực quan, sinh động, và chuyên nghiệp. Hy vọng bài viết này đã cung cấp cho bạn những kiến thức cần thiết để tự tin vẽ hình trong Word 2025.
Công Nghệ AZ luôn cập nhật những thông tin mới nhất về công nghệ, thủ thuật máy tính, thủ thuật văn phòng… Hãy ghé thăm website của chúng tôi thường xuyên để khám phá thêm nhiều bài viết hữu ích nhé!

 0337 651 676
0337 651 676
 congngheaz@gmail.com
congngheaz@gmail.com
Bài viết liên quan
Hàm QUOTIENT trong Excel là gì? Cú pháp & cách sử dụng hàm QUOTIENT
Hàm QUOTIENT trong Excel là công cụ mạnh mẽ giúp bạn nhanh chóng...
Hàm UPPER trong Excel là gì? Cú pháp & cách dùng hàm UPPER chi tiết
Hàm UPPER trong Excel là công cụ cơ bản nhưng cực kỳ hữu...
Danh sách các hàm đếm trong Excel có thể bạn chưa biết 2025
Excel là công cụ không thể thiếu trong công việc và học tập...
Cách định dạng số trong Excel nhanh, đơn giản & chi tiết cho người mới
Định dạng số trong Excel đóng vai trò quan trọng trong việc trình...
Hàm CONCAT trong Excel là gì? Cách dùng hàm CONCAT trong Excel 2025
Hàm CONCAT trong Excel là công cụ giúp bạn nhanh chóng ghép nối...
Hàm TEXTJOIN trong Excel là gì? Cách dùng hàm TEXTJOIN trong Excel
Hàm TEXTJOIN trong Excel là công cụ mạnh mẽ giúp bạn kết hợp...