Bạn đang soạn thảo luận văn, báo cáo hay ebook và muốn trình bày hình ảnh một cách chuyên nghiệp? Danh mục hình ảnh trong Word chính là giải pháp hoàn hảo! Công Nghệ AZ sẽ hướng dẫn bạn cách tạo danh mục hình ảnh trong Word chỉ với 5 bước đơn giản, ai cũng làm được.
Tạo danh mục hình ảnh không chỉ giúp tài liệu của bạn trông gọn gàng, khoa học hơn mà còn giúp người đọc dễ dàng tra cứu và nắm bắt thông tin. Thay vì phải tìm kiếm thủ công từng hình ảnh, danh mục sẽ liệt kê tất cả hình ảnh có trong tài liệu, kèm theo số thứ tự và chú thích rõ ràng.
Trong bài viết này, chúng ta sẽ cùng tìm hiểu cách tạo danh mục hình ảnh tự động trong Word, cách tùy chỉnh và cập nhật danh mục một cách nhanh chóng. Đảm bảo sau khi đọc xong, bạn sẽ có thể tạo ra những danh mục hình ảnh chuyên nghiệp như dân Pro!
Mục lục
Danh Mục Hình Ảnh Là Gì?
Danh mục hình ảnh (List of figures) là một danh sách liệt kê tất cả các hình ảnh có trong tài liệu Word của bạn. Danh sách này thường bao gồm số thứ tự, chú thích của hình ảnh và số trang tương ứng. Danh mục hình ảnh giúp người đọc nhanh chóng định vị hình ảnh mà họ quan tâm mà không cần phải lướt qua toàn bộ văn bản.
Phân biệt Danh mục hình ảnh với các khái niệm tương tự:
- Mục lục (Table of Contents): Liệt kê các chương, mục lớn trong tài liệu, giúp người đọc nắm được bố cục tổng quan.
- Danh sách bảng biểu (List of Tables): Liệt kê tất cả các bảng biểu có trong tài liệu.
Các bài viết liên quan:
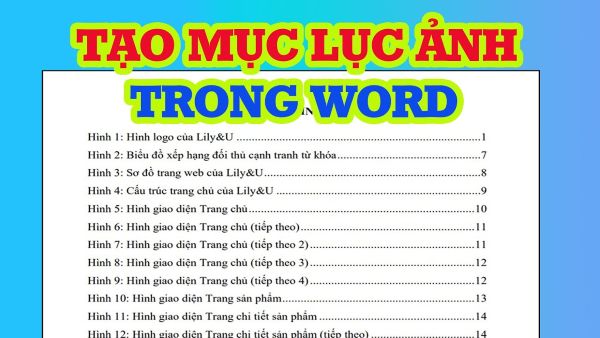
Vai trò của Danh mục hình ảnh:
Danh mục hình ảnh đóng vai trò quan trọng trong việc tổ chức và trình bày thông tin hình ảnh trong tài liệu Word. Nó giúp người đọc nhanh chóng định vị và tham khảo các hình ảnh cần thiết, đồng thời tăng tính chuyên nghiệp và khoa học cho tài liệu.
Sử dụng danh mục hình ảnh mang lại nhiều lợi ích:
- Nâng cao tính chuyên nghiệp: Tài liệu có danh mục hình ảnh rõ ràng sẽ trông chuyên nghiệp và có tổ chức hơn.
- Dễ dàng điều hướng: Người đọc có thể dễ dàng tìm thấy hình ảnh mình cần.
- Tiết kiệm thời gian: Không cần tốn thời gian cuộn qua toàn bộ tài liệu để tìm kiếm hình ảnh.
- Tăng trải nghiệm đọc: Giúp người đọc nắm bắt thông tin một cách hiệu quả hơn.
Cách Tạo Danh Mục Hình Ảnh Trong Word
Bước 1: Chèn chú thích cho hình ảnh (tạo mục lục hình ảnh)
Trước khi tạo danh mục hình ảnh, bạn cần chèn chú thích cho từng hình ảnh trong tài liệu. Chú thích này sẽ xuất hiện trong danh mục hình ảnh và giúp người đọc hiểu rõ hơn về nội dung hình ảnh.
- Đầu tiên, bạn hãy nhấp chuột vào hình ảnh mà bạn muốn thêm chú thích.
- Trên thanh công cụ, chọn tab References.
- Trong nhóm Captions, chọn Insert Caption.

- Tại đây, bạn có thể tạo nhãn mới cho hình ảnh (ví dụ: “Hình”, “Ảnh”, “Hình vẽ”,…). Nếu bạn muốn đánh số hình ảnh theo chương, hãy chọn Numbering và tích vào Include chapter number.
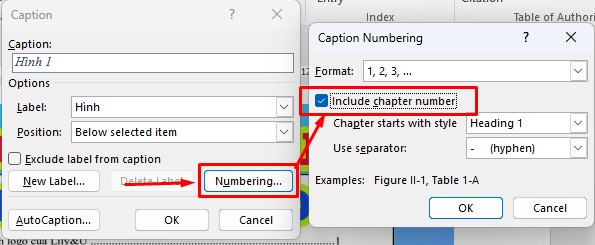
- Nhập chú thích cho hình ảnh vào ô Caption.
- Nhấn OK để hoàn tất.
Các bài viết liên quan:
- Office 2021: Hướng dẫn tải và cài đặt chi tiết cho người mới bắt đầu
- Microsoft Office 2019 – Hướng dẫn cách tải & cài đặt chi tiết từ A – Z
- Tải Office 2016 Professional Plus & Hướng dẫn cài đặt chi tiết
- Tải Office 2010 Miễn Phí và Hướng Dẫn Cài Đặt Chi Tiết Từ A-Z
- Hướng dẫn cách kiểm tra lỗi chính tả tiếng Việt trong Word chi tiết
- 3 Cách Di Chuyển Bảng Trong Word Cực Kỳ Đơn Giản
- 5+ Cách Lấy Lại File Word Chưa Lưu Nhanh Chóng & Đơn Giản Nhất
- 5 Cách Tạo Dòng Kẻ trong Word Cực Kỳ Đơn Giản Cho Người Mới
Bước 2: Tạo danh mục hình ảnh tự động
Sau khi đã chèn chú thích cho tất cả hình ảnh, bạn có thể tạo danh mục hình ảnh tự động.
- Di chuyển con trỏ đến vị trí bạn muốn chèn danh mục hình ảnh.
- Trên thanh công cụ, chọn tab References.
- Trong nhóm Captions, chọn Insert Table of Figures.
- Trong hộp thoại Table of Figures, bạn có thể tùy chỉnh một số thiết lập như kiểu danh mục, định dạng, font chữ,…
- Nhấn OK để chèn danh mục hình ảnh.
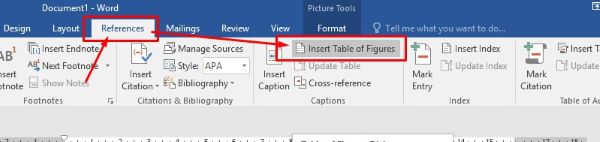
Bước 3: Cập nhật danh mục hình ảnh
Nếu bạn thêm, xóa, hoặc thay đổi vị trí của hình ảnh sau khi đã tạo danh mục, bạn cần cập nhật danh mục để đảm bảo tính chính xác.
- Chọn danh mục hình ảnh trong tài liệu.
- Trên thanh công cụ, chọn tab References.
- Trong nhóm Captions, chọn Update Table.
- Chọn Update entire table để cập nhật toàn bộ danh mục hoặc Update page numbers only để chỉ cập nhật số trang.
- Nhấn OK.
Bước 4: Chỉnh sửa danh mục hình ảnh
Word cho phép bạn tùy chỉnh định dạng của danh mục hình ảnh theo ý muốn.
- Bạn có thể thay đổi font chữ, cỡ chữ, kiểu chữ của danh mục bằng cách chọn danh mục và sử dụng các công cụ định dạng trên thanh công cụ Home.
- Bạn cũng có thể điều chỉnh khoảng cách dòng, căn lề,… cho danh mục.
Bước 5: Tùy chỉnh danh mục hình ảnh nâng cao
Ngoài các tùy chỉnh cơ bản, bạn còn có thể thực hiện các tùy chỉnh nâng cao cho danh mục hình ảnh:
- Thêm, xóa, hoặc sửa thông tin trong danh mục.
- Thay đổi kiểu đánh số, định dạng của chú thích.
- Tùy chỉnh các thiết lập khác trong hộp thoại Table of Figures.
Mẹo Hay Khi Tạo Mục Lục Hình Ảnh Trong Word
- Sử dụng Heading để phân chia tài liệu thành các chương, mục. Điều này giúp bạn dễ dàng đánh số hình ảnh theo chương và tạo danh mục hình ảnh có cấu trúc rõ ràng.
- Tạo nhãn chung cho tất cả hình ảnh trong tài liệu (ví dụ: “Hình”). Điều này giúp danh mục hình ảnh của bạn thống nhất và chuyên nghiệp.
- Luôn cập nhật danh mục hình ảnh sau khi bạn thực hiện bất kỳ thay đổi nào đối với hình ảnh trong tài liệu.
- Tận dụng các tính năng tự động của Word để tiết kiệm thời gian và công sức.
Câu hỏi thường gặp (FAQ)
1. Tôi có thể tạo danh mục cho bảng biểu được không?
Có, bạn hoàn toàn có thể tạo danh mục bảng biểu trong Word tương tự như danh mục hình ảnh.
2. Làm thế nào để thay đổi kiểu đánh số trong danh mục?
Để thay đổi kiểu đánh số, bạn chọn danh mục, sau đó vào tab References, chọn Insert Table of Figures. Trong hộp thoại Table of Figures, bạn chọn kiểu đánh số mới tại mục Formats.
3. Tôi có thể chèn danh mục hình ảnh vào đầu tài liệu được không?
Có, bạn có thể chèn mục lục hình ảnh vào bất kỳ vị trí nào trong tài liệu, bao gồm cả đầu tài liệu.
4. Làm cách nào để xóa danh mục hình ảnh đã tạo?
Để xóa danh mục hình ảnh, bạn chỉ cần chọn danh mục và nhấn phím Delete.
5. Nếu tôi thay đổi chú thích của hình ảnh, danh mục có tự động cập nhật không?
Không, danh mục sẽ không tự động cập nhật khi bạn thay đổi chú thích. Bạn cần cập nhật danh mục thủ công bằng cách nhấp chuột phải vào danh mục và chọn Update Field.
Kết luận
Vậy là Công Nghệ AZ đã hướng dẫn bạn cách tạo danh mục hình ảnh trong Word một cách chi tiết và dễ hiểu. Hy vọng bài viết này sẽ giúp bạn tạo ra những tài liệu chuyên nghiệp, dễ đọc và gây ấn tượng với người xem.
Đừng quên ghé thăm Công Nghệ AZ thường xuyên để cập nhật những kiến thức và thủ thuật tin học hữu ích nhé!

 0337 651 676
0337 651 676
 congngheaz@gmail.com
congngheaz@gmail.com
Bài viết liên quan
Kết quả thi đấu giải bóng chuyền nữ vô địch thế giới 2025
Giải bóng chuyền nữ vô địch thế giới 2025 (FIVB Women’s World Championship)...
Hàm LOOKUP trong Excel là gì? Cú pháp, ví dụ thực tế và mẹo sửa lỗi
Hàm LOOKUP trong Excel là một trong những công cụ tra cứu dữ...
Hàm LOWER trong Excel là gì? Cách dùng, cú pháp và ví dụ chi tiết 2025
Hàm LOWER trong Excel là một công cụ cực kỳ hữu ích khi...
Hàm CHAR trong Excel là gì? Cách sử dụng hàm Char và ví dụ chi tiết
Bạn có biết rằng chỉ với hàm Char trong Excel, bạn có thể...
Ctrl G trong Excel là gì? Cách sử dụng phím tắt Go To điều hướng 2025
Bạn đã bao giờ cảm thấy mệt mỏi khi phải cuộn chuột lên...
Ctrl D trong Excel là gì? Cách sử dụng Ctrl + D & ví dụ thực tế 2025
Bạn có từng thấy mình mất hàng giờ chỉ để nhập đi nhập...