Bạn đang phải vật lộn với một bảng dữ liệu dài ngoằng trong Excel với hàng trăm, thậm chí hàng nghìn cái tên? Việc tìm kiếm thông tin trở nên cực kỳ khó khăn và mất thời gian? Đừng lo lắng! Công Nghệ AZ sẽ “bật mí” cho bạn cách sắp xếp tên theo abc trong excel cực kỳ đơn giản, giúp bạn “hô biến” bảng dữ liệu lộn xộn thành một danh sách gọn gàng, dễ tra cứu chỉ trong nháy mắt.
Excel – phần mềm bảng tính “quốc dân” – không chỉ hỗ trợ tính toán mà còn cung cấp nhiều tính năng mạnh mẽ để quản lý và tổ chức dữ liệu. Trong đó, sắp xếp dữ liệu theo thứ tự bảng chữ cái là một trong những tính năng cơ bản và được sử dụng thường xuyên nhất. Vậy làm thế nào để sắp xếp tên theo thứ tự abc trong excel? Hãy cùng Công Nghệ AZ khám phá ngay nhé!
Mục lục
Sắp xếp tên theo thứ tự abc trong Excel là gì?
Sắp xếp dữ liệu trong Excel là quá trình tổ chức lại dữ liệu trong một cột hoặc hàng theo một thứ tự cụ thể. Cách sắp xếp tên theo abc trong excel giúp bạn sắp xếp danh sách tên theo thứ tự bảng chữ cái, từ A đến Z hoặc ngược lại. Việc này không chỉ giúp bạn dễ dàng tra cứu và quản lý danh sách mà còn tạo sự chuyên nghiệp và hỗ trợ phân tích dữ liệu hiệu quả.
Bạn sẽ cần đến kỹ năng này trong rất nhiều tình huống, ví dụ:
- Quản lý danh sách học sinh, sinh viên trong lớp học.
- Theo dõi danh sách nhân viên trong công ty.
- Tạo danh sách khách hàng theo thứ tự bảng chữ cái.
- Lập báo cáo, thống kê dữ liệu theo tên.
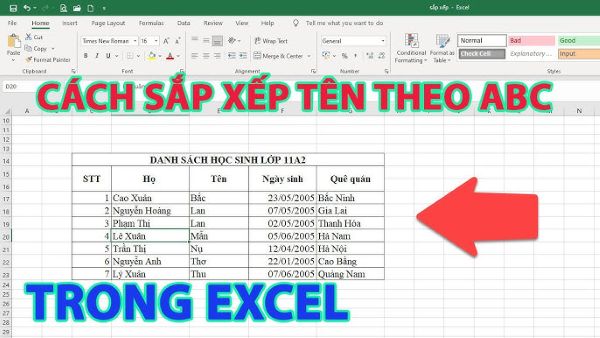
Lợi ích khi sắp xếp tên theo ABC trong Excel
Trước khi đi vào chi tiết cách thực hiện, hãy cùng tìm hiểu lý do tại sao việc sắp xếp abc trong excel lại quan trọng đến vậy.
- Dễ dàng tra cứu và tìm kiếm thông tin: Khi danh sách tên được sắp xếp theo thứ tự bảng chữ cái, bạn có thể nhanh chóng tìm thấy tên mình cần mà không cần phải mất công “lục tung” cả bảng dữ liệu. Giống như việc tra cứu từ điển vậy, bạn sẽ dễ dàng tìm thấy từ “Excel” nếu nó nằm đúng vị trí trong danh sách theo thứ tự alphabet, phải không nào?
- Tổ chức dữ liệu khoa học, chuyên nghiệp: Một bảng dữ liệu được sắp xếp gọn gàng, khoa học sẽ giúp bạn tạo ấn tượng chuyên nghiệp và tăng tính thuyết phục cho báo cáo, phân tích của mình.
- Hỗ trợ phân tích và xử lý dữ liệu hiệu quả: Việc sắp xếp dữ liệu là bước tiền đề quan trọng để thực hiện các thao tác phân tích, xử lý dữ liệu phức tạp hơn như lọc, nhóm, tính toán,…
- Tiết kiệm thời gian và công sức: Thay vì mất hàng giờ đồng hồ để tìm kiếm thông tin trong một bảng dữ liệu lộn xộn, bạn chỉ cần vài thao tác đơn giản để sắp xếp tên theo thứ tự và tiết kiệm đáng kể thời gian quý báu của mình.
Các bài viết liên quan:
- Office 2021: Hướng dẫn tải và cài đặt chi tiết cho người mới bắt đầu
- Microsoft Office 2019 – Hướng dẫn cách tải & cài đặt chi tiết từ A – Z
- Tải Office 2016 Professional Plus & Hướng dẫn cài đặt chi tiết
- Tải Office 2010 Miễn Phí và Hướng Dẫn Cài Đặt Chi Tiết Từ A-Z
- 3+ Cách Xóa Dòng Trống Trong Excel Siêu Nhanh Cho Mọi Phiên Bản
- 3 Cách Tính Trung Bình Trong Excel Đơn Giản Nhất 2025
- Hàm bình phương trong Excel: 3 Cách tính siêu đơn giản [2025]
- 3 Cách Tách Họ Và Tên Trong Excel Nhanh và Chính Xác Nhất 2025
Hướng dẫn chi tiết cách sắp xếp tên theo abc trong Excel
Excel cung cấp cho người dùng nhiều cách sắp xếp tên theo abc trong excel khác nhau, từ đơn giản đến nâng cao. Dưới đây là 3 cách phổ biến và dễ thực hiện nhất, phù hợp với cả những người mới bắt đầu làm quen với Excel.
Cách sắp xếp tên theo abc trong Excel với tính năng Sort & Filter
Tính năng Sort là công cụ “đắc lực” giúp bạn sắp xếp dữ liệu trong Excel một cách nhanh chóng và chính xác.
Các bước thực hiện:
Bước 1: Đầu tiên, bạn cần chọn toàn bộ vùng dữ liệu chứa danh sách tên cần sắp xếp.
Bước 2: Trên thanh công cụ, bạn vào tab “Data“, sau đó chọn “Sort” trong nhóm “Sort & Filter“.
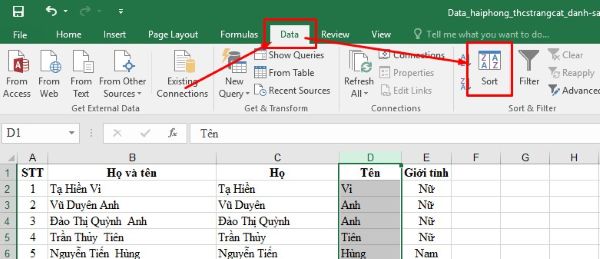
Bước 3: Trong hộp thoại Sort, tại mục “Column“, bạn chọn cột chứa danh sách tên cần sắp xếp. Tiếp theo, tại mục “Order“, bạn chọn “A to Z” để sắp xếp theo thứ tự tăng dần (từ A đến Z) hoặc “Z to A” để sắp xếp theo thứ tự giảm dần (từ Z đến A).
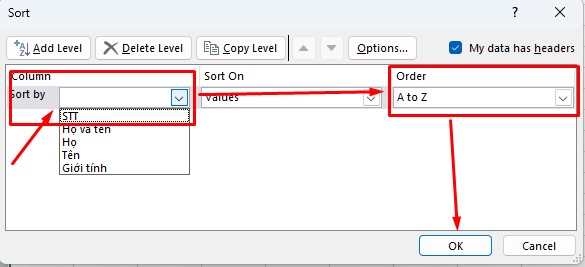
Bước 4: Cuối cùng, bạn nhấn “OK” để hoàn tất quá trình sắp xếp.
Lưu ý: Nếu dữ liệu của bạn có tiêu đề cột, hãy đảm bảo rằng ô “My data has headers” được chọn trong hộp thoại Sort.
Cách sắp xếp thứ tự abc trong Excel bằng nút sắp xếp nhanh
Ngoài cách sử dụng tính năng Sort, Excel còn cung cấp các nút sắp xếp nhanh giúp bạn thực hiện thao tác chỉ với một cú nhấp chuột.
Các bước thực hiện:
- Bước 1: Tương tự như cách 1, bạn cần chọn toàn bộ vùng dữ liệu chứa danh sách tên.
- Bước 2: Trên thanh công cụ, trong tab “Data“, nhóm “Sort & Filter“, bạn sẽ thấy hai nút sắp xếp nhanh:
- A-Z ↓: Sắp xếp theo thứ tự tăng dần.
- Z-A ↑: Sắp xếp theo thứ tự giảm dần. Bạn chỉ cần nhấn vào nút tương ứng với thứ tự sắp xếp mình mong muốn.
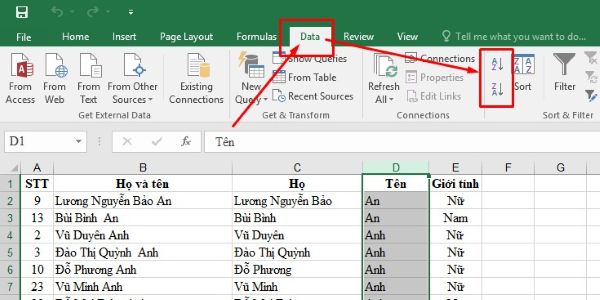
Cách xếp tên theo abc trong Excel theo bảng
Nếu dữ liệu của bạn được tổ chức dưới dạng bảng (Table) trong Excel, bạn có thể sử dụng các tùy chọn sắp xếp được tích hợp sẵn.
Các bước thực hiện:
- Bước 1: Đảm bảo con trỏ chuột đang nằm trong vùng dữ liệu của bảng.
- Bước 2: Trên thanh công cụ, bạn vào tab “Home“, sau đó tìm đến nhóm “Editing” và chọn “Sort & Filter“.
- Bước 3: Trong menu xổ xuống, bạn chọn “Sort A to Z” để sắp xếp tăng dần hoặc “Sort Z to A” để sắp xếp giảm dần.
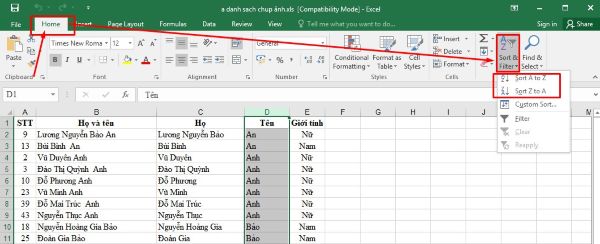
Một số lưu ý khi sắp xếp tên theo abc trong excel
Để đảm bảo việc sắp xếp tên diễn ra chính xác và hiệu quả, bạn cần lưu ý một số điểm sau:
- Kiểu dữ liệu: Excel phân biệt hai kiểu dữ liệu chính là “Text” (Văn bản) và “Number” (Số). Khi sắp xếp tên, bạn cần đảm bảo cột chứa tên được định dạng là kiểu “Văn bản”.
- Định dạng dữ liệu: Dữ liệu trong cột cần sắp xếp phải có cùng định dạng. Excel sẽ phân biệt chữ hoa và chữ thường khi sắp xếp. Ví dụ, tên “Nguyễn Văn An” sẽ được xếp trước tên “nguyễn văn Bình“.
- Phạm vi sắp xếp: Trước khi sắp xếp, bạn cần chọn đúng vùng dữ liệu cần sắp xếp. Nếu chọn sai phạm vi, Excel có thể sắp xếp cả những dữ liệu không liên quan, gây ra lỗi.
- Xử lý các trường hợp đặc biệt: Đối với tên có dấu tiếng Việt, Excel sẽ sắp xếp theo thứ tự unicode. Bạn cần kiểm tra kỹ kết quả để đảm bảo tên được sắp xếp đúng.
- Kết hợp với các tính năng khác: Bạn có thể kết hợp sắp xếp với các tính năng khác của Excel như lọc dữ liệu, tìm kiếm để nhanh chóng tìm thấy thông tin mình cần.
- Sắp xếp theo nhiều cột: Trong trường hợp danh sách có nhiều tên trùng nhau, bạn có thể sắp xếp theo nhiều cột để phân biệt. Ví dụ: Bạn có thể sắp xếp theo cột “Họ” trước, sau đó đến cột “Tên“.
Mẹo sắp xếp abc trong Excel: Nâng cao hiệu quả công việc
Dưới đây là một số mẹo nhỏ giúp bạn sắp xếp tên trong Excel hiệu quả hơn:
- Sử dụng phím tắt: Thay vì click chuột vào các nút trên thanh công cụ, bạn có thể sử dụng phím tắt để sắp xếp nhanh hơn. Ví dụ, phím tắt
Alt + A + S + Ađể sắp xếp theo thứ tự tăng dần vàAlt + A + S + Dđể sắp xếp theo thứ tự giảm dần.
Xem thêm: [100+] Các Phím Tắt Trong Excel Cần Biết Để Làm Việc Hiệu Quả Hơn
- Tùy chỉnh hộp thoại Sort: Hộp thoại Sort cho phép bạn tùy chỉnh nhiều tiêu chí sắp xếp. Ví dụ, bạn có thể sắp xếp theo nhiều cột, sắp xếp theo màu sắc, hoặc sắp xếp theo thứ tự bạn tự định nghĩa.
- Sử dụng Custom List: Excel cho phép bạn tạo danh sách sắp xếp tùy chỉnh theo thứ tự bạn mong muốn. Ví dụ, bạn có thể tạo danh sách sắp xếp theo thứ tự các ngày trong tuần hoặc các tháng trong năm.
- Ứng dụng Macro: Nếu bạn thường xuyên phải sắp xếp dữ liệu theo cùng một cách, bạn có thể sử dụng Macro để tự động hóa việc sắp xếp, tiết kiệm thời gian và công sức.
Câu hỏi thường gặp (FAQ)
1. Làm thế nào để sắp xếp tên theo họ trong Excel?
Để sắp xếp tên theo họ, bạn cần tách họ và tên ra hai cột riêng biệt. Sau đó, sử dụng hộp thoại Sort để sắp xếp theo cột “Họ” trước, rồi đến cột “Tên”.
2. Sắp xếp tên theo abc trong Excel có phân biệt chữ hoa chữ thường không?
Theo mặc định, Excel không phân biệt chữ hoa chữ thường khi sắp xếp. Tuy nhiên, bạn có thể thay đổi cài đặt này trong hộp thoại Sort Options.
3. Nếu sắp xếp sai, làm thế nào để khôi phục lại dữ liệu ban đầu?
Ngay sau khi sắp xếp, nếu phát hiện có lỗi, bạn có thể nhấn tổ hợp phím Ctrl + Z hoặc click vào nút Undo trên thanh công cụ để khôi phục lại dữ liệu ban đầu.
4. Cách sắp xếp tên có dấu?
Excel hỗ trợ sắp xếp tên có dấu tiếng Việt. Bạn có thể thực hiện các bước sắp xếp như bình thường. Tuy nhiên, cần lưu ý về bộ mã ký tự đang sử dụng để đảm bảo kết quả sắp xếp chính xác.
Kết luận
Trên đây là 3 cách sắp xếp tên theo abc trong excel đơn giản và hiệu quả nhất. Hy vọng bài viết này đã giúp bạn nắm vững kỹ năng cơ bản này và áp dụng vào công việc hàng ngày.
Công Nghệ AZ luôn nỗ lực mang đến cho bạn những kiến thức công nghệ hữu ích và thiết thực nhất. Hãy ghé thăm website của chúng tôi thường xuyên để cập nhật thêm nhiều thủ thuật Excel hay ho khác nhé!

 0337 651 676
0337 651 676
 congngheaz@gmail.com
congngheaz@gmail.com
Bài viết liên quan
Typing Master là gì? Cách tải & cài đặt Typing Master Pro 10 full key
Bạn mất quá nhiều thời gian để gõ một văn bản? Bạn muốn...
Tải Automatic Mouse And Keyboard full key & hướng dẫn cài đặt chi tiết
Automatic Mouse And Keyboard là công cụ tự động hóa mạnh mẽ giúp...
Cách tạo bảng trong Excel nhanh, đơn giản & chi tiết nhất 2025
Cách tạo bảng trong Excel là kỹ năng mà bất kỳ ai làm...
Cách sử dụng hàm nhân trong Excel chi tiết nhất cho người mới
Hàm nhân trong Excel là một trong những công cụ nền tảng giúp...
Cách thêm hàng trong Excel nhanh & chi tiết trên máy tính 2025
Cách thêm hàng trong Excel là thao tác cơ bản mà bất kỳ...
Cách thêm cột trong Excel nhanh, đơn giản, chi tiết cho người mới 2025
Cách thêm cột trong Excel là thao tác cơ bản nhưng vô cùng...