Excel là công cụ bảng tính không thể thiếu đối với dân văn phòng, kế toán, học sinh, sinh viên và bất kỳ ai thường xuyên làm việc với số liệu. Một trong những tính năng hữu ích nhất của Excel là tính toán phần trăm. Công Nghệ AZ sẽ hướng dẫn bạn cách tính phần trăm trong excel chi tiết từ A-Z, giúp bạn thành thạo các công thức và hàm tính phần trăm, từ đó áp dụng hiệu quả vào công việc và học tập.
Mục lục
Phần trăm là gì? Tại sao cần tính phần trăm trong Excel?
Phần trăm (%) là một cách biểu diễn tỷ lệ, thể hiện một phần của một tổng thể. Phần trăm được tính bằng cách chia phần cần tính cho tổng thể rồi nhân với 100. Ví dụ, 20% của 100 là 20.
Trong Excel, việc tính phần trăm có ứng dụng rất rộng rãi, chẳng hạn như:
- Phân tích dữ liệu: Tính phần trăm giúp bạn dễ dàng so sánh và đánh giá các số liệu, từ đó đưa ra quyết định chính xác. Ví dụ, bạn có thể tính tỷ lệ phần trăm doanh thu tăng trưởng của từng tháng so với cùng kỳ năm trước.
- Quản lý tài chính: Tính toán phần trăm giúp bạn theo dõi chi tiêu, lợi nhuận, lãi suất ngân hàng, v.v.
- Theo dõi tiến độ: Bạn có thể sử dụng Excel để tính phần trăm hoàn thành công việc, dự án.
- Trình bày dữ liệu: Biểu diễn dữ liệu dưới dạng phần trăm giúp người xem dễ dàng nắm bắt thông tin.
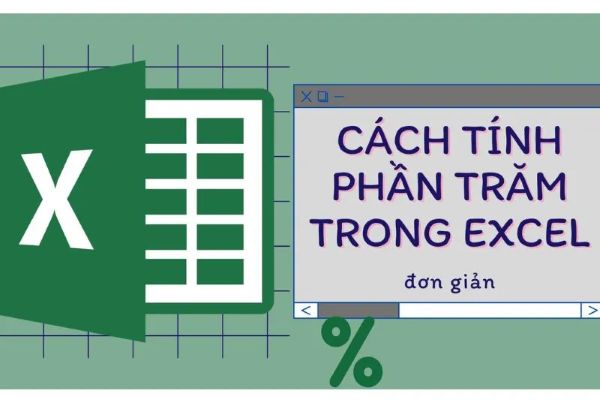
Cách tính phần trăm của một số trong Excel
Để tính phần trăm của một số trong Excel, bạn sử dụng công thức đơn giản sau:
Công thức: = Phần trăm * Giá trị
Ví dụ: Để tính 20% của 100, bạn nhập công thức =20%*100 vào ô Excel. Kết quả sẽ là 20.
Lưu ý:
- Bạn có thể thay thế “Phần trăm” và “Giá trị” bằng các số cụ thể hoặc địa chỉ ô chứa dữ liệu.
- Excel sẽ tự động nhận diện ký hiệu % và thực hiện phép tính.
Các bài viết liên quan:
- Office 2021: Hướng dẫn tải và cài đặt chi tiết cho người mới bắt đầu
- Microsoft Office 2019 – Hướng dẫn cách tải & cài đặt chi tiết từ A – Z
- Tải Office 2016 Professional Plus & Hướng dẫn cài đặt chi tiết
- Tải Office 2010 Miễn Phí và Hướng Dẫn Cài Đặt Chi Tiết Từ A-Z
- Hàm bình phương trong Excel: 3 Cách tính siêu đơn giản [2025]
- 3 Cách Tách Họ Và Tên Trong Excel Nhanh và Chính Xác Nhất 2025
- 3+ Cách Sắp Xếp Tên Theo ABC Trong Excel Cực Kỳ Đơn Giản
- 10+ Hàm So Sánh Trong Excel Mà Bạn Cần Biết 2025 (Ví Dụ Thực Tế)
Cách định dạng số dưới dạng phần trăm trong Excel
Định dạng phần trăm giúp hiển thị số dưới dạng phần trăm với ký hiệu %. Để định dạng số dưới dạng phần trăm, bạn làm theo các bước sau:
Bước 1: Chọn ô hoặc vùng ô chứa số bạn muốn định dạng.
Bước 2: Nhấp chuột phải vào vùng chọn và chọn Format Cells.
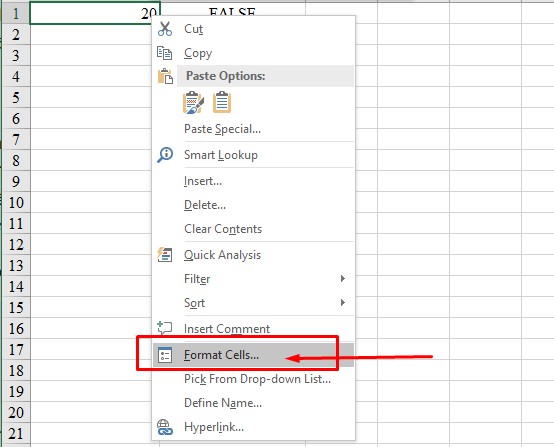
Bước 3: Trong hộp thoại Format Cells, chọn tab Number.
Bước 4: Trong danh sách Category, chọn Percentage.
Bước 5: Nhấn OK.
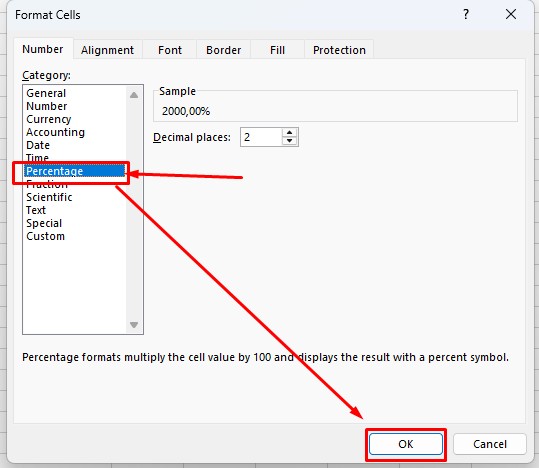
Ví dụ: Nếu bạn nhập số 0.2 vào ô A1 và định dạng ô A1 thành phần trăm, Excel sẽ hiển thị 20% trong ô A1.
Lợi ích của việc định dạng phần trăm:
- Hiển thị dữ liệu rõ ràng: Giúp người xem dễ dàng nhận biết dữ liệu là phần trăm.
- So sánh dữ liệu dễ dàng: Thuận tiện cho việc so sánh các giá trị phần trăm với nhau.
- Tránh nhầm lẫn: Phân biệt rõ ràng giữa số thập phân và phần trăm.
Ngoài ra, bạn có thể nhấp vào tab “Home” trên thanh công cụ. Trong nhóm “Number“, nhấp vào nút “%” hoặc sử dụng phím tắt Ctrl + Shift + % để định dạng % trong Excel
Cách tính tỷ lệ phần trăm giữa hai số trong Excel
Để tính tỷ lệ phần trăm của một số so với một số khác, bạn sử dụng công thức sau:
- Công thức:
=(Giá trị 1 / Giá trị 2) * 100 - Ví dụ: Để tính tỷ lệ phần trăm của 30 so với 100, bạn nhập công thức
=(30/100)*100vào ô Excel. Kết quả sẽ là 30%. - Ứng dụng: Bạn có thể sử dụng công thức này để tính tỷ lệ hoàn thành công việc. Ví dụ: Nếu bạn đã hoàn thành 60/100 nhiệm vụ, bạn nhập công thức
=(60/100)*100để tính tỷ lệ phần trăm hoàn thành là 60%.
Cách tính phần trăm thay đổi trong Excel
Phần trăm thay đổi cho biết sự tăng hoặc giảm của một giá trị so với giá trị ban đầu. Để tính phần trăm thay đổi, bạn sử dụng công thức sau:
- Công thức:
=((Giá trị mới - Giá trị cũ) / Giá trị cũ) * 100 - Ví dụ: Doanh thu tháng 1 của bạn là 100 triệu đồng, tháng 2 là 120 triệu đồng. Để tính phần trăm tăng trưởng doanh thu, bạn nhập công thức
=((120-100)/100)*100. Kết quả là 20%, nghĩa là doanh thu tháng 2 tăng 20% so với tháng 1. - Ứng dụng: Công thức này thường được sử dụng để phân tích dữ liệu kinh doanh, theo dõi sự thay đổi của các chỉ số theo thời gian.
Các hàm tính phần trăm trong Excel có thể bạn chưa biết
Ngoài các công thức cơ bản, Excel còn cung cấp một số hàm tính phần trăm hữu ích, giúp bạn thực hiện các phép tính phức tạp hơn.
Hàm PERCENTRANK
Hàm PERCENTRANK xác định thứ hạng phần trăm của một giá trị trong một dãy số.
- Cú pháp:
PERCENTRANK(dãy, giá trị, [số chữ số thập phân])- dãy: Vùng ô chứa dãy số.
- giá trị: Giá trị bạn muốn xác định thứ hạng.
- số chữ số thập phân: (Tùy chọn) Số chữ số thập phân bạn muốn hiển thị trong kết quả.
- Ví dụ: Bạn có dãy số trong các ô A1:A10, giá trị cần xác định thứ hạng nằm ở ô A5. Bạn nhập công thức
=PERCENTRANK(A1:A10,A5).
Xem thêm: Các Hàm Trong Excel Phổ Biến & Cách Dùng Chi Tiết Nhất 2025
Hàm PERCENTILE
Hàm PERCENTILE trả về giá trị tại một phần trăm cụ thể trong một dãy số đã được sắp xếp.
- Cú pháp:
PERCENTILE(dãy, phần trăm)- dãy: Vùng ô chứa dãy số.
- phần trăm: Giá trị phần trăm từ 0 đến 1.
- Ví dụ: Bạn có dãy số trong các ô A1:A10, bạn muốn tìm giá trị nằm ở vị trí phần trăm thứ 25. Bạn nhập công thức
=PERCENTILE(A1:A10,0.25).
Mẹo và lưu ý khi tính tỷ lệ phần trăm trong Excel
- Sử dụng công thức chính xác: Đảm bảo bạn sử dụng đúng công thức cho từng loại phép tính phần trăm.
- Định dạng dữ liệu phù hợp: Kiểm tra định dạng của ô chứa dữ liệu trước khi tính toán.
- Kiểm tra kết quả: Luôn kiểm tra kết quả tính toán để đảm bảo tính chính xác.
- Sử dụng các phím tắt: Excel cung cấp nhiều phím tắt giúp bạn thao tác nhanh hơn, ví dụ: Ctrl + Shift + % để định dạng phần trăm.
- Kết hợp với các hàm khác: Bạn có thể kết hợp các hàm tính phần trăm với các hàm khác trong Excel để thực hiện các phép tính phức tạp.
- Sử dụng tính năng AutoFill: Nhập một vài giá trị đầu tiên của dãy số, sau đó kéo thả để Excel tự động điền các giá trị còn lại.
Câu hỏi thường gặp (FAQ)
1. Làm thế nào để hiển thị ký hiệu % trong Excel?
Bạn có thể hiển thị ký hiệu % bằng cách định dạng ô chứa số thành phần trăm hoặc thêm ký hiệu % vào cuối công thức.
2. Tôi có thể sử dụng máy tính để kiểm tra kết quả tính toán trong Excel không?
Hoàn toàn được! Bạn có thể sử dụng máy tính để kiểm tra kết quả tính toán trong Excel để đảm bảo tính chính xác.
3. Hàm PERCENTRANK và PERCENTILE khác nhau như thế nào?
Hàm PERCENTRANK xác định thứ hạng phần trăm của một giá trị trong dãy số, trong khi hàm PERCENTILE trả về giá trị tại một phần trăm cụ thể trong dãy số.
4. Làm thế nào để tính phần trăm tăng giảm giữa hai số?
Bạn sử dụng công thức =(Số mới - Số cũ) / Số cũ và định dạng kết quả dưới dạng phần trăm.
5. Làm thế nào để hiển thị phần trăm với 2 chữ số thập phân?
Chọn ô hoặc vùng ô bạn muốn định dạng, sau đó nhấp vào nút “Increase Decimal” trong nhóm “Number” trên tab “Home” hai lần.
Kết luận
Trên đây là các cách tính phần trăm trong Excel siêu nhanh và chính xác mà Công Nghệ AZ đã chia sẻ. Hy vọng bài viết này sẽ giúp bạn nắm vững các công thức và hàm tính phần trăm, từ đó áp dụng hiệu quả vào công việc và học tập.
Nếu bạn có bất kỳ thắc mắc nào về cách tính hay công thức tính phần trăm trong excel, hãy để lại bình luận bên dưới để được giải đáp nhé!

 0337 651 676
0337 651 676
 congngheaz@gmail.com
congngheaz@gmail.com
Bài viết liên quan
Kết quả thi đấu giải bóng chuyền nữ vô địch thế giới 2025
Giải bóng chuyền nữ vô địch thế giới 2025 (FIVB Women’s World Championship)...
Hàm LOOKUP trong Excel là gì? Cú pháp, ví dụ thực tế và mẹo sửa lỗi
Hàm LOOKUP trong Excel là một trong những công cụ tra cứu dữ...
Hàm LOWER trong Excel là gì? Cách dùng, cú pháp và ví dụ chi tiết 2025
Hàm LOWER trong Excel là một công cụ cực kỳ hữu ích khi...
Hàm CHAR trong Excel là gì? Cách sử dụng hàm Char và ví dụ chi tiết
Bạn có biết rằng chỉ với hàm Char trong Excel, bạn có thể...
Ctrl G trong Excel là gì? Cách sử dụng phím tắt Go To điều hướng 2025
Bạn đã bao giờ cảm thấy mệt mỏi khi phải cuộn chuột lên...
Ctrl D trong Excel là gì? Cách sử dụng Ctrl + D & ví dụ thực tế 2025
Bạn có từng thấy mình mất hàng giờ chỉ để nhập đi nhập...